
ファイルの暗号化とは、ファイルにパスワードを設定し、扱える人を制限するセキュリティ対策です。トラブルに対して事前に準備できることから現在多くの分野で導入されています。
しかし、ファイルを暗号化する目的や方法についていまいちピンときておらず、どのように導入すればよいか悩んでいる方も多いことでしょう。
本記事では、ファイルを暗号化する目的や方法について詳しく解説するため、ぜひ最後までご覧ください。
ファイルの暗号化とは?
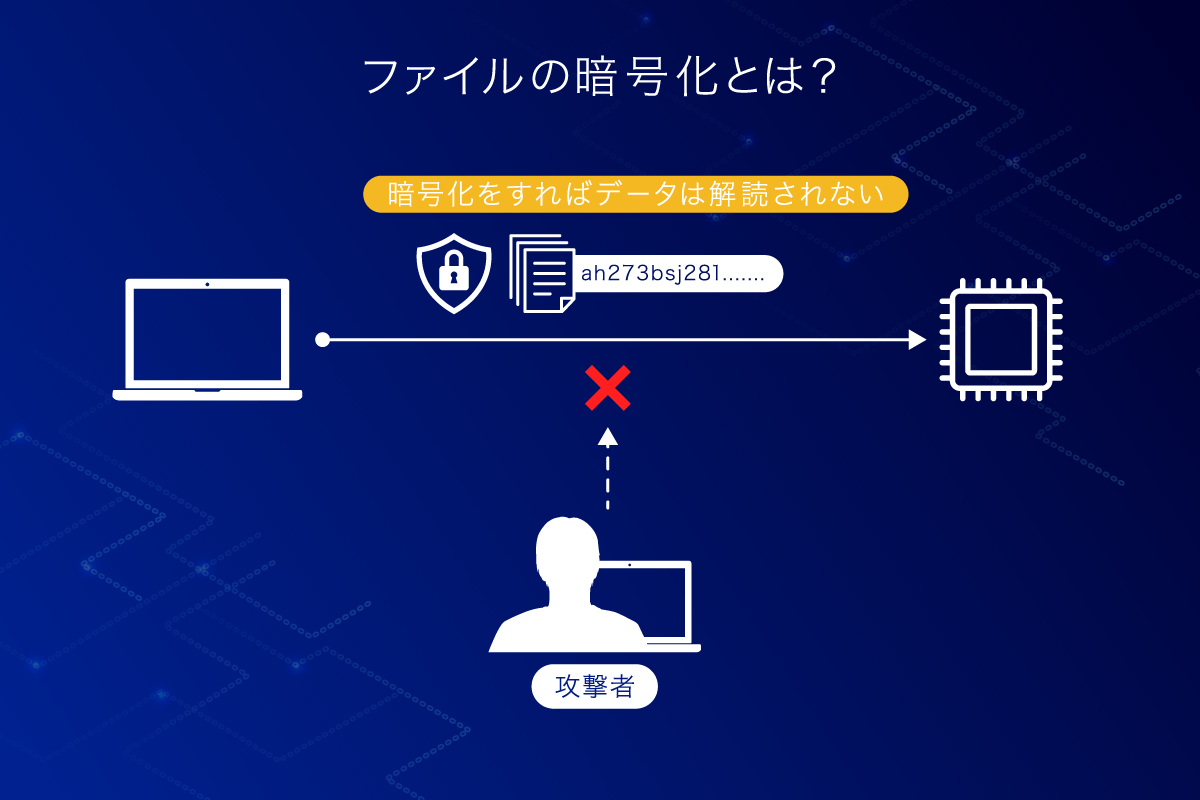
ファイルの暗号化とは、ファイルにパスワードを設定し、扱える人を制限するセキュリティ対策です。手順として、ファイルを暗号化した後にパスワードを設定します。
ファイルの暗号化を実施することで、パスワードを知る人以外、ファイルを閲覧・編集できなくなるため、万が一のトラブルでファイルが漏えいした場合であっても内部の情報を流出してしまうといったことを未然に防げます。
一方で、暗号化したファイルのパスワードを忘れてしまうと、元の状態に戻すことが困難になるため、扱う際には細心の注意が必要です。
ファイルを暗号化する目的って?
ファイルを暗号化する目的は次のとおりです。
・情報漏えいの対策
・社外からの信頼担保
目的を知るとどのような効果があるか理解しやすくなり、より効果的なファイルの暗号化が行えます。上記の2つの目的について詳しく解説します。
1.情報漏えいの対策
ファイルを暗号化する目的の1つが情報漏洩の対策です。暗号化されていないファイルは誰でも簡単に閲覧・編集できます。万が一パソコンを紛失し、第三者にファイルを閲覧されると、企業内や取引先の重要な情報が流出してしまいます。
中には、絶対に流出できないファイルもあることでしょう。ファイルを暗号化しておくことで、このようなトラブルが発生する可能性を最小限に抑えられます。また、ファイルとパスワードを別途送付することで、ファイルの誤送信を防げるため、より強力なセキュリティ対策が行え、メール誤送信の対策にも役立ちます。
2.社外からの信頼担保
セキュリティ対策の一環としてファイルの暗号化することで、自社のセキュリティ強化だけではなく、他社へのセキュリティ意識の高さを訴求できることにもつながります。ファイルの漏えいや誤送信の可能性が高い企業は信用できず、取引が難航することでしょう。
ファイルの暗号化といった十分なセキュリティ対策を実施する企業は、結果的に社外から信用を得やすく、円滑な取引が可能となります。
ファイル暗号化の方法とは?

ファイルの暗号化の方法は次の3つに分類できます。
1.ファイルを圧縮してパスワードを付与する
2.Windows EPS機能を利用する
3.外部ツールを利用する
それぞれに特徴があり方法も異なります。上記の3つの方法について詳しく解説します。
1.ファイルを圧縮してパスワードを付与する
ファイルを圧縮してパスワードを付与する方法は、ファイルの暗号化の中では最もオーソドックスな方法です。比較的簡単に利用できますが、圧縮する形式によっては暗号化アルゴリズムのセキュリティ強度が低く、解読される可能性もあります。
このとき、パスワードはファイルの送信方法とは別の方法を使用することが望ましいとされます。多くの企業が採用している、メールを送信した後に次のメールでパスワードを送る場合、ファイルとパスワードを同じ方法で送っているため、安全な手法ではありません。
パスワードは事前に別の手段で共有しておくなどの方法をお勧めします。「password(パスワード付きのZipファイルをメールで送る)」・「password(パスワードを別のメールで送る)」・「angou(暗号化)」・「protocol(プロトコル)」する方法は PPAP と揶揄されています。
最も圧縮されるファイル形式は次の3つです。
Zip
Zipファイルの圧縮はファイルの暗号化に加えて、パスワードを付与する方法です。この方法は、簡単に行えることから多くの企業が導入しています。
暗号化されたZIPファイルは中身が確認できないことから、メールサーバなどのマルウェア検知システムで確認することができません。このため、マルウェアに感染する可能性があるため、セキュリティ対策として万全ではないことを理解しておきましょう。
Camellia
Camelliaとは、NTTと三菱電機が共同で開発した共通鍵ブロック暗号で、Camelliaファイルに圧縮し、ファイルを暗号化します。NTTと三菱電機の暗号研究者が開発したことも有り、強力なセキュリティを備えています。
また、Camelliaは電子政府が推奨する暗号方式の一つです。Zipファイルより高度なセキュリティ対策をしたい場合、Camelliaの共通鍵ブロック暗号を利用すると良いでしょう。
RAR
RARファイルに圧縮し、ファイルを暗号化します。ZipファイルであればWindowsのデフォルト機能で圧縮・解凍できましたが、こちらの方法は専用のソフトウェアを使用しなければなりません。RARの特徴として、Zipファイルと比較すると圧縮率が高く、ファイルのサイズを小さくできます。
2.Windows EFS機能を利用する
Windowsに標準搭載されているEPS機能を利用することでファイルを暗号化できます。この標準機能はWindowsユーザーであれば無料で利用できます。WindowsのEPS機能でファイルを暗号化する手順は次のとおりです。
STEP 1
暗号化したいファイルまたはそのプロパティを選択する
STEP 2
プロパティが開いたら「全般」にある「詳細設定」を選択する
STEP 3
属性の詳細が表示される
STEP 4
属性の詳細の「圧縮属性または暗号化属性」にある「内容を暗号化してデータをセキュリティで保護する」を選択する
STEP 5
属性変更の確認が表示される
STEP 6
属性変更の確認の「このフォルダーのみに変更を適用する」か「変更をこのフォルダー、サブフォルダーおよびファイルに適用する」のどちらかを選択する
STEP 7
フォルダの名前が緑色になったことを確認したら暗号化完了
WindowsのEPS機能で暗号化する際、ハードディスクに損傷があるとドライブにアクセスできなくなる場合もあるため、あらかじめバックアップを取っておきましょう。
3.外部ツールを利用する
外部ツールを利用することでファイルを暗号化することもできます。ここでは、無料から利用できる外部ツールを紹介します。
1.ToraTora
| ツール名 | ToraTora |
| 価格 | 無料 |
ToraToraは、ファイルやフォルダをパスワードやICカードを利用して暗号化できるツールです。ダウンロードページから32bitOSまたは64bitOSのものを無料でダウンロードできます。ToraToraは次の手順で利用します。
利用手順
- ダウンロード
- ToraToraを起動しファイルやフォルダをドラッグ&ドロップ
- 暗号化を選択すると「名前をつけて保存」が表示される
- ファイル名を入力し保存を選択する
- パスワード入力画面が表示される
- パスワードを入力してOKを選択する
- 「暗号化に成功!」が表示されれば完了
2.アタッシェケース
| ツール名 | アタッシェケース |
| 価格 | 無料 |
アタッシュケースは、シンプルな操作性でありながら、強力な暗号アルゴリズムを採用している無料の暗号化ツールです。高度な設定をすることでファイルを画像ファイルに偽造できます。アタッシュケースは次の手順で利用します。
利用手順
- ダウンロード
- ダウンロードしたファイルを解凍し起動する
- アタッシュケースを起動しファイルやフォルダをドラッグ&ドロップ
- パスワード入力画面が表示される
- パスワードを入力してOKを選択する
- パスワード入力確認画面が表示される
- パスワードを再度入力し暗号化を選択する
- 完了と表示される
3.ED
| ツール名 | ED |
| 価格 | 無料 |
EDは、3種類の暗号化アルゴリズムを備えた操作性の高い暗号化ツールです。オプションにより、ファイルを復元できないよう削除できるため、ファイル削除の際にもセキュリティ対策を施せます。EDは次の手順で利用します。
利用手順
- ダウンロード
- ダウンロードしたファイルを解凍し起動する
- EDを起動し表示されている「E」を選択するかファイルやフォルダをドロップ&ドロップする
- ファイル暗号化画面が表示される
- OKを選択する
- パスワード入力画面が表示される
- パスワードを入力しOKを選択する
- 「全てのファイル/フォルダを正常に処理しました。」と表示されれば完了
4.セキュリティ・ウェアハウスmini
| ツール名 | セキュリティ・ウェアハウスmini |
| 価格 | 無料 |
セキュリティ・ウェアハウスminiは、画像ファイルやドキュメントファイルなどを簡単に暗号化できるツールです。有料版の「セキュリティ・ウェアハウス」ではより多くの機能を利用できます。セキュリティ・ウェアハウスminiは次の手順で利用します。
利用手順
- ダウンロード
- セキュリティ・ウェアハウスminiを起動する
- 暗号化を選択する
- ファイルやフォルダをドラッグ&ドロップする
- パスワード入力画面が表示される
- パスワードを入力しOKを選択し完了
5.FileCapsule Deluxe Portable
| ツール名 | FileCapsule Deluxe Portable |
| 価格 | 無料 |
FileCapsule Deluxe Portableは、共通鍵暗号方式と公開鍵暗号方式の2種類の方式を利用できるツールです。公開鍵暗号方式により、暗号ファイルを共有しやすくなります。FileCapsule Deluxe Portableは次の手順で利用します。
利用手順
- ダウンロード
- ダウンロードしたファイルを解凍し起動する
- FileCapsule Deluxe Portableを起動し表示されているアイコンにファイルをドラッグ&ドロップする
- 画面下部の次へを選択する
- 暗号化モードの選択画面が表示される
- パスワードを入力し処理開始を選択する
- 暗号化完了
6.AES Crypt
| ツール名 | AES Crypt |
| 価格 | 無料 |
AES Cryptは、ファイルを右クリックで選択することで表示されるメニューから簡単に暗号化できるツールです。暗号化後もファイルの場所がそのままの状態であるため、暗号化ファイルの管理が容易になります。AES Cryptは次の手順で利用します。
利用手順
- ダウンロード
- ダウンロードしたファイルを解凍し起動する
- 暗号化したいファイルを右クリックする
- 表示されるメニューからAES Cryptを選択する
- AES Crypt passwordが表示される
- パスワードを入力しOKを選択する
- ファイルの拡張子に.aesが追加されたら暗号化完了
7.Password Folder
| ツール名 | Password Folder |
| 価格 | 無料 |
Password Folderは、ファイルをドラッグ&ドロップするだけで簡単に暗号化できるツールです。操作性がシンプルであるため、誰でも簡単に利用できます。Password Folderは次の手順で利用します。
利用手順
- ダウンロード
- Password Folderを起動しフォルダをドラッグ&ドロップする
- パスワード入力画面が表示される
- パスワードを入力し確認を選択する
- フォルダのロック中が終了したら暗号化完了
8.EncryptOnClick
| ツール名 | EncryptOnClick |
| 価格 | 無料 |
EncryptOnClickは、右クリックのメニューに暗号化機能を追加できる暗号化ツールです。暗号化したいファイルやフォルダを右クリックするだけでツールを開き、暗号化できるため、簡単な操作で利用できます。EncryptOnClickは次の手順で利用します。
利用手順
- ダウンロード
- ファイルやフォルダを右クリックし表示されたメニューからEncryptOnClickを選択する
- パスワード入力画面が表示される
- パスワードを入力しOKを選択する
- ファイルの拡張子に.EOCが追加されたら暗号化完了
ファイル暗号化の解除方法って?
暗号化したファイルを元の状態にロックを解除するには、暗号化した方法により異なりますが、基本的には設定したパスワードを入力することで解除できます。暗号化する際に入力するパスワードは、ファイルの閲覧やロックの解除などに使用するため、厳重に管理しておきましょう。
【FAQ】暗号化ファイルについてよくある質問!
暗号化ファイルについてよくある質問について解説します。
Q.一度、暗号化したZipファイルのパスワードは変更できるの?
暗号化したZipファイルのパスワードを変更する場合は、一度パスワードを解除し、再設定しましょう。パスワードを解除する方法は次のとおりです。
1.ファイルを選択する
2.画面上部の「ファイル」を選択する
3.表示されるメニューから「暗号化解除」を選択する
4.パスワード入力画面が表示される
5.設定したパスワードを入力しOKを選択する
6.解除完了
Q.パスワードを忘れた場合はどうすればいい?
パスワードを忘れた場合には、暗号化ファイルの解除業者に依頼しましょう。ZIPファイルのパスワードの解除は総当たり攻撃を使うことが多く、パスワードが複雑になると解除できない可能性もあります。
Q.ファイルを暗号化できない場合の対処方法って?
ファイルの暗号化ができない場合、Windowsレジストリを使用することで対処できる可能性があります。Windowsレジストリを使用する方法は次の手順で行います。
1.Windowsキー+Rキーを押す
2.ファイル名を指定して実行が表示される
3.名前に「regedit」と入力しOKを選択する
4.表示された画面にある「FileSystem」の「NtfsDisableEncryption」を選択しダブルクリックする
5.値の入力画面が表示される
6.値のデータを0に設定しOKを選択する
7.暗号化するファイルに戻り右クリックする
8.表示されたメニューから「プロパティ」を選択する
9.表示されたプロパティの「全般」にある「詳細設定」を選択する
10.「圧縮属性または暗号化属性」の「内容を暗号化してデータをセキュリティで保護する」にチェックを入れ、完了
まとめ
本記事では、ファイルを暗号化する目的や方法について詳しく解説しました。
ファイルを暗号化することで、パスワードを知っている人以外では閲覧や編集ができなくなり、情報漏洩の対策や社外からの信頼の担保が期待できます。ぜひ、ファイルの暗号化を行い、安心な環境を整えてください。
※この記事はこちらのサイトに記載の情報を元に制作しております。
コメント