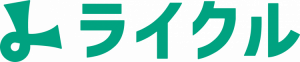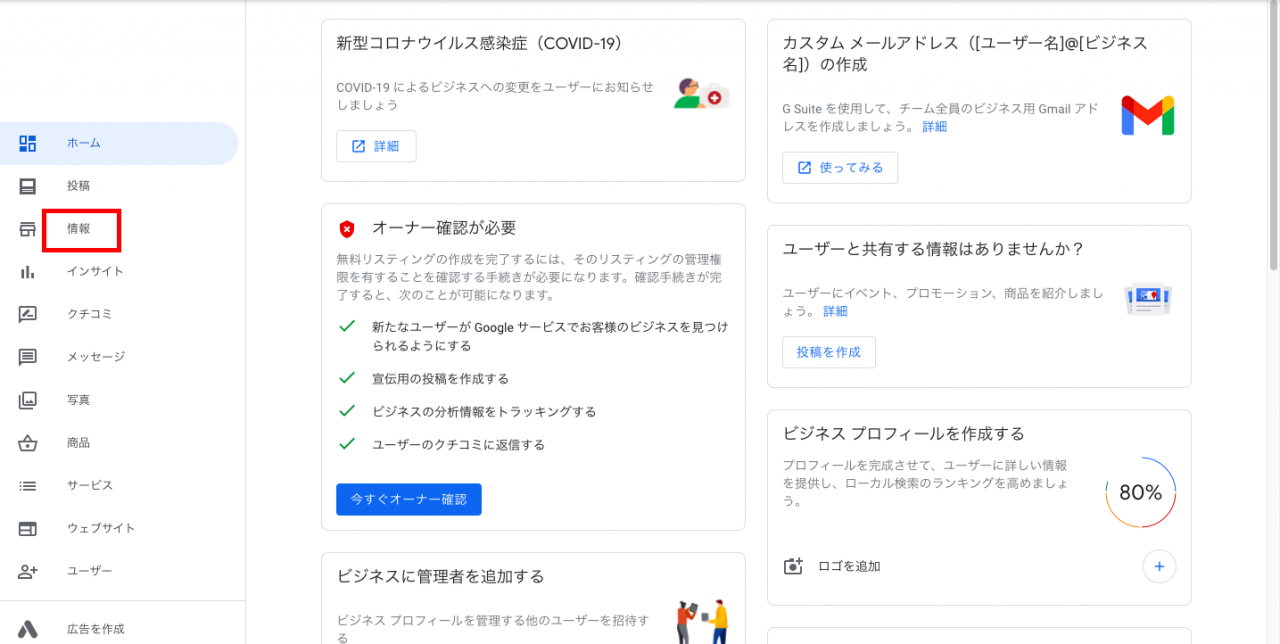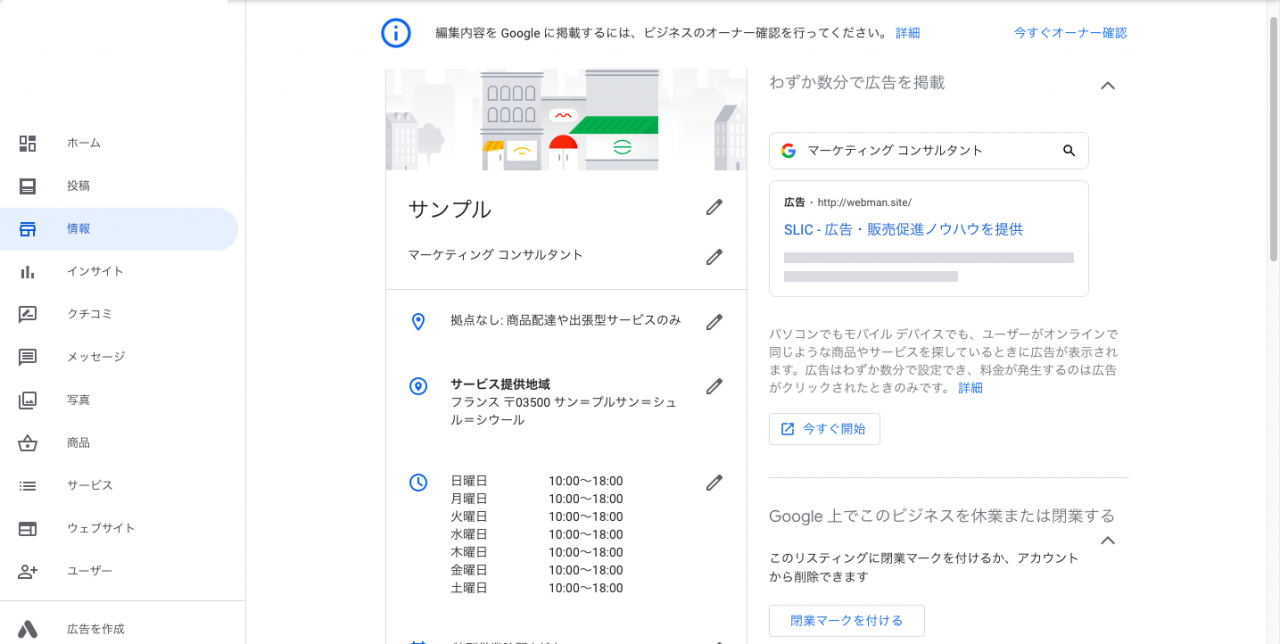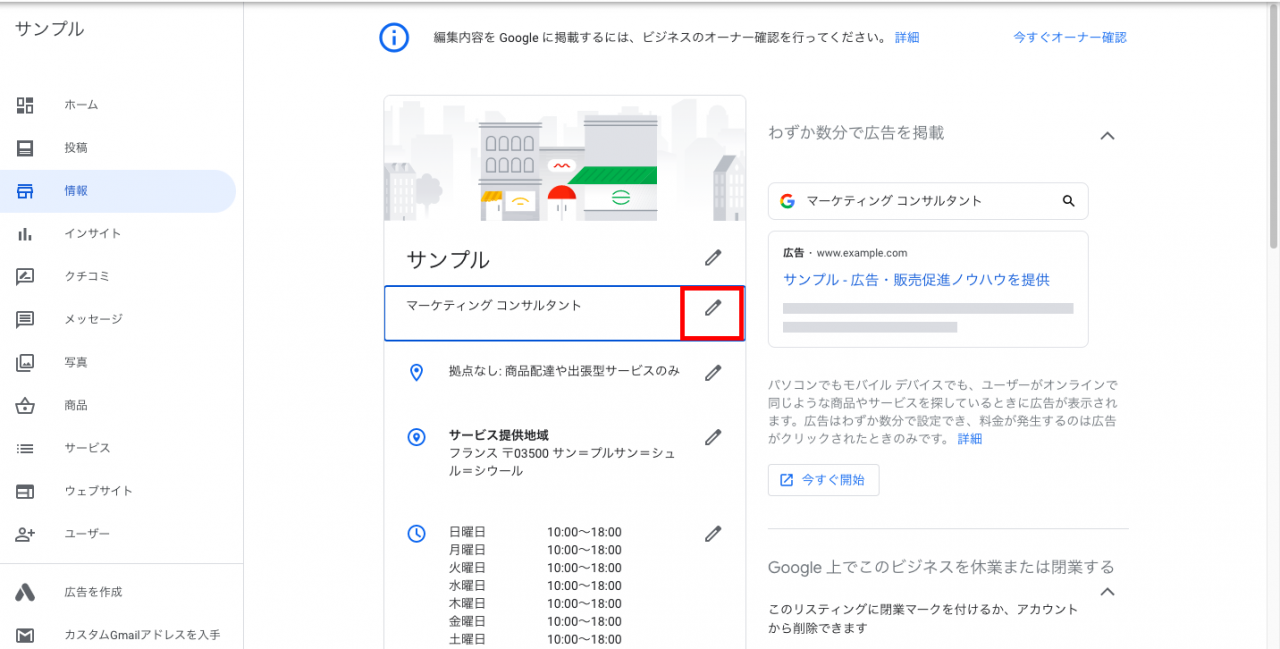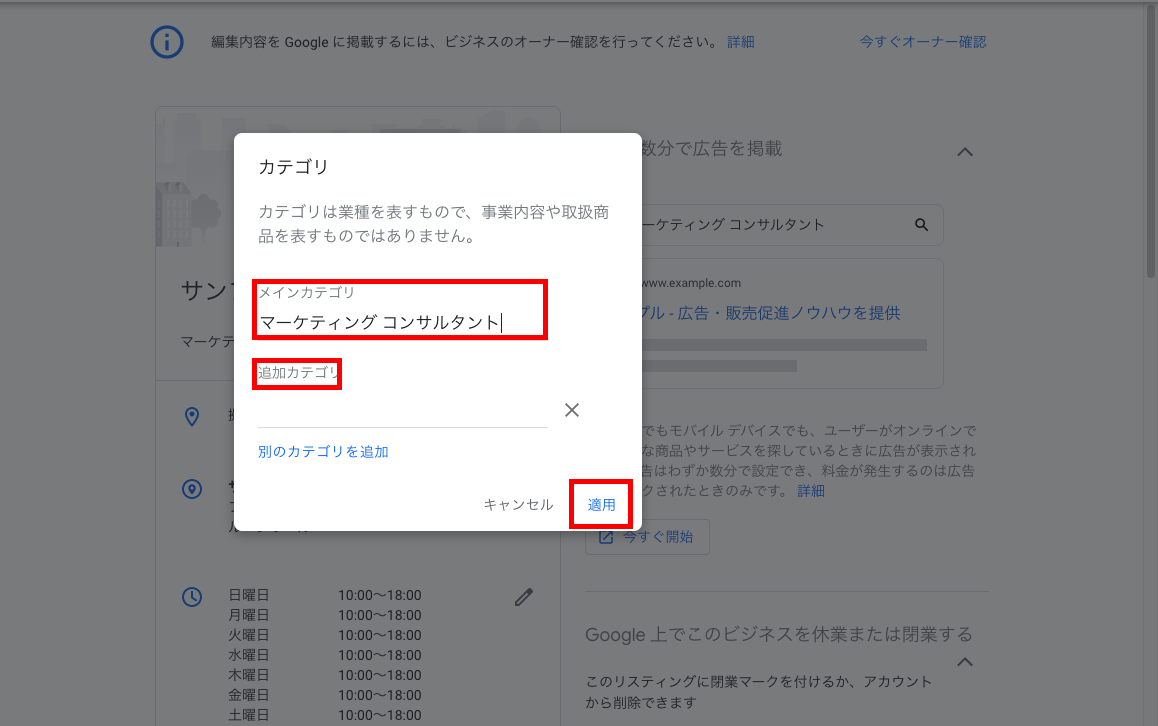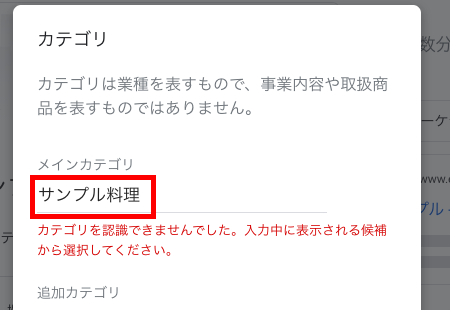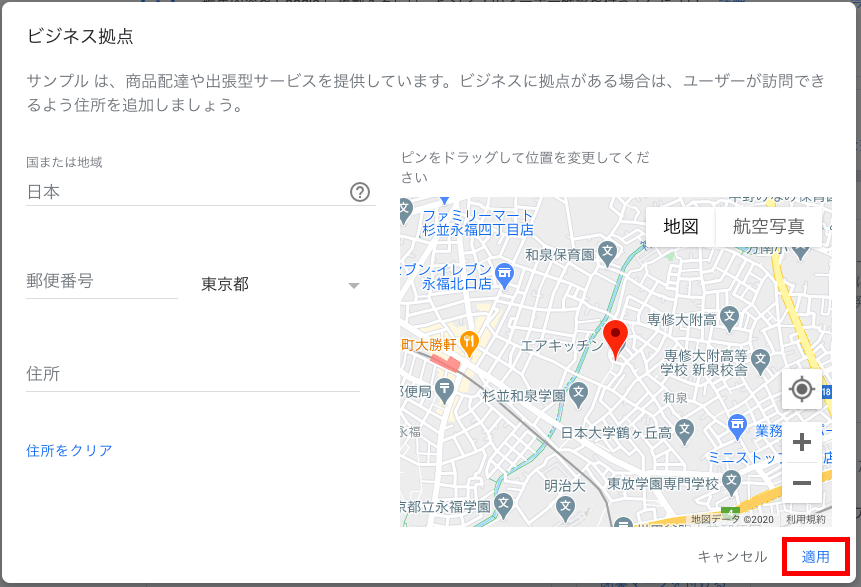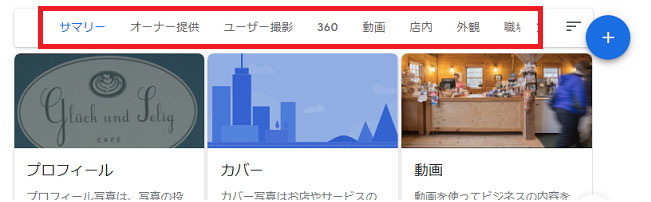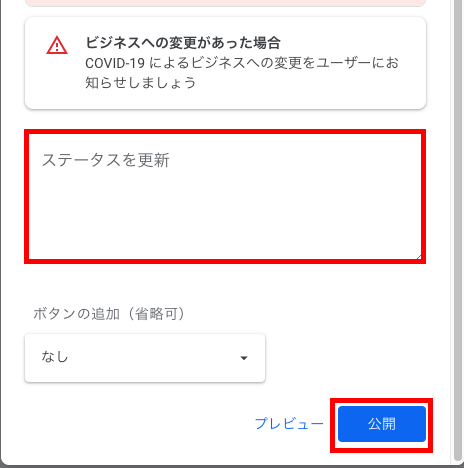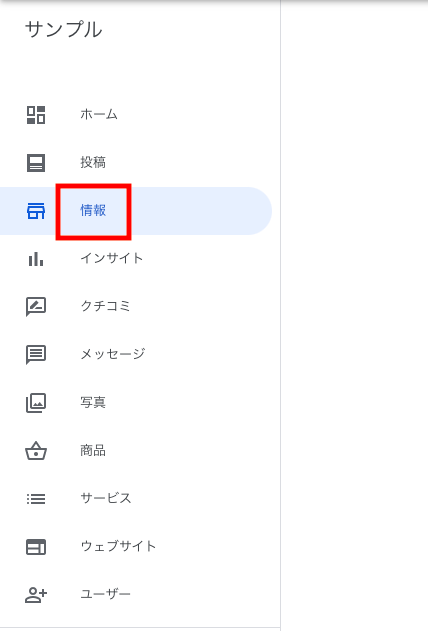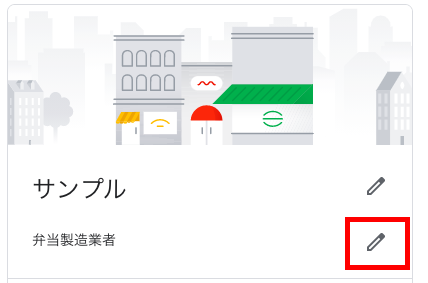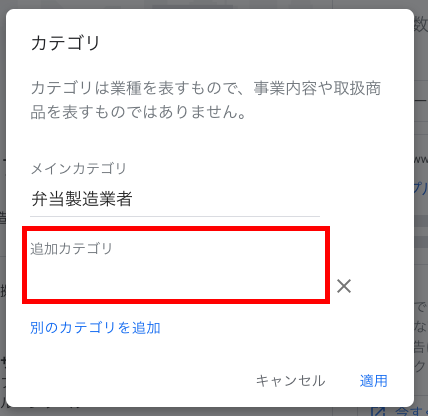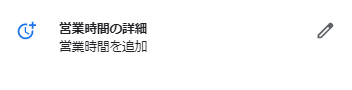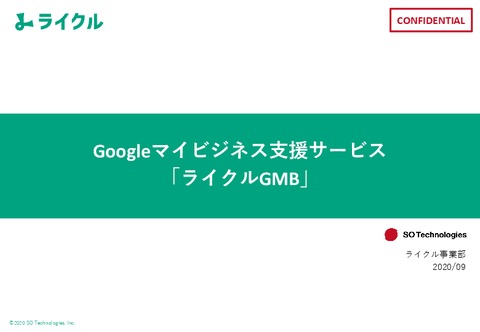Googleマイビジネスに登録した内容の変更をしたいものの、どうやって編集したら良いかわからずに困っている方もいらっしゃるのではないでしょうか。
この記事ではGoogleマイビジネスの情報を編集する方法について画像を使って分かりやすく解説しています。
また、昨今のコロナ禍において、店舗がどのような対策の取り組みをしているのか常に最新情報を正しく発信していくことが大切です。
一般的な編集方法を解説したうえで、コロナ禍の現代に情報を追加すべきポイントについても解説しています。
目次
監修者


大手Webマーケティング会社、シナジーマーケティング社で従事した経験を経て、2021年よりSO Technologies株式会社に参画。累計30,000店舗以上に対して支援を実施している多店舗向け集客支援サービス「ライクル」のマーケティング活動に従事。年間約70件以上Googleビジネスプロフィールの運用に関するセミナーに登壇。
Googleマイビジネスでの集客では「正しい情報の掲載」が重要
Googleマイビジネスの運用において一番重要なのは、「正しい情報」を掲載することです。
ユーザーは検索時に表示されるGoogleマイビジネス情報が正しいと認識しており、公式サイトの情報よりも重視しています。
Googleマイビジネスの情報更新がされていないと「店舗に行ったのに営業時間が間違っていた」「臨時休業していた」という
単純な機会損失だけではなく、興味をもって来店した顧客の信頼を失う可能性があります。
営業時間など顧客の信頼につながる情報は変更に応じて正しい情報を掲載しなければなりません。
Googleマイビジネスを編集できるのは「オーナー」と「Google」
Googleマイビジネスの編集権限を持つのは「オーナー」「Google」です。
基本的にGoogleマイビジネスの情報更新はオーナーが行いますが、「勝手に情報が書き換えられた」という事象が起こった場合、Googleによる書き換えだと認識しましょう。
Googleはユーザーからの修正依頼やその他外部サイトからの情報などをもとに、Googleマイビジネスに書かれている情報を変更することがあります。
Googleが情報を更新しようとしたら、「編集の提案」という通知が管理画面にGoogleマイビジネスの管理画面が表示されます。
この通知を一定期間放置すると、提案した情報を掲載することに了承したとみなされ、Googleによって情報が更新されています。
Googleによる更新の内容が必ずしも正しいとは言えないので、勝手に情報が書き換わらないよう定期的にチェック・更新が必要です。
Googleマイビジネスの情報編集の方法
Googleマイビジネスをどのように編集するか、ログイン方法から各項目の編集方法、新型コロナウイルスに関連した情報の編集方法まで、詳しく解説します。
パソコン・モバイル(Android・iOS)から編集できる
Googleマイビジネスの編集をするためには、PC版とモバイル版、2つの方法があります。
パソコン版
では、Googleマイビジネスの削除機能とオーナー権限の譲渡、情報のインポートが可能です。
モバイル版は、Googleが提供する「マイビジネスアプリ」(iOSとAndroidの両方で提供中)をダウンロードして利用します。
パソコン版とモバイル版では利用できる機能が異なります。集客数や検索数の確認、プロフィール管理など機能は両方で使えますが、以下の機能はパソコン・モバイル版それぞれでしか使えないので注意が必要です。
モバイル版のGoogleマイビジネスの機能
- フォロー機能
- メッセージ機能
パソコン版のGoogleマイビジネスの機能
- Googleマイビジネスの削除機能の可否
- オーナー権限の譲渡の可否
- 情報のインポートの可否
マイビジネスアプリ/iOS版
マイビジネスアプリ/Android版
ログイン方法〜編集
Googleマイビジネスのログインから編集画面までを解説します。
1.Googleマイビジネスのトップ画面の右上の「ログイン」をクリックし、ログインします。
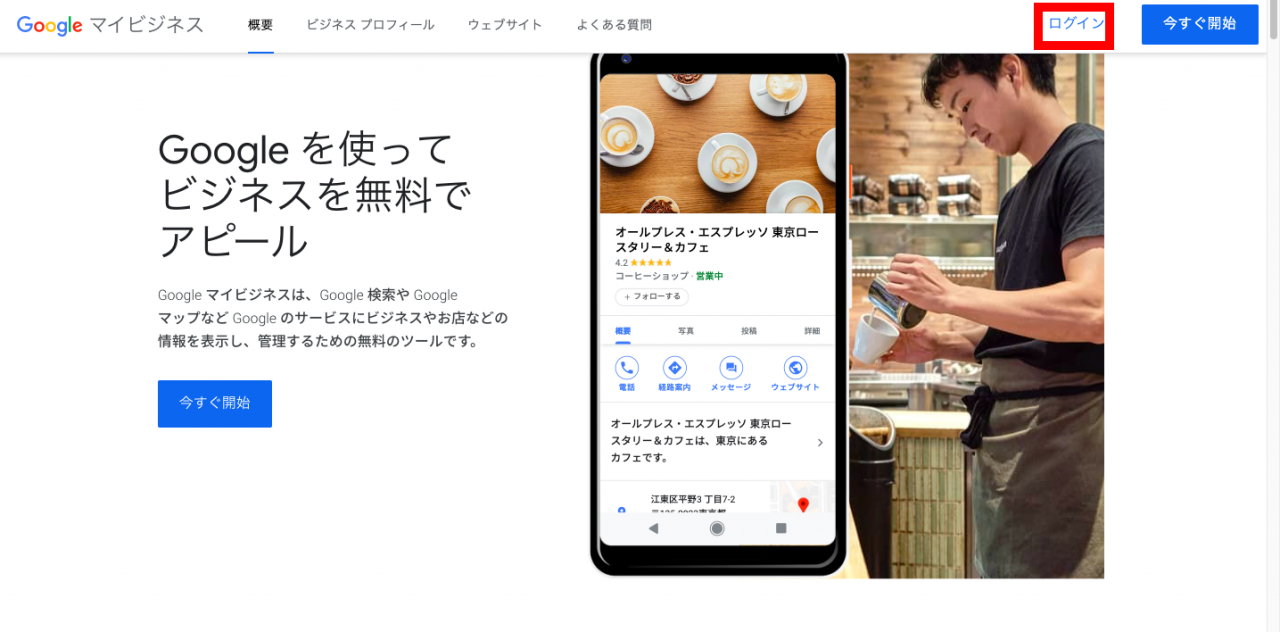
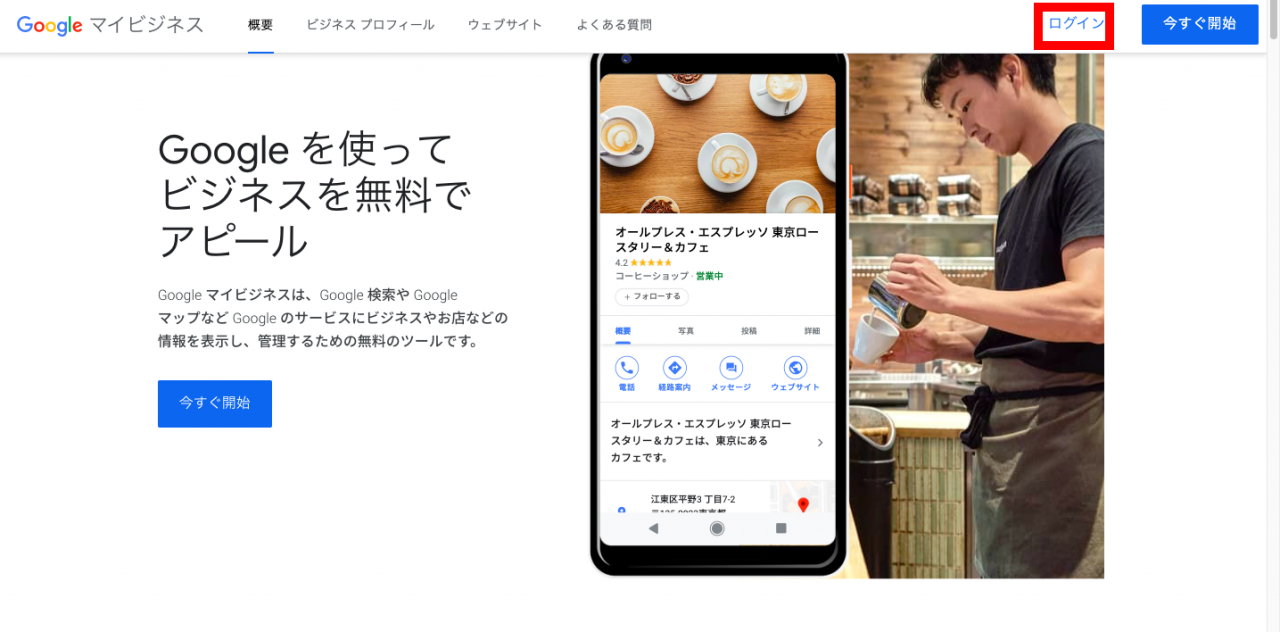
2.赤枠内の「ビジネス情報を管理」の基本情報を編集するアカウントを開きます。


項目ごとの編集方法
Googleマイビジネスで編集ができる項目は、下記9つです。
- ビジネス名
- カテゴリ
- 住所
- 営業時間
- 電話番号
- ウェブサイト
- ビジネス情報
- 写真
- 口コミ
また、新型コロナウイルス感染症の状況に合わせて情報の発信ができるよう、下記の編集項目も追加されました。
- 投稿機能
- 臨時休業の設定
- テイクアウト・宅配の設定
情報の編集をし、更新をしてもすぐに反映されない場合があります。それは、公開前に編集内容に審査が入ることがあるからです。審査が入った場合、最大で48時間程度はかかります。
それ以上かかる場合は、こちらに問い合わせをしてみてください。
https://support.google.com/business/gethelp
それでは、各項目ごとの編集方法を説明します。
ビジネス名
自動的に登録されたビジネス名を変える場合は、次の手順で編集します。
2.ビジネス名の入力画面が現れるので、店舗の名前を記載して「適用」をクリックします。
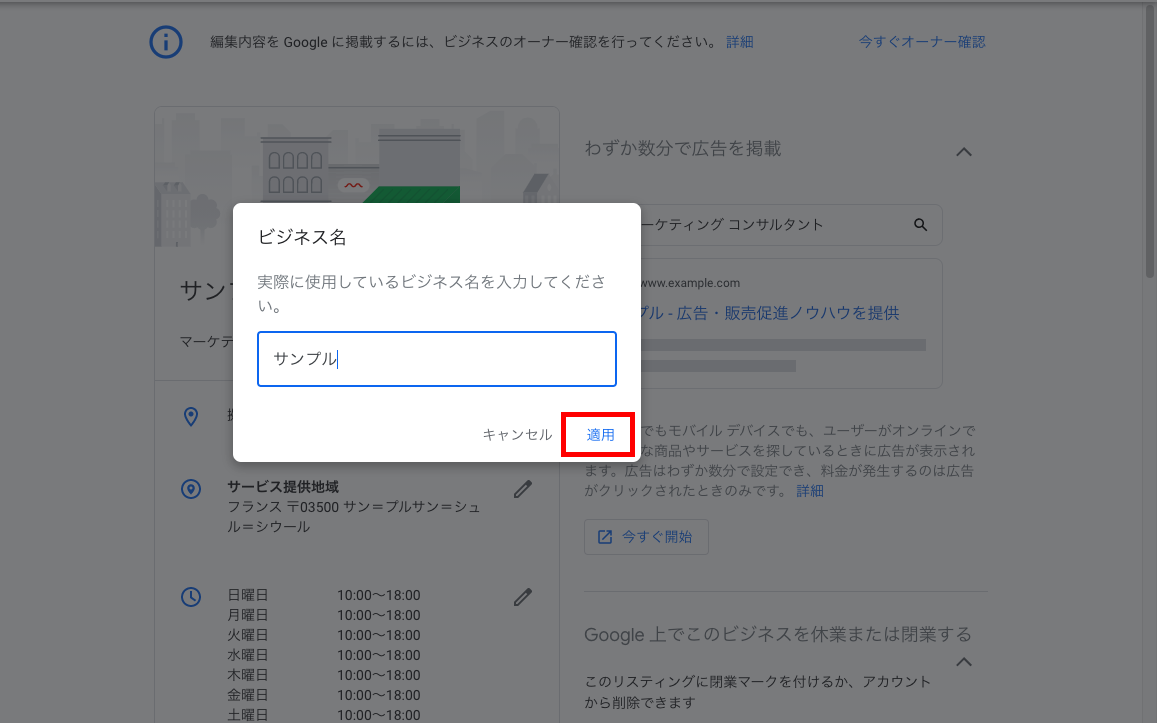
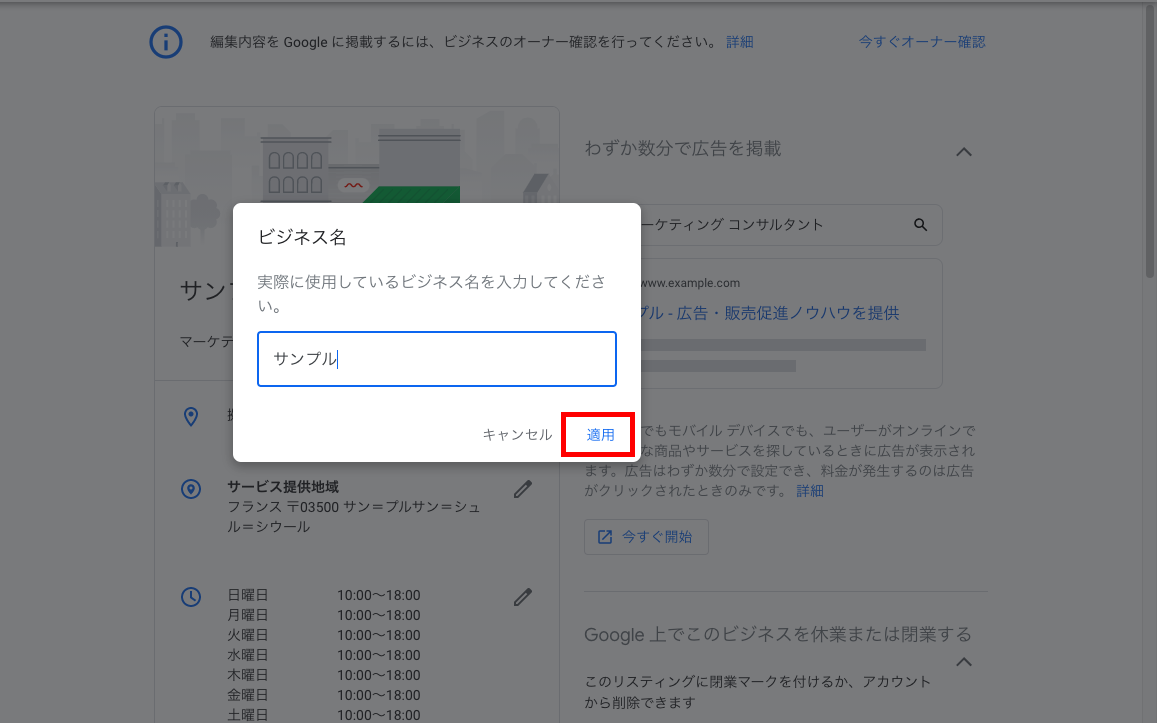
カテゴリ
カテゴリには、ビジネス全体を示す「メインカテゴリ」と、複数の事業や商品がある場合に選ぶ「追加カテゴリ」があります。
追加カテゴリは、複数登録が可能です。ただし、追加するときに入力した文言がGoogleが設定するカテゴリ一覧に存在していないと表示されません。
また、自分の業態に合っていないカテゴリを選ぶと、情報を編集しても反映されないことがあるので、注意が必要です。
カテゴリの編集手順は次の通りです。
3.「追加カテゴリ」にカテゴリ入力すると登録可能リストが表示されます。
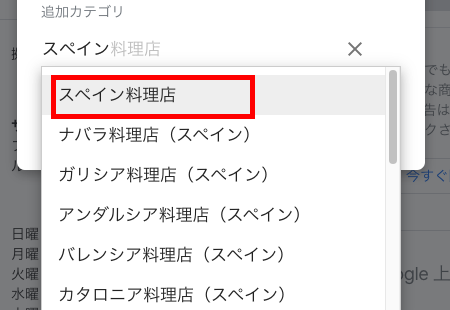
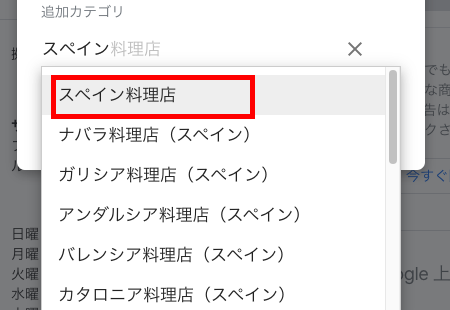
追加カテゴリは、メインカテゴリを「レストラン」とした場合、追加カテゴリは「スペイン料理点」にするなど、メインカテゴリと関連性が高いものを選ぶようにします。
なお、このように登録可能リストにないワードは登録することができません。
登録できない場合は他の関連性のあるカテゴリを選択するか、キャンセルしましょう。
住所
住所の編集方法は次の通りです。
| 国 | 日本の店舗は「日本」が選択されます。 |
| 郵便番号 | 位置情報による検索で影響が出る可能性があるため正確に記載しましょう。 |
| 都道府県 | 選択式です。 |
| 市区町村 | 市区町村の部分の住所を記載します。 |
| 住所 | 市区町村以降の番地などの住所を記載します。 |
| 出張・配達の可否 | 可否の選択性です。 出前などのサービス業種の場合は、「はい」を選択します。 |
出張・配達の可否では、「はい」を選択すると、出張や配達サービスを探しているユーザーが検索する際には表示されやすくなります。しかし、店舗を探しているユーザーには表示されにくくなってしまうため注意が必要です。
なお、住所の編集の手順は次の通りです。
1.住所が記載されている横の「ピンアイコン」または「ペンアイコン」をクリックします。
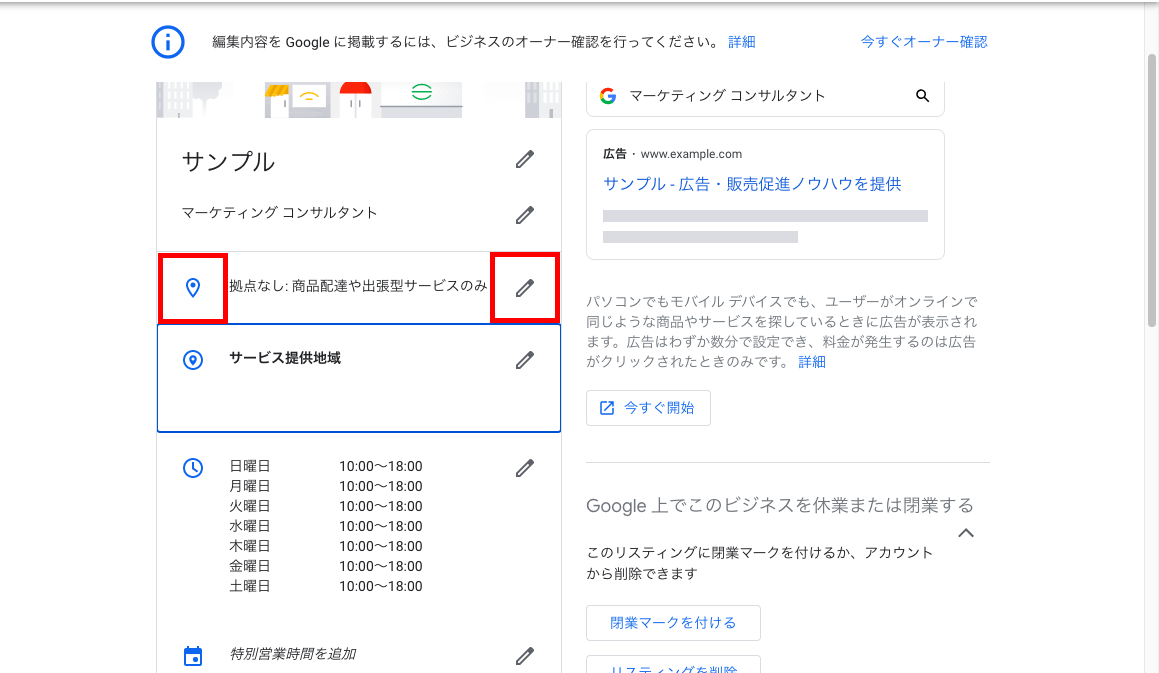
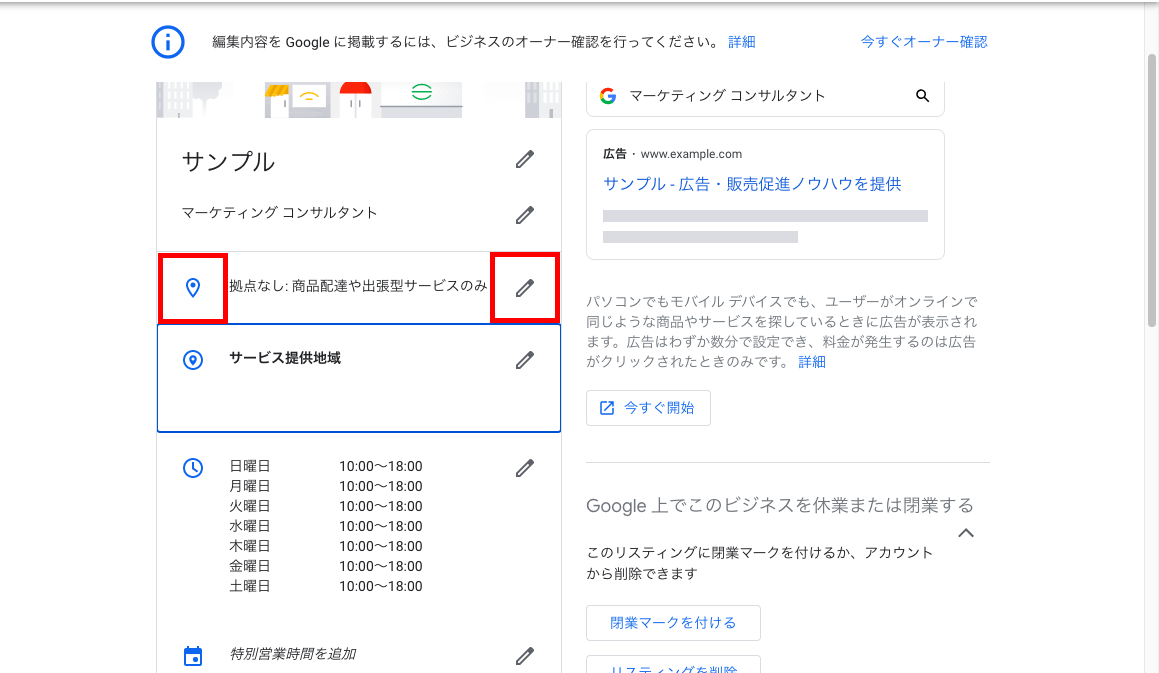
マップの場合、ピンの位置はドラッグ&ドロップで変更可能です。拡大は「+」でできます。ピンの位置を変更しても住所が変わることはありません。
また、住所を変更しても、同じ住所で営業をしていた前の店舗が出てくる場合があります。その場合は、「情報の修正の提案」から「廃業」を選ぶと削除することができます。
営業時間
営業時間および特別営業時間の編集の手順は次の通りです。
1.住所の下部にある「時計アイコン」または「ペンマーク」をクリックします。
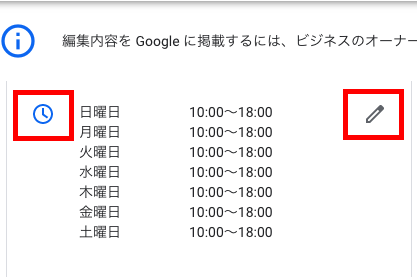
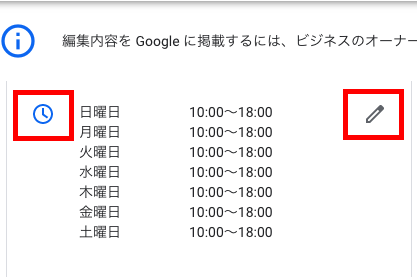
2.曜日単位で設定し、営業時間を30分単位で設定または直接記載します。昼、夜と分けて営業する場合は、「営業時間を追加」から設定可能です。
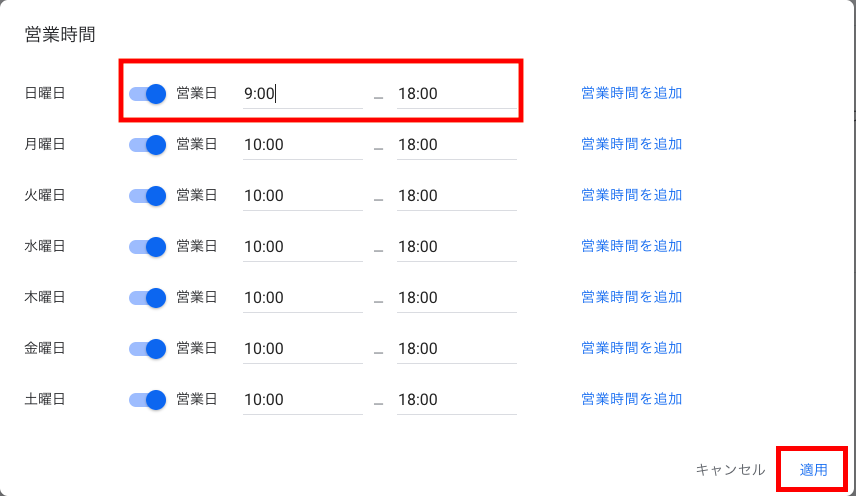
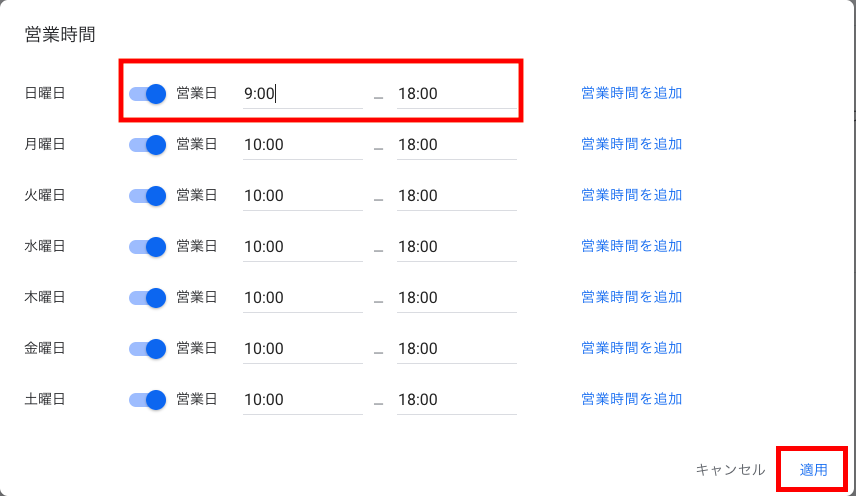
3.定休日でも営業をするなどの、特別営業日の設定は、営業時間の下部の「カレンダーアイコン」または「ペンマーク」をクリックします。


4.「カレンダーアイコン」を開くと、変則的な営業日と定休日の設定ができます。
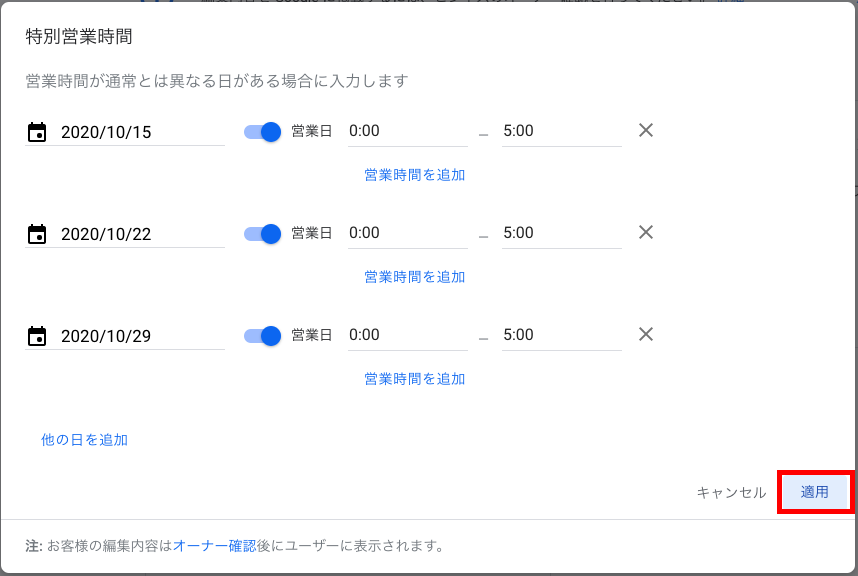
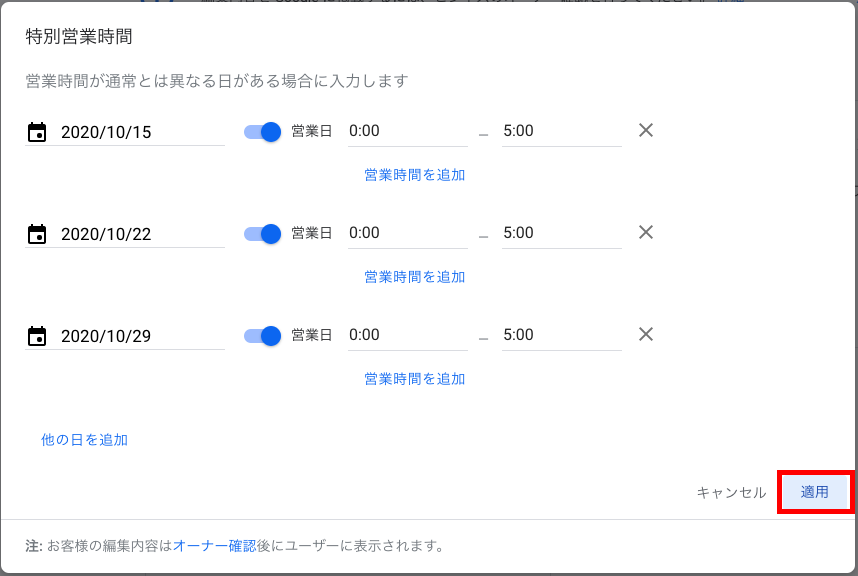
Googleマイビジネスは日本特有の祝日などは認識しておらず、曜日単位で設定されます。祝日の営業に関しては、その都度設定を行なう必要があります。。
電話番号
電話番号の編集の手順は次の通りです。
1.特別営業時間の下部にある「電話アイコン」または「ペンマーク」をクリックします。
2.電話番号を記載し、「適用」をクリックして登録完了です。「電話番号を追加」で複数の電話番号を登録できます。
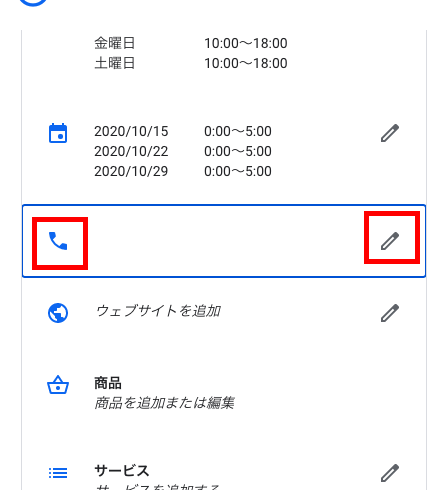
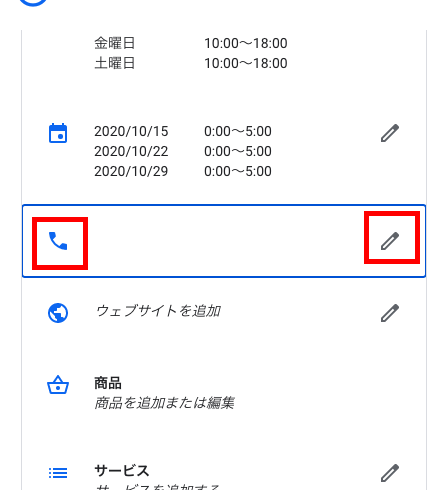
ウェブサイト
編集の手順は次の通りです。
1.電話番号の下部にある「地球アイコン」または「ペンマーク」をクリックします。
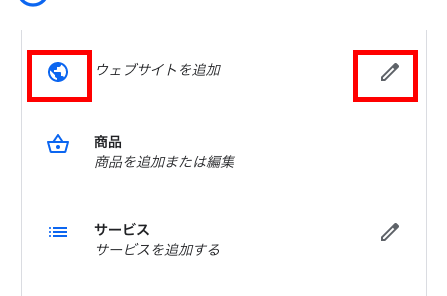
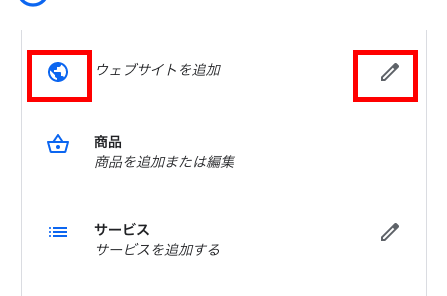
2.「ウェブサイト」にURLを記載し、「適用」をクリックして登録完了です。
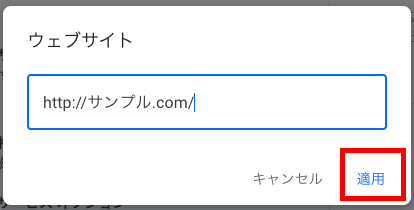
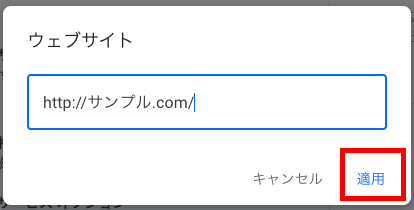
必要に応じてメニューや予約専用URLも記載すると、ユーザーに親切です。
ウェブサイトがない場合、「ウェブサイトビルダー」というGoogleマイビジネスに搭載されているウェブサイト作成ツールがあるので、活用してみましょう。ウェブサイトビルダーの特徴は下記の通りです。
| 利用料金 | 無料(独自ドメインの取得は費用が年単位でかかる) |
| 特徴 | シンプルなURL モバイル対応 Googleマイビジネス情報が自動で反映 セールスポイントを写真などを使ってアピールできる |
| こんな人におすすめ | 最低限の情報をウェブサイトで発信したい人 本格的なウェブサイトを作成するまでの繋ぎで利用したい人 |
無料でウェブサイトを作成できるので、予算を抑えたい人にもおすすめです。ただし、デザインは初心者でも作れるシンプルなものに限定されます。
また、検索時に上位に表示させるためのSEO対策には向いていません。
ビジネス情報
編集の手順は次の通りです。
1.属性の下部にある「お店アイコン」または「ペンマーク」をクリックします。
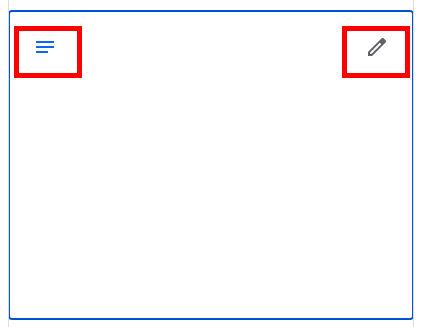
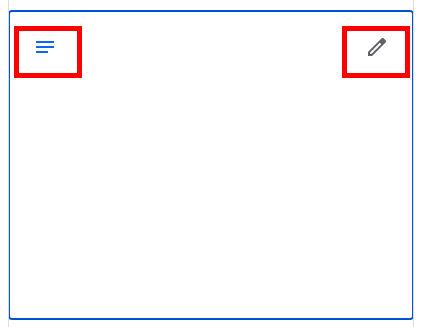
2.アピールポイントや店舗の情報などを全角375文字(半角750文字)以内で記載します。※URLやHTMLコードの利用はできません
編集後は「適用」をクリックし、登録完了です。
ビジネス情報の説明では、Googleガイドラインに沿った内容で登録しましょう。差別的、侮辱的な表現や個人情報の掲載などはガイドライン違反です。また、過度に強調したキャンペーンなどのコンテンツや自社サイトからのコピー内容の掲載もガイドラインに反するので注意しましょう。
ユーザーから見ると改行されていない状態で表示されます。強調したい文言は記号を使うなどして読みやすいように工夫しましょう。
写真の追加
写真の追加方法は次の通りです。
1.Googleマイビジネスにログインし、「写真」をクリックします。
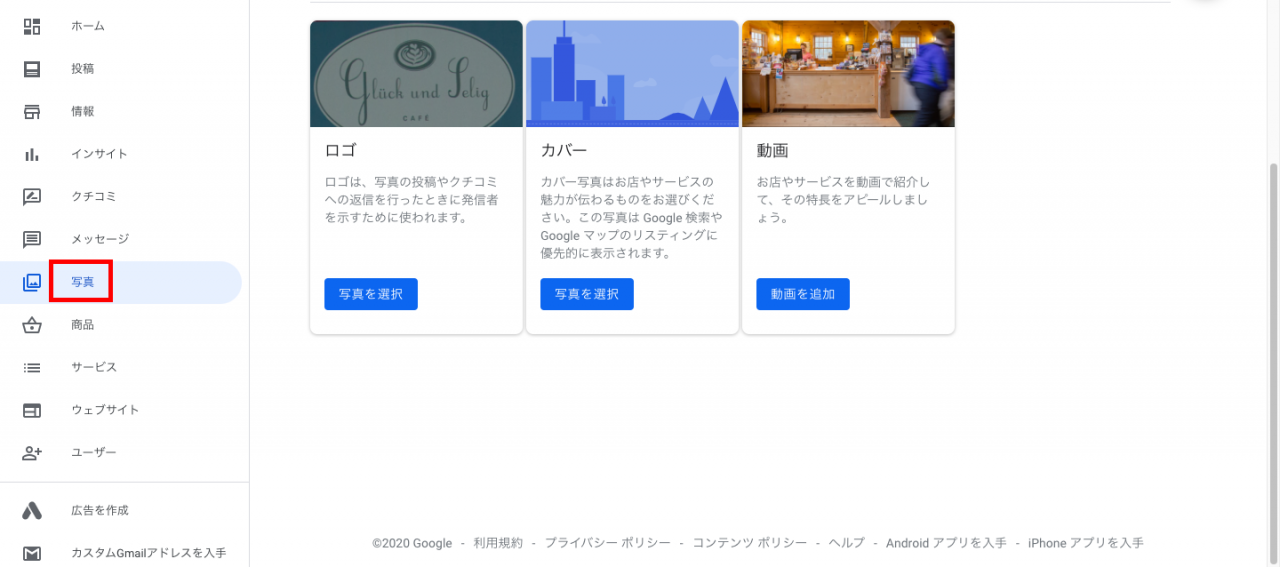
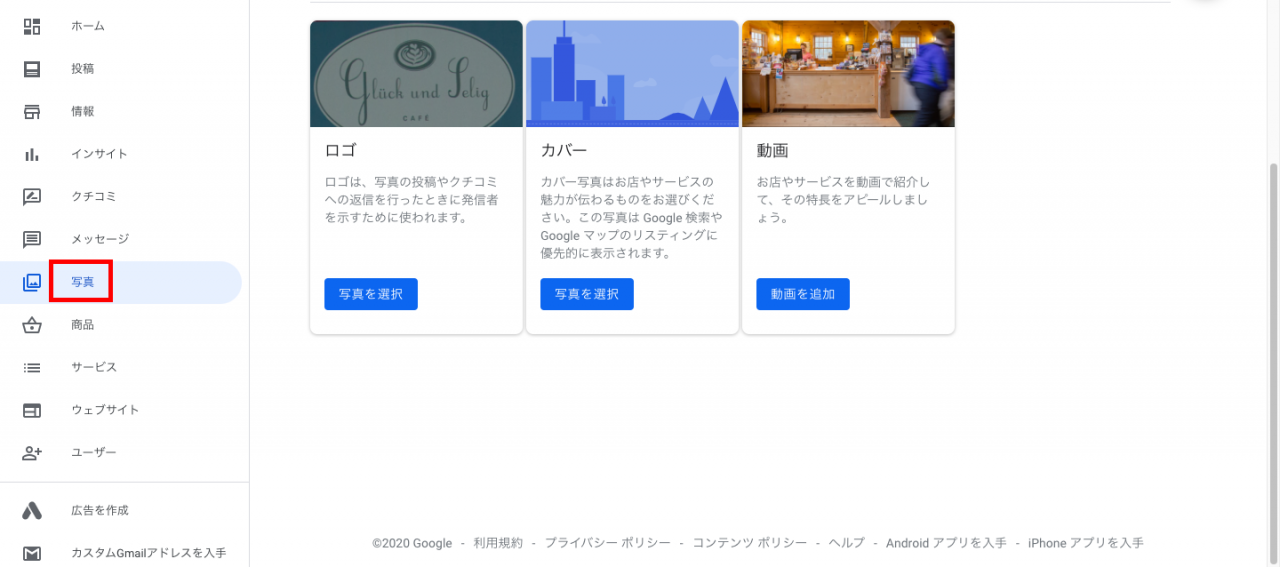
2.赤枠内のカテゴリを選択し、「カメラアイコン」をクリックして写真を追加します。
掲載する写真は以下の基準を満たしたものを選びましょう。
| 形式 | JPGまたはPNG |
| サイズ | 10KB~5МB |
| 最小解像度 | 縦横ともに720px |
| 品質 | ピントが合っているもの 明るくわかりやすいもの 過度なフィルタは避ける 店の雰囲気が伝わりやすいもの |
写真は、店舗やサービスの雰囲気や特徴を伝える重要なコンテンツです。実際にGoogleは、写真が「集客に効果的」であるデータを公表しています。
また、カバー画像を登録すると、Googleマイビジネス情報のトップに表示されるので、積極的に写真の追加をしましょう。
口コミ
口コミの編集でできることは、「クチコミを報告」と口コミへの返答です。ユーザーの率直な意見が口コミとして反映されますが、その中には低評価な口コミも含まれます。
低評価の口コミは管理者側から削除はできません。しかしGoogleのコンテンツポリシーに違反する内容は「クチコミを報告」をして、違反が認められると削除できます。
削除されない場合は、口コミをしたユーザーに返答で誠意を持った対応をしましょう。
不満に対しきちんとした対応をとることでユーザーが口コミを削除したり、他のユーザーが目にした時に良い印象を与えることもできます。
口コミの返答をすることは集客において非常に重要ですので、積極的にチェックしましょう。
新型コロナウイルスの状況に合わせた編集
新型コロナウイルス対策をどのようにしているかを記載できます。
ユーザーに安心して来店してもらうために、細かく記載しましょう。
新型コロナウイルス関連の最新情報
Googleマイビジネスには、2017年6月から投稿機能が追加されました。この機能を使い、新型コロナウイルス感染症(COVID-19)関連の最新情報を発信できます。
投稿は、ユーザーの目に留まりやすい場所に表示されますので、通常の投稿と使い分けて利用しましょう。
投稿すると、以下のようにユーザーに表示されます。
なお、投稿はテキストのみで写真を使った投稿はできません。投稿期間も7日間と限られていますので、その都度更新しましょう。イベント情報の投稿の場合は、期間中は表示されるしくみです。
臨時休業設定
臨時休業設定の手順は次の通りです。
- Googleマイビジネスにログインします。
- 「情報」をクリックします。
- 「Google上でこのビジネスを休業または閉業する」をクリックします。
- 「休業マークを付ける」をクリックします。
臨時休業日は、ユーザーからは「定休日」と表示されますが、休み扱いとなるため実際の意味の「定休日」とは異なります。
また、臨時休業日の設定をした店舗はGoogle検索やマップに表示されません。そのため、店内の営業が休みでもテイクアウトができる場合は臨時休業日の設定をしないようにしましょう。
テイクアウト、宅配の設定
カテゴリでの設定と、属性での設定方法があります。
まずはカテゴリでの設定から説明します。
4.該当するカテゴリを選択します。「適用」をクリックして登録完了です。
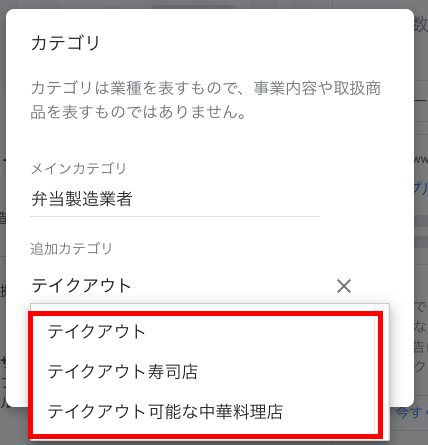
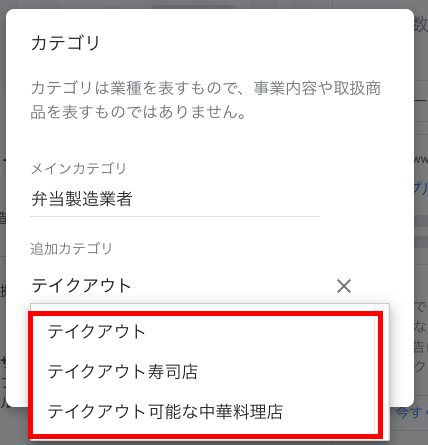
続いて、属性での設定です。
1.ログイン後、「情報」へ進み、「お支払い」項目の「ペンマーク」をクリックします。
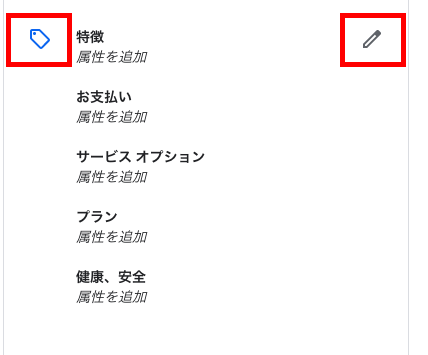
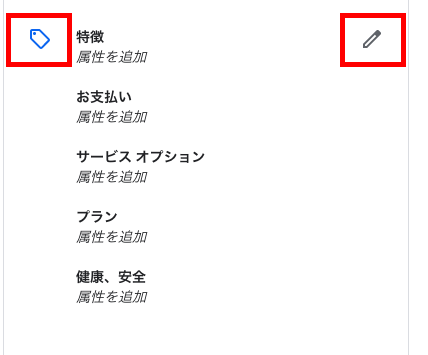
2.食事の項目に「テイクアウト」、「宅配可能」、「非接触デリバリー」があるため、該当するものにチェックを入れます。
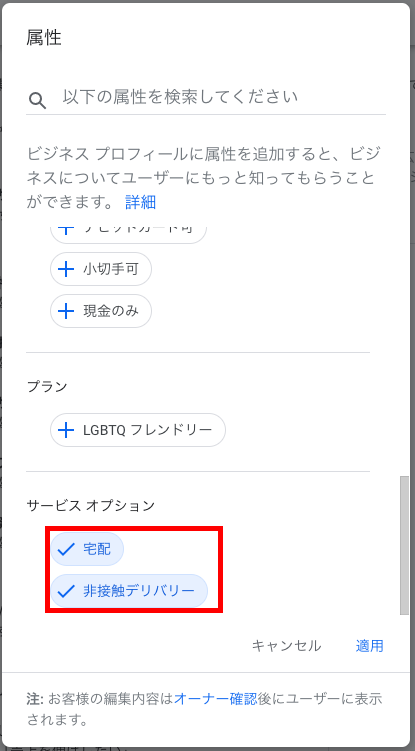
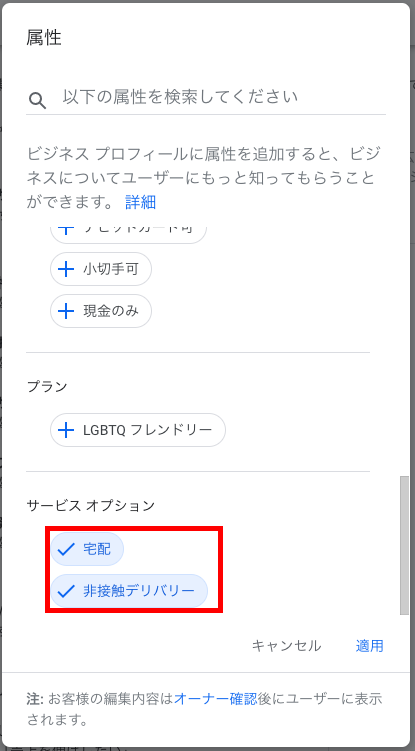
非接触デリバリーとは、たとえばUberEatsなどが行っている宅配サービスを利用した宅配です。こうしたサービスを通じて宅配する場合は、「非接触デリバリー」の設定をしましょう。
3.属性の設定後、「適用」をクリックして登録完了です。
テイクアウトや宅配可能であることをビジネス情報で発信しておくと、検索するユーザーが利用しやすく、集客につながることもあります。
営業時間の詳細設定
テイクアウトや宅配可能な時間が通常の営業時間とは異なる場合は、ユーザーに正しい情報を伝えるためにも営業時間の詳細を追加設定する必要があります。
通常の営業時間を設定すると、編集画面に詳細設定が表示されます。詳細設定をすると、通常の営業時間の横に「営業時間の詳細を表示」が表示され、詳細を把握できるしくみです。
詳細設定の手順は次の通りです。
1.「時計アイコン」に「+」がついているのが営業時間の詳細を設定できるところです。「ペンマーク」のどちらかをクリックします。
2.特別サービスの種類を選択し、「適用」をクリックします。
3.特別サービスごとに営業時間を記載し、「適用」をクリックして登録完了です。
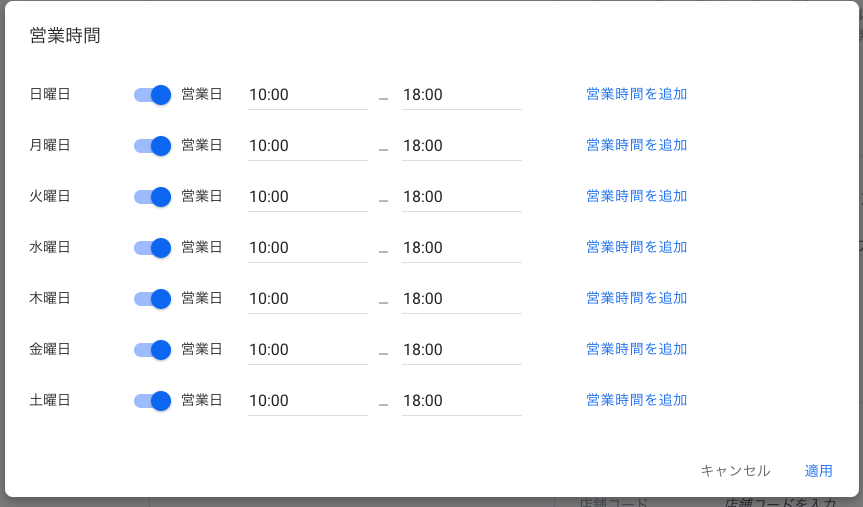
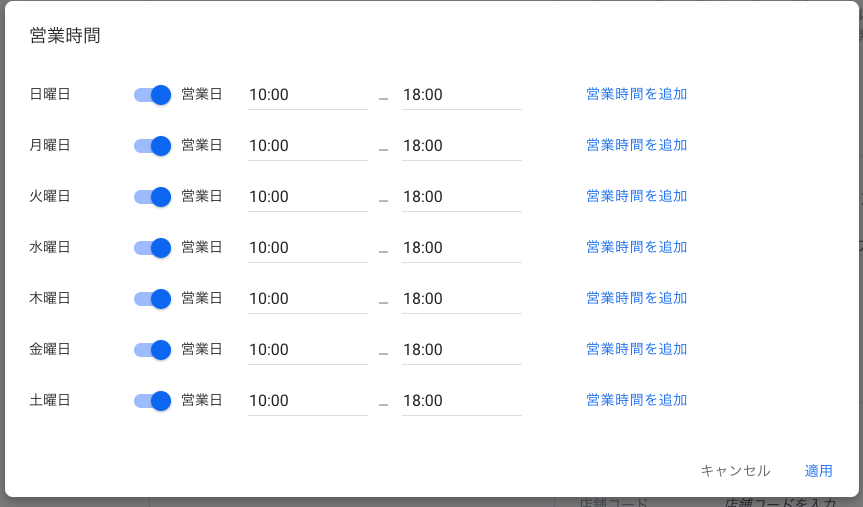
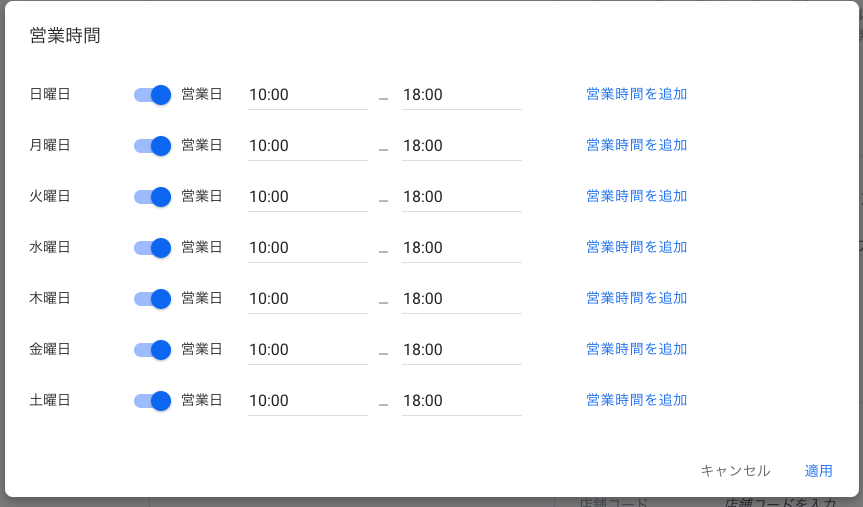
Googleビジネスプロフィールへのアップデートで検索結果・Googleマップ上から編集できるようになった
Googleマイビジネスは、2022年に「Googleビジネスプロフィール」へと名称が変わり、それに伴って機能にも変更が加えられました。
主な変更点としては、Googleの検索結果やGoogleマップ上から営業時間や休業日などの店舗情報を管理を行えるようになった点です。
管理画面にアクセスしなくても店舗情報の編集や数値の分析等が行えるようになりました。
Googleマイビジネスに登録しているアカウントで自社の店舗名、企業名をGoogleで検索すると検索トップに編集用エリアが出てくるので、ここから直接、編集、投稿が可能になります。
参考:GMBはもう不要? すべてのビジネスプロフィールをウェブ検索とGoogleマップから直接編集できるように
まとめ
Googleマイビジネスでもっとも重要なことは、正確な情報を更新することです。
店舗や企業を訪れてくれるユーザーに対して正しい情報を提供できていないと、ユーザー離れやブランド毀損につながる恐れがあるので、定期的な更新・管理を怠らないようにしましょう。
Googleマイビジネスはパソコン・モバイルで編集可能です。アップデートもあり、検索結果やマップ上から編集できるなど、管理しやすくなっています。
さらに詳しい運用ポイントやTipsを知りたい方は以下の運用ポイントとコツをまとめた資料をダウンロードし、参考にしてください。
複数の店舗でGoogleビジネスプロフィールを運用するなら「ライクルGMB」(PR)
ライクルは多店舗事業者に特化した、運用店舗数60,000店舗以上の支援実績があるGoogleビジネスプロフィール運用支援サービスです。
日本に4社のGoogleビジネスプロフィールAPI公式推奨パートナーとなっており以下のサービスを提供しています。
・店舗情報の一括管理
・投稿、商品の一括投稿
・GBPパフォーマンスレポート、クチコミ、順位、検索キーワードなどのレポーティング
・店舗からの写真、紹介文の収集機能
・GBPに精通したコンサル担当による定例会支援
・店舗向け研修
など
多数店舗を管理したい担当者のニーズに特化して対応する機能をそなえています。興味がある方は、以下のフォームから資料をダウンロードできるので、ぜひご覧ください。