
デジタルマーケティング初心者の多くが壁に直面する広告タグの設置。
タグの設置と聞くと「プログラミングの知識が必要なのでは?」と不安に感じるかもしれませんが、実はそれほど難しいことではありません。
しかし、営業や広告運用の業務をメインにしている場合、タグを設置する機会があまりありませんよね。慣れない中で、いきなりタグ設置するのはハードルが高いと思います。
私はソウルドアウトで5年間、広告タグ全般の業務に携わってきました。私自身、専門の部署にいるため、タグ設置をする機会が多く、回数を重ねることで自然とできるようになりました。
今回そんな私が、皆さんに向けて、Googleタグマネージャー(以下GTMとする)でGoogleの広告タグをひとりで設置できるようになるための情報をまとめました。
本記事を読むことで「タグ設置は難しい」というイメージが払拭され、すぐにでもタグの設置を始めることができるようになります。
執筆者
 赤塚 怜央(あかつか れお)
赤塚 怜央(あかつか れお)
ソウルドアウト株式会社 アカウントコンサルティング本部テックスタジオGr
2018年よりソウルドアウト株式会社に入社。アドテクノロジーの専門チームに所属し広告タグ全般の業務に携わりながら、データフィード広告の環境構築・運用改善も担当。
※本記事はソウルドアウト株式会社提供によるスポンサード・コンテンツです。
GTMの具体的なタグ設置手順
GTMに広告タグを設置する際の全体像は、以下のように大きくわけて5つのステップになります。
- Googleの広告管理画面からタグをダウンロード
- GTMで「タグ」「トリガー」を設定
- GTMのプレビューモードで実装したタグの発火確認
- GTMを公開して本番反映
- 本番環境でタグの発火確認
ここからはそれぞれの具体的な設定方法についてご紹介していきます。
GTMとは何かから学びたい方は以下の記事をご一読ください。
参考:Googleタグマネージャを5分で解説!今日から始められる初期設定ガイド│LISKUL
1. Google広告の管理画面からタグをダウンロード
管理画面を開き「目標」から「概要」を選択
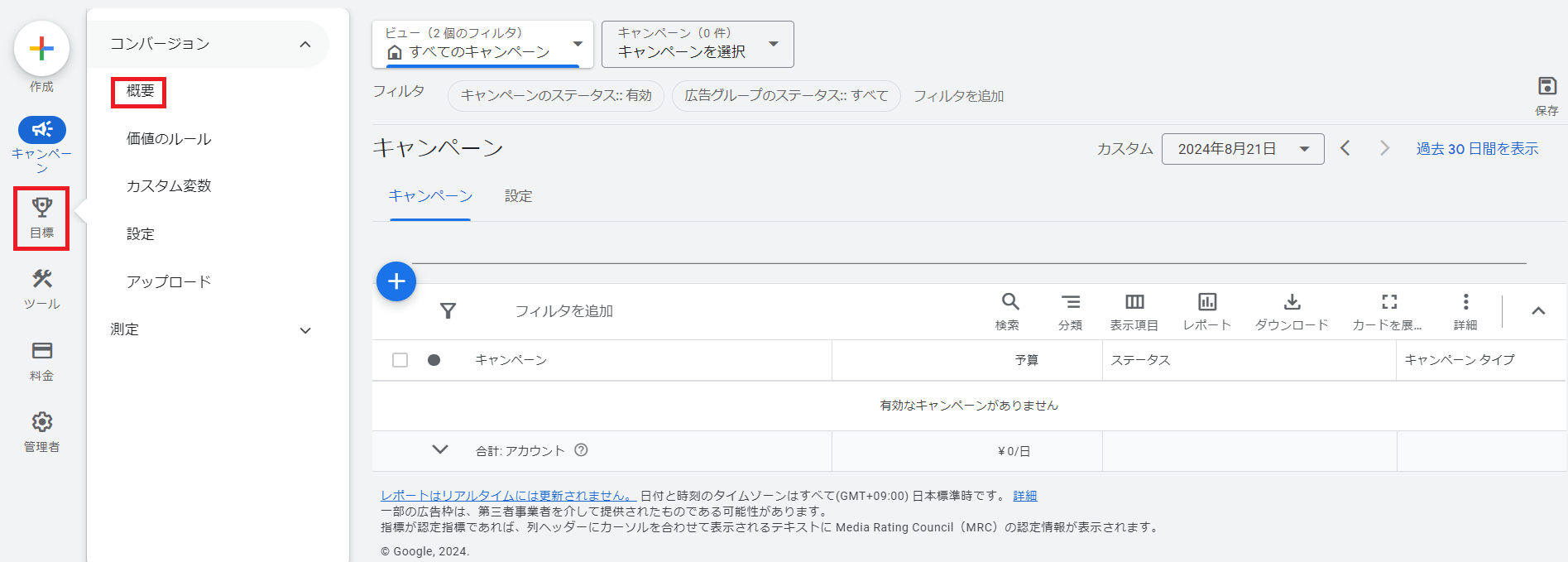
「コンバージョン目標」から設置したい「コンバージョンアクション」を選択
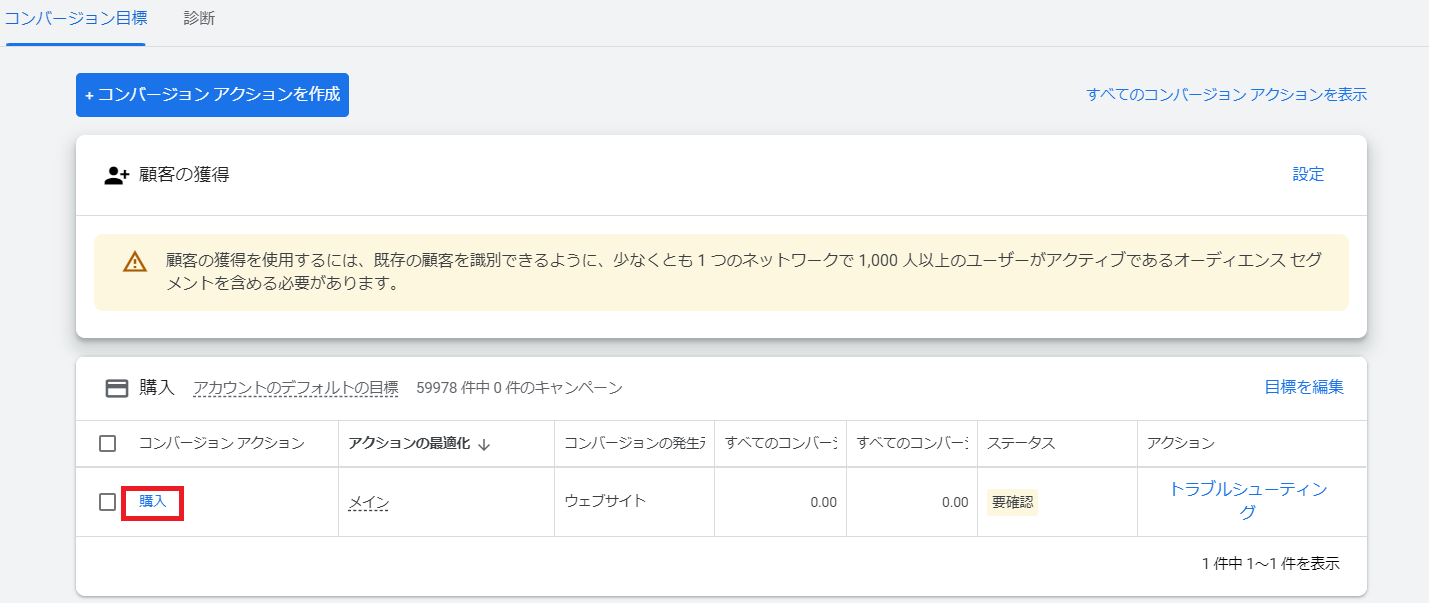
※事前にコンバージョンアクションの設定が必要となります。
「タグを設定する」から「Google タグマネージャーを使用する」を選択
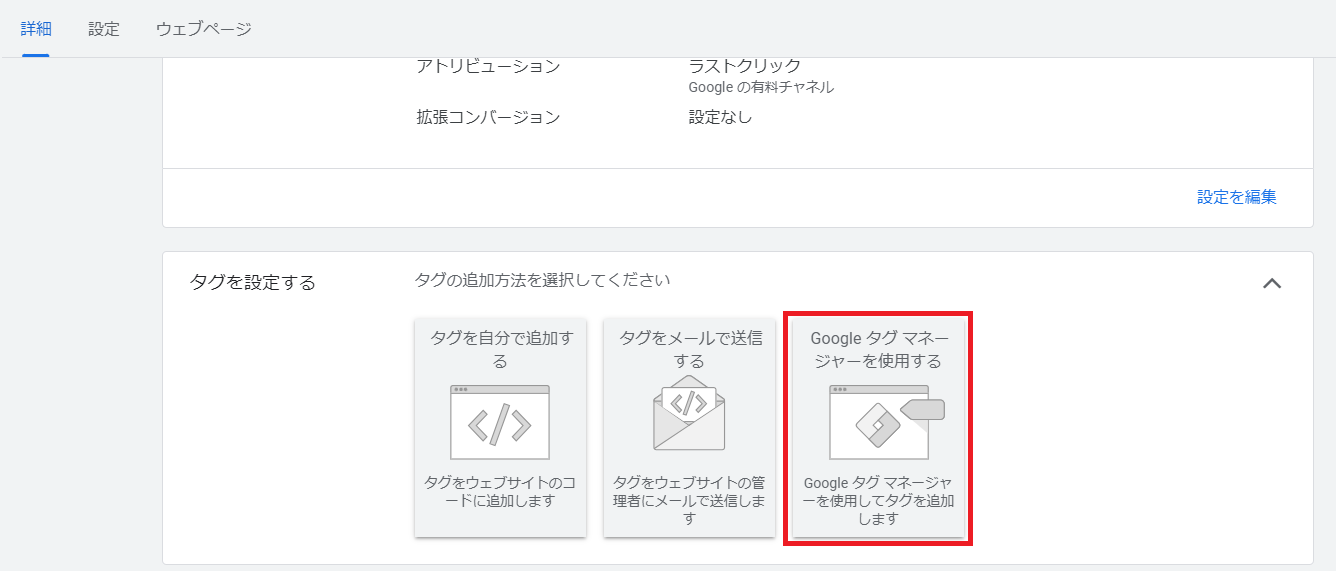
「コンバージョンID」「コンバージョンラベル」をそれぞれコピー
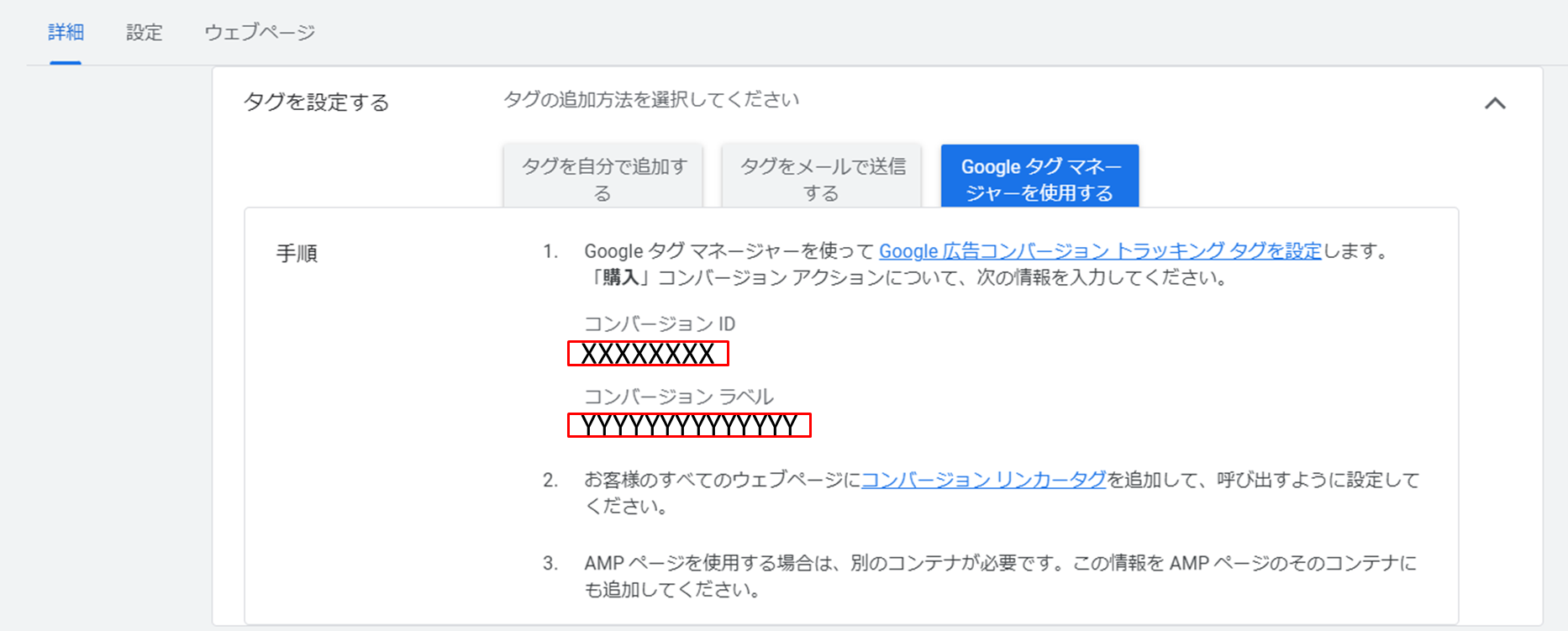
2.GTMで「タグ」「トリガー」を設定
Google広告を始める際に設定が必要なタグは「リマーケティングタグ」「コンバージョンタグ」「コンバージョンリンカー」の3つになりますので、それぞれの設定方法を解説していきます。
※こちらの記事で紹介するのはあくまで一般的な設定方法であり、全てのアカウントに当てはまるわけでないので、その点ご留意ください。
リマーケティングタグの設置
GTMを開き「タグ」の画面から「新規」を選択
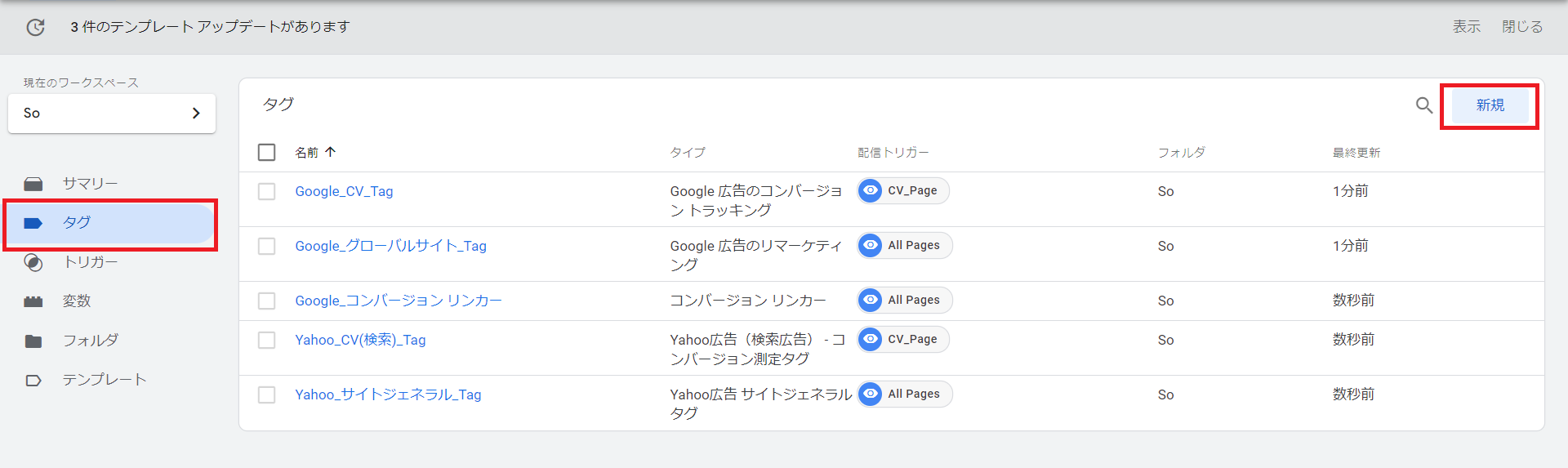
「タグタイプを選択して設定を開始」から「Google広告」を選択
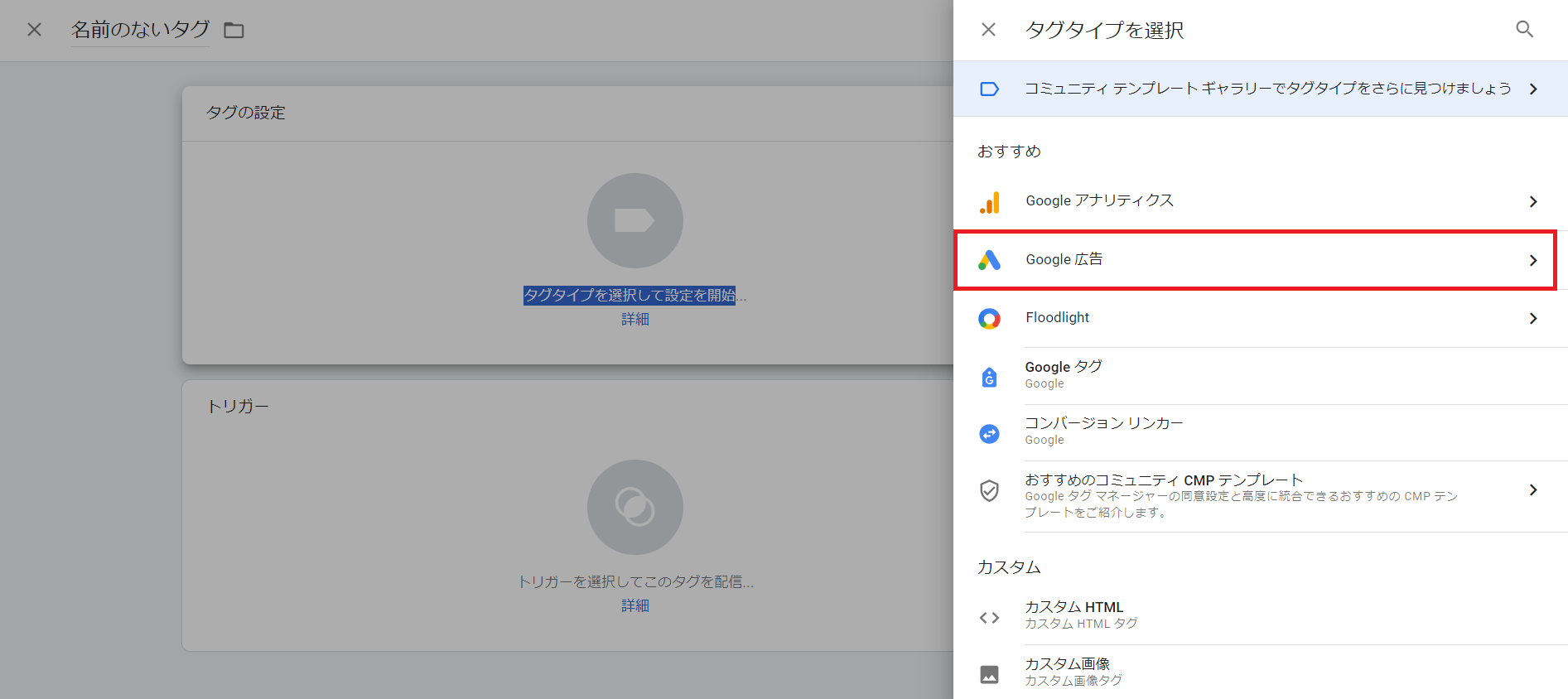
「Google 広告のリマーケティング」を選択
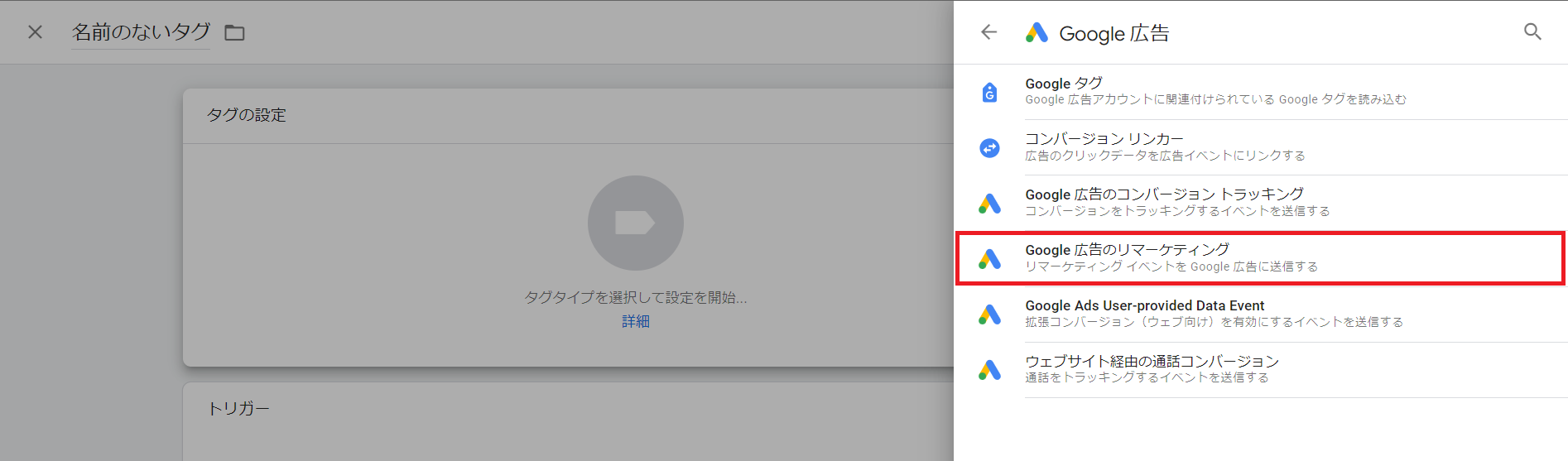
Google広告の管理画面で確認した「コンバージョンID」を入力
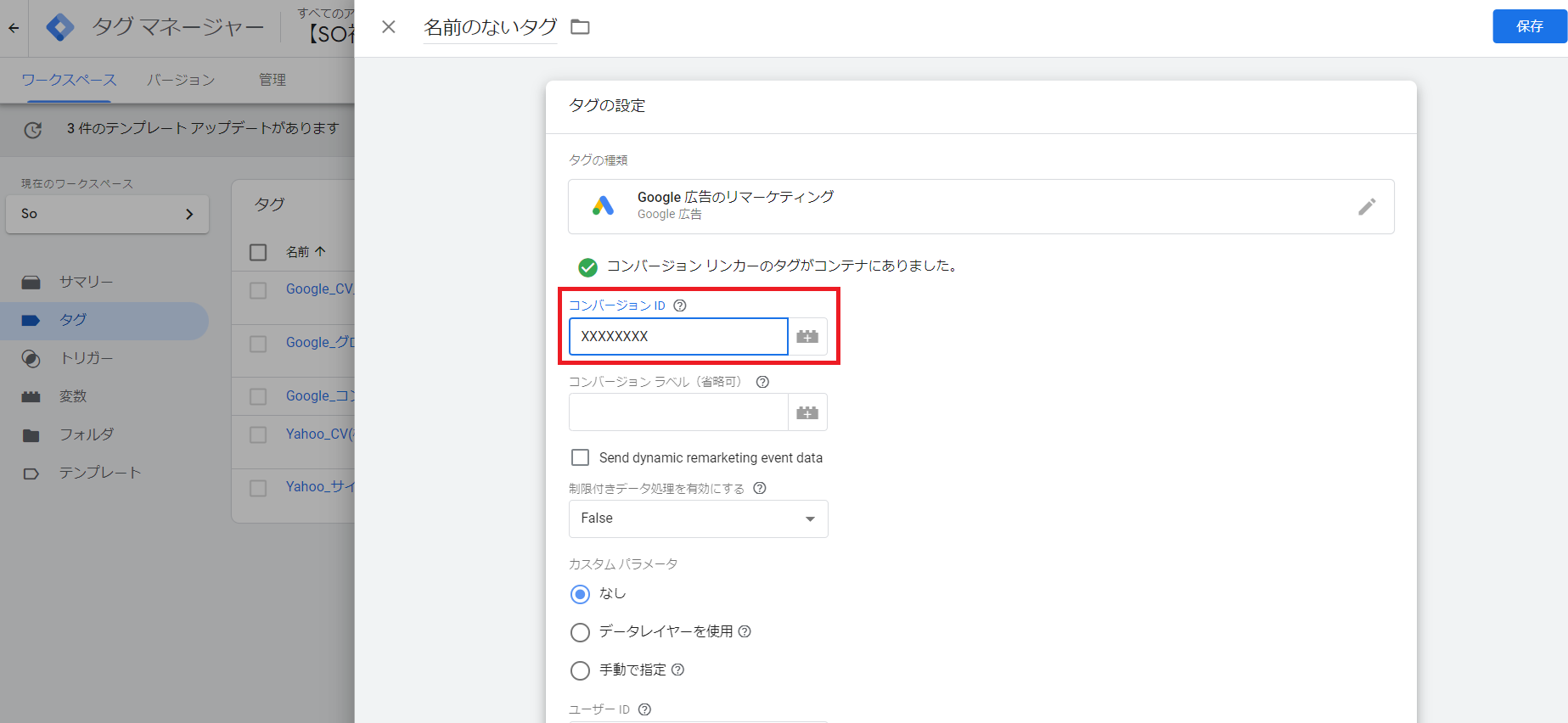
「トリガーを選択してこのタグを配信」を選択
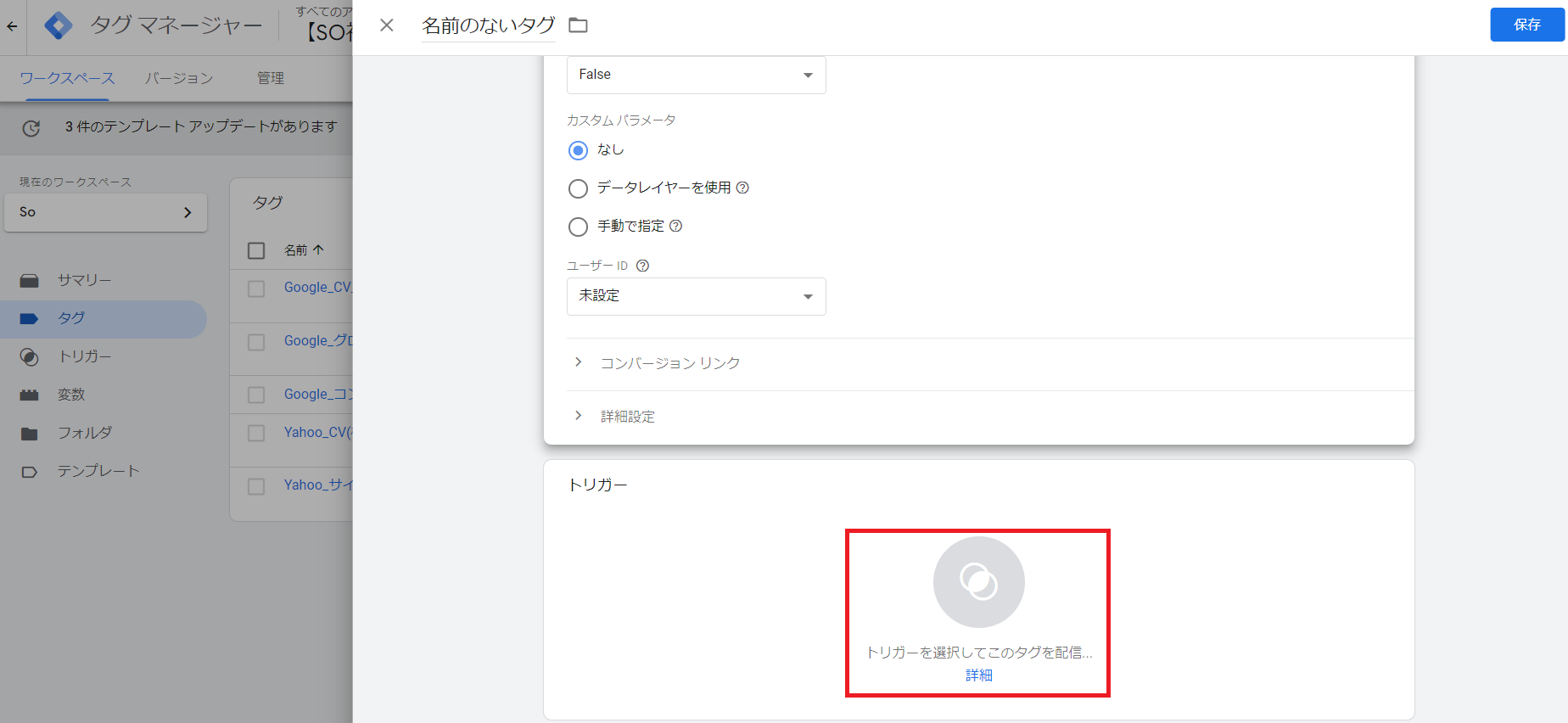
「トリガーの選択から」を「All Pages」を選択

「タグ」「トリガー」の設定ができたら「保存」を選択
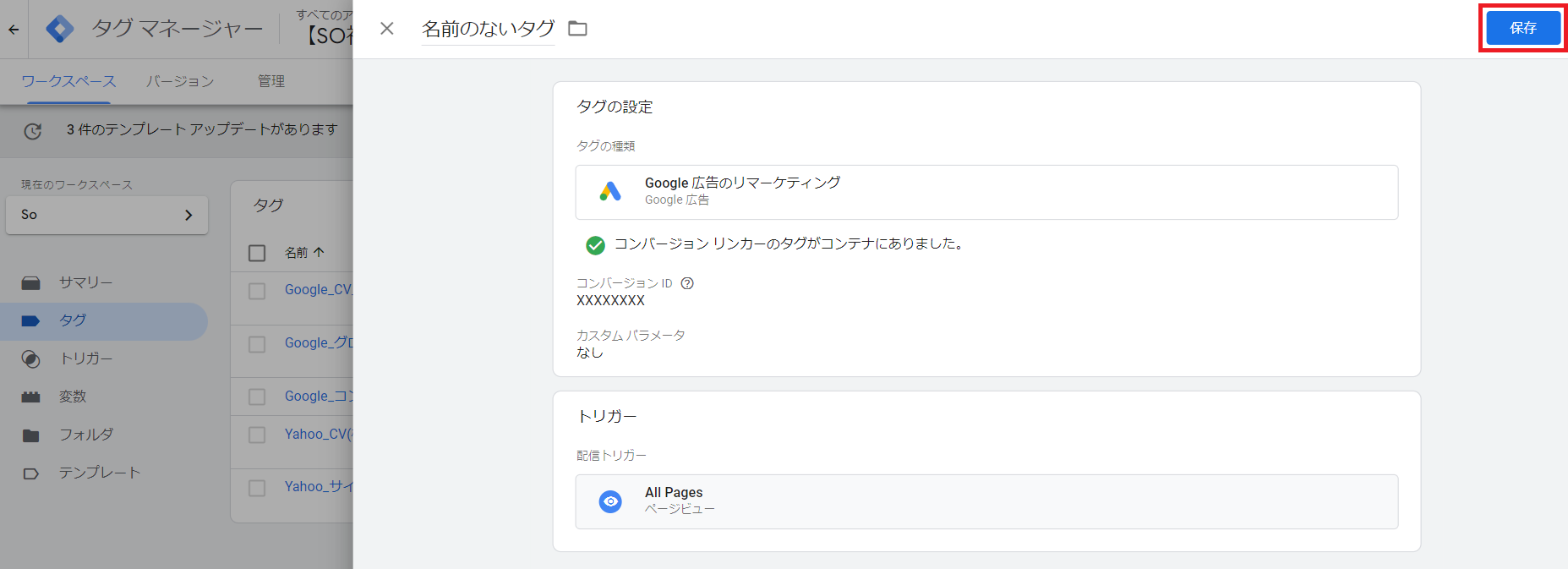
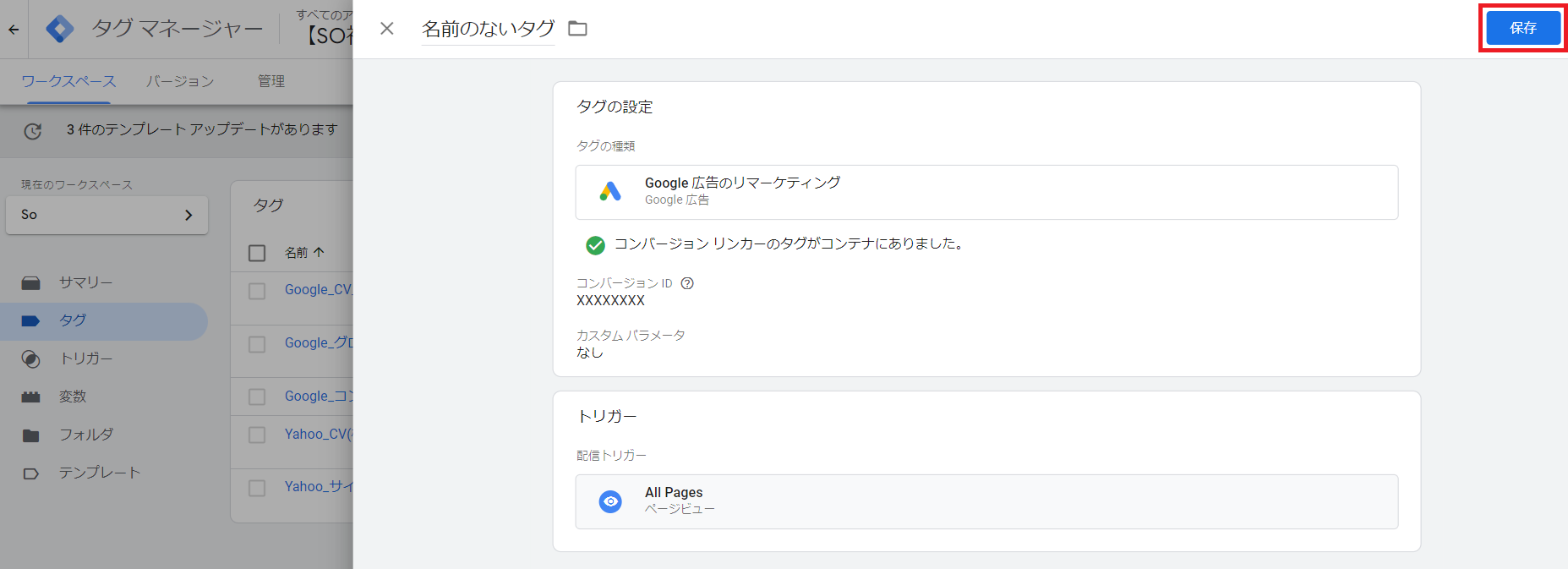
コンバージョンタグの設置
「Google 広告のコンバージョン トラッキング」を選択
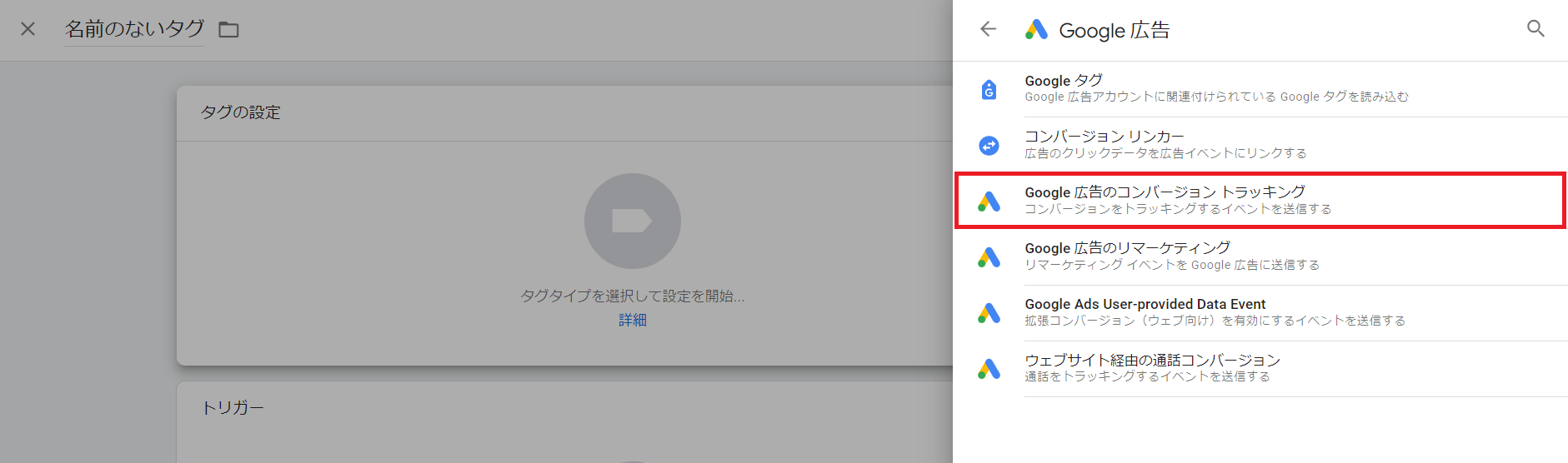
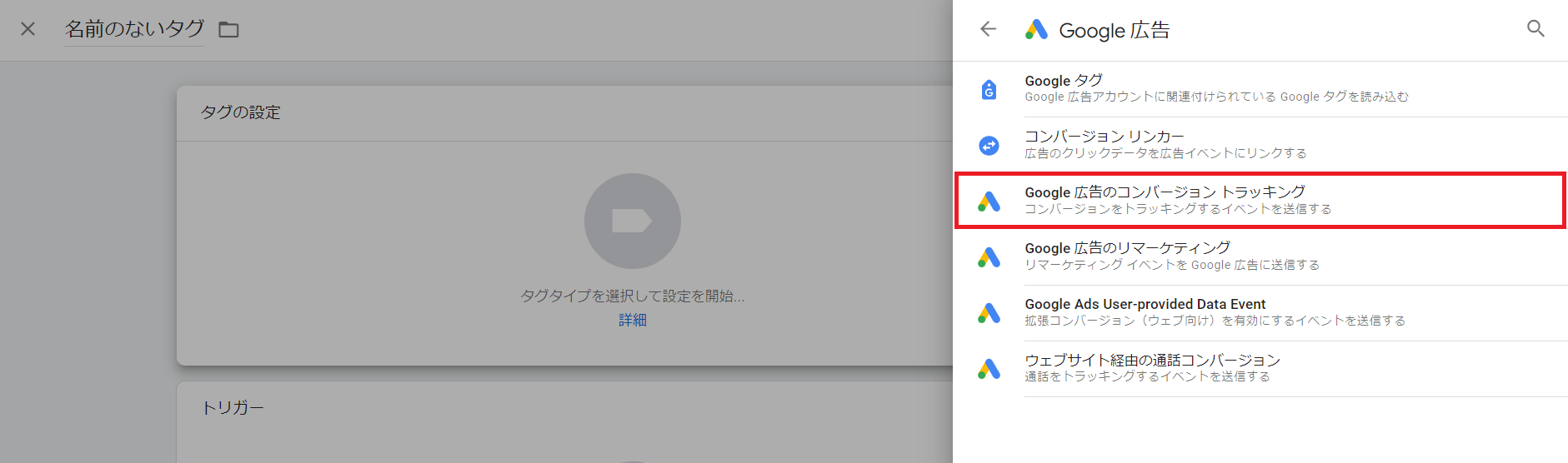
Google広告の管理画面で確認した「コンバージョンID」「コンバージョン ラベル」を入力
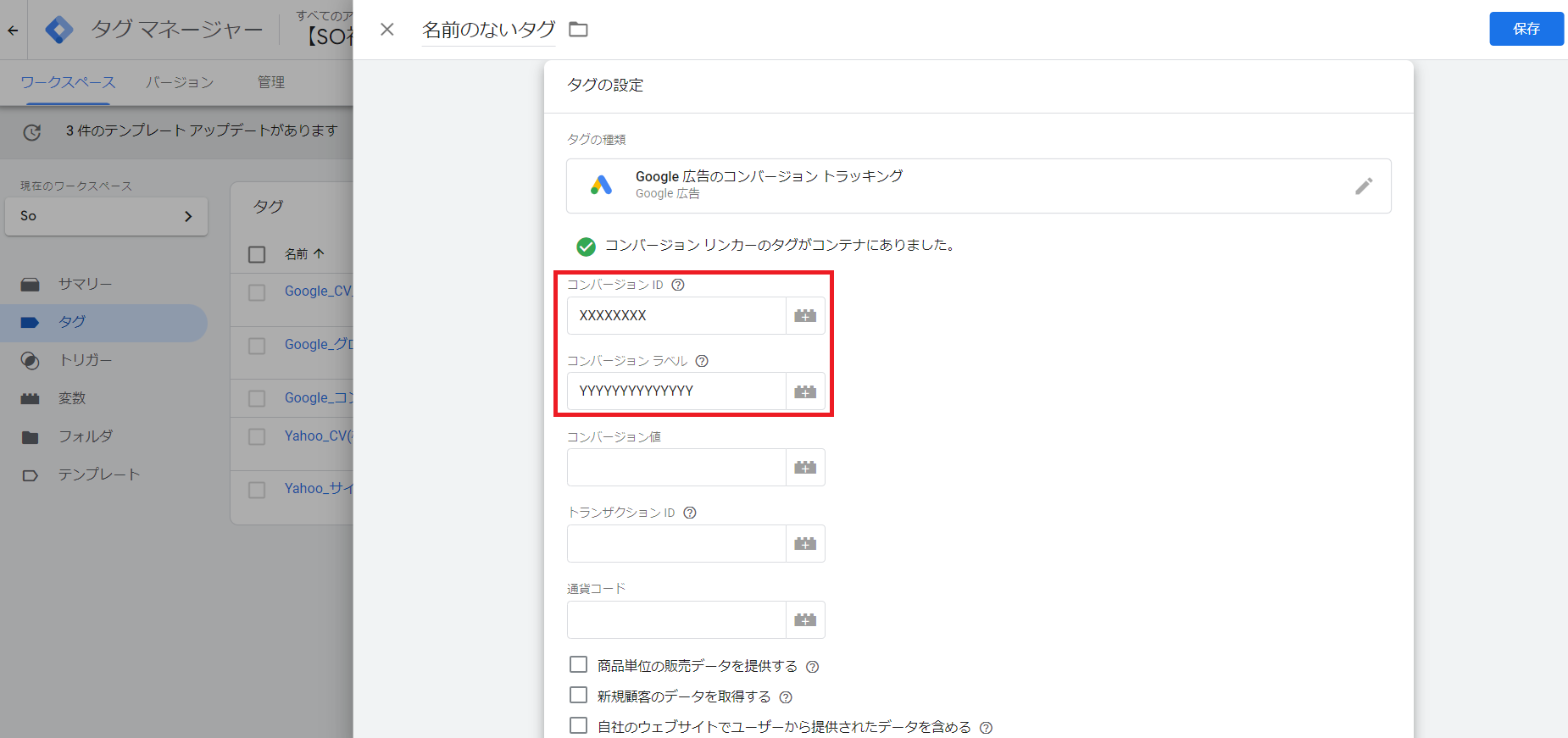
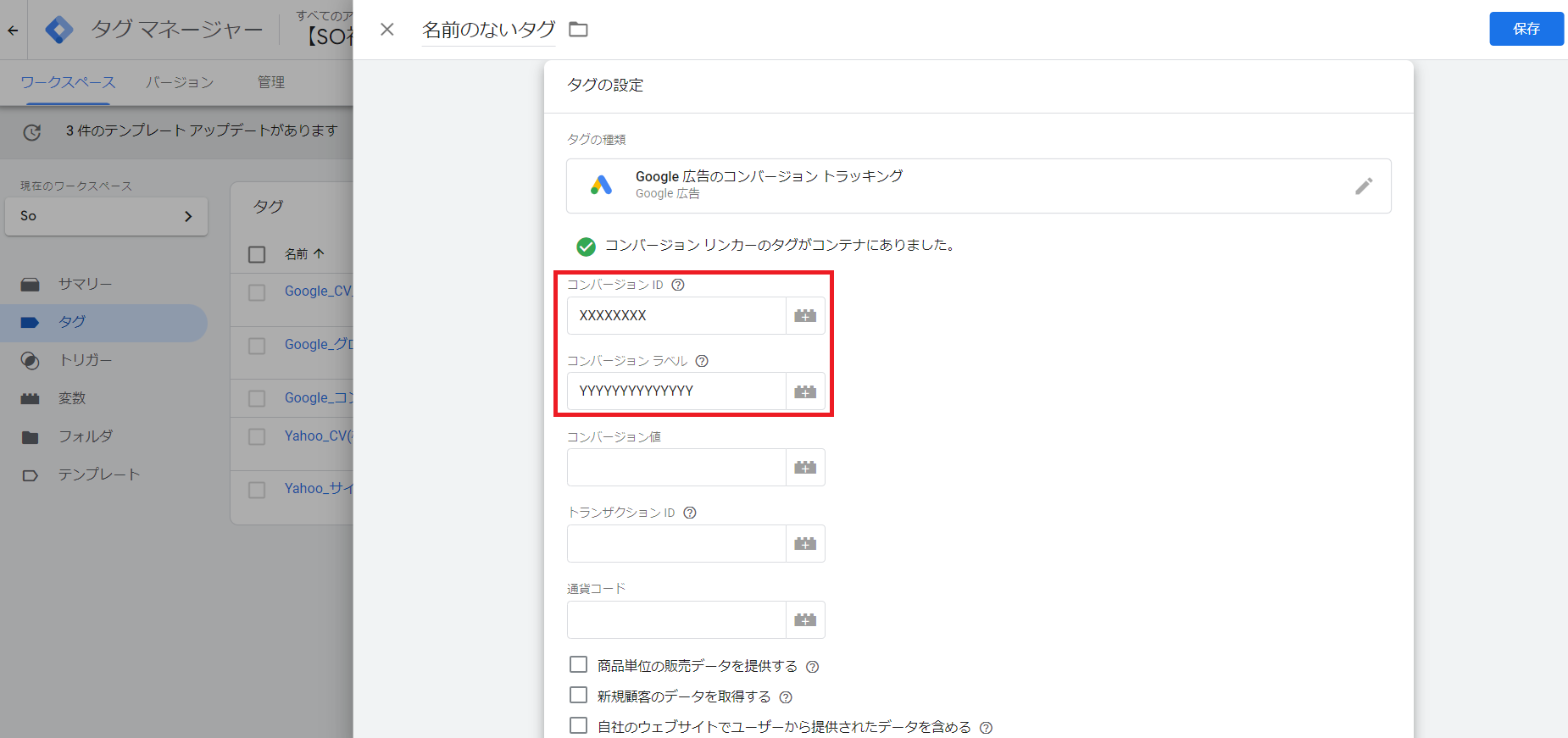
「トリガーの選択」から「+」を選択


「トリガーのタイプを選択」から「ページビュー」を選択
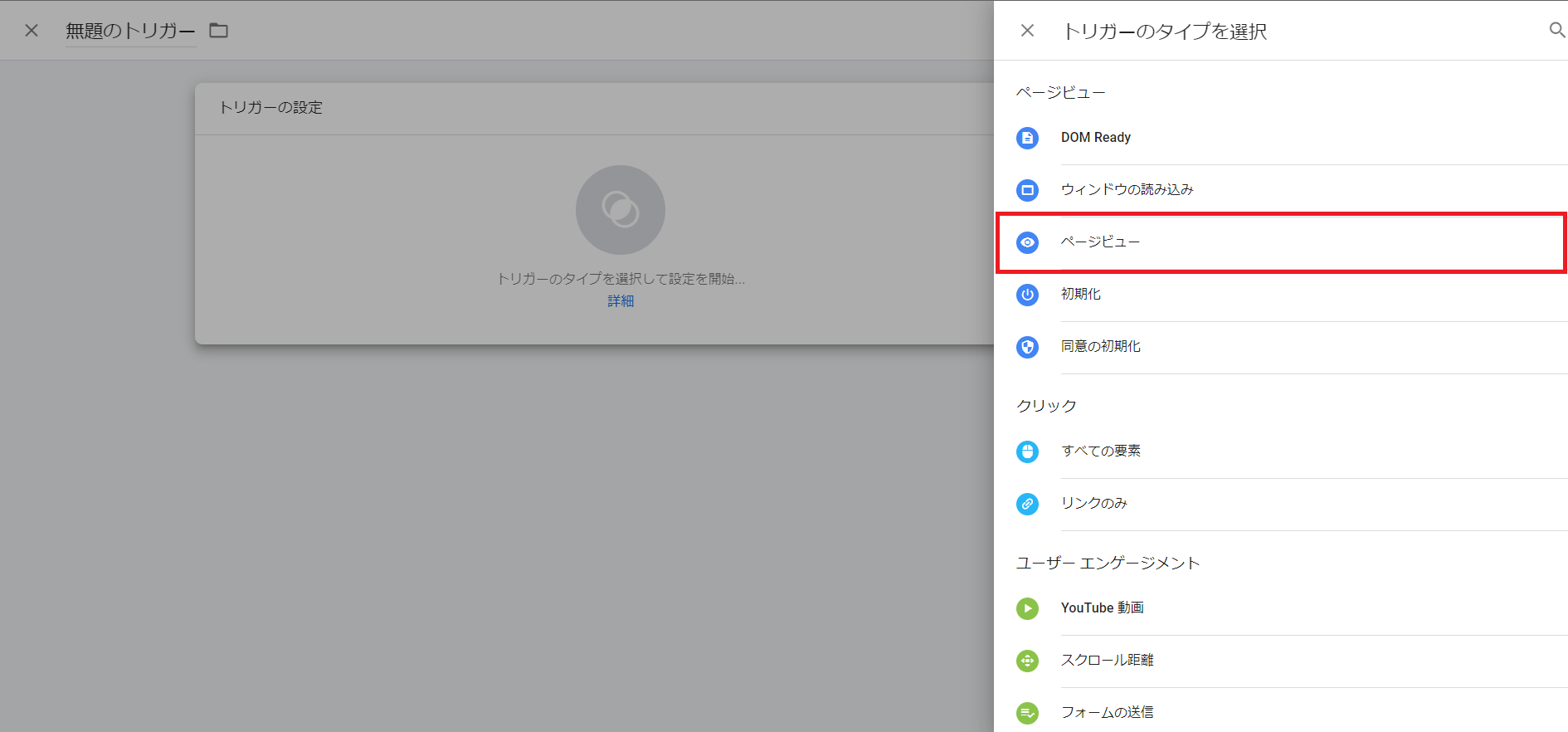
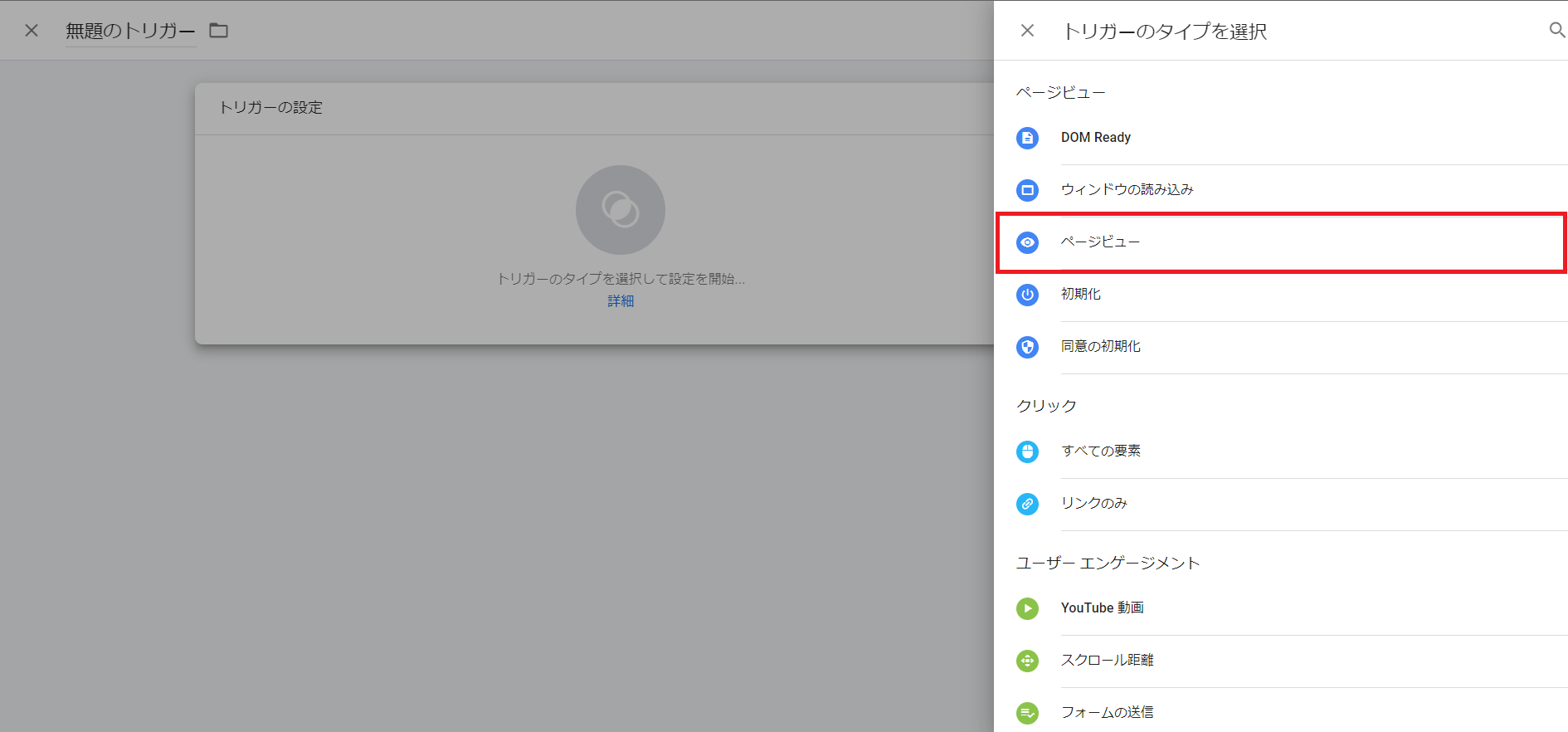
コンバージョンタグを発火させたいページの情報を設定
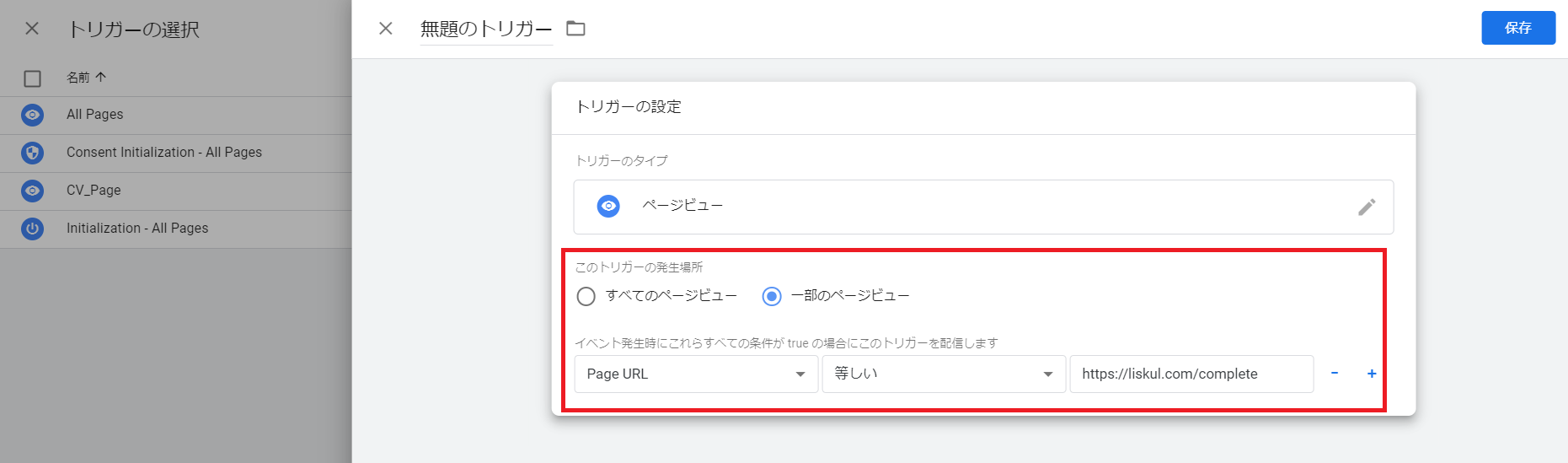
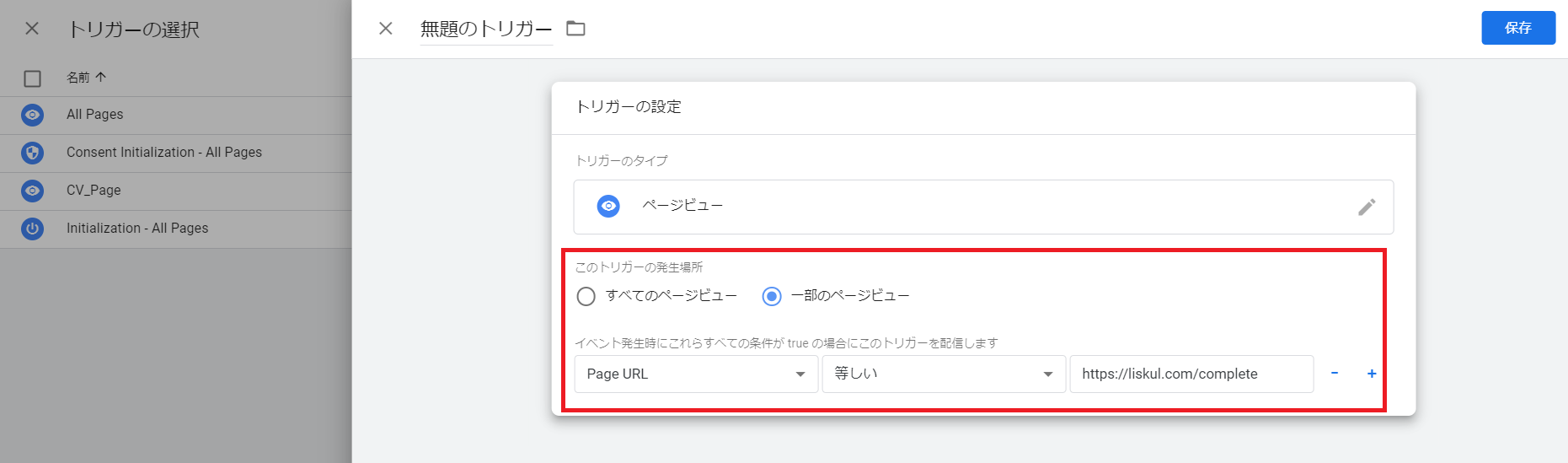
例えば「https://liskul.com/complete」でタグを発火させたい場合の1つの設定パターンとして、「【Page URL】が【https://liskul.com/complete】に【等しい】」があります。
「タグ」「トリガー」の設定ができたら「保存」を選択
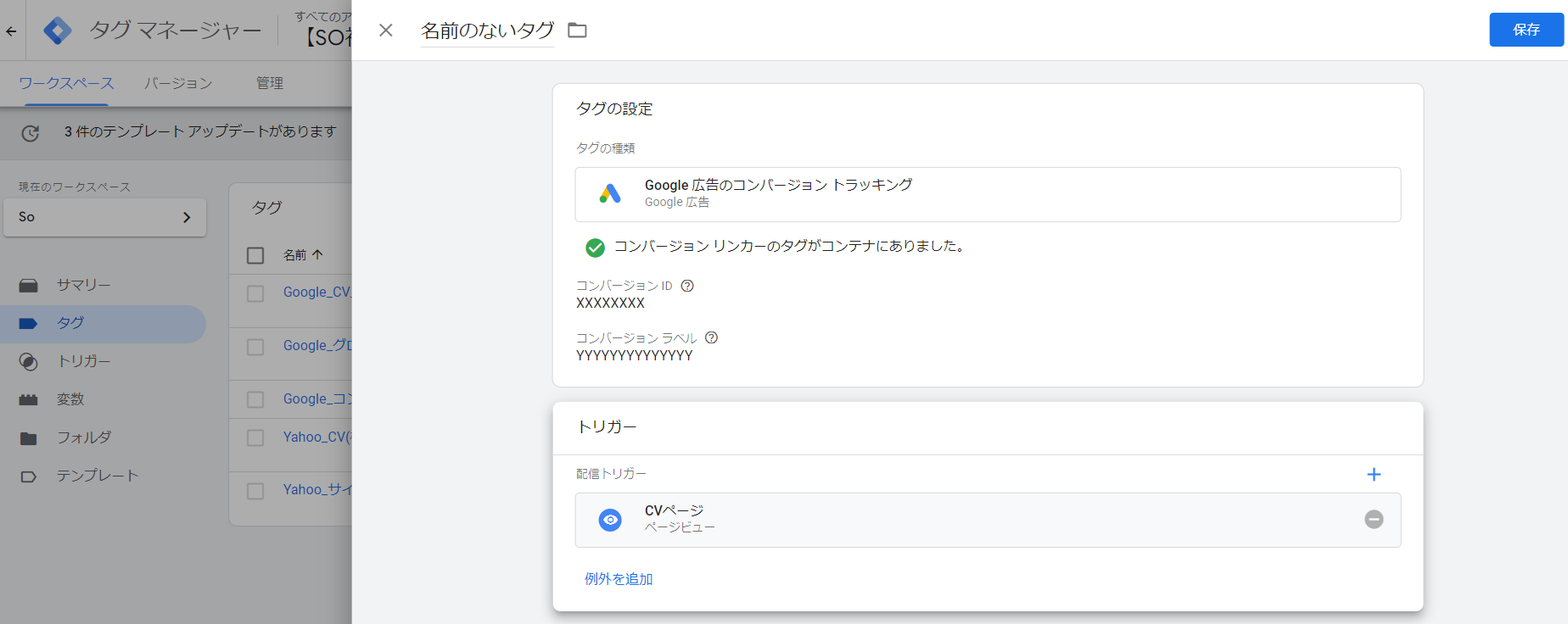
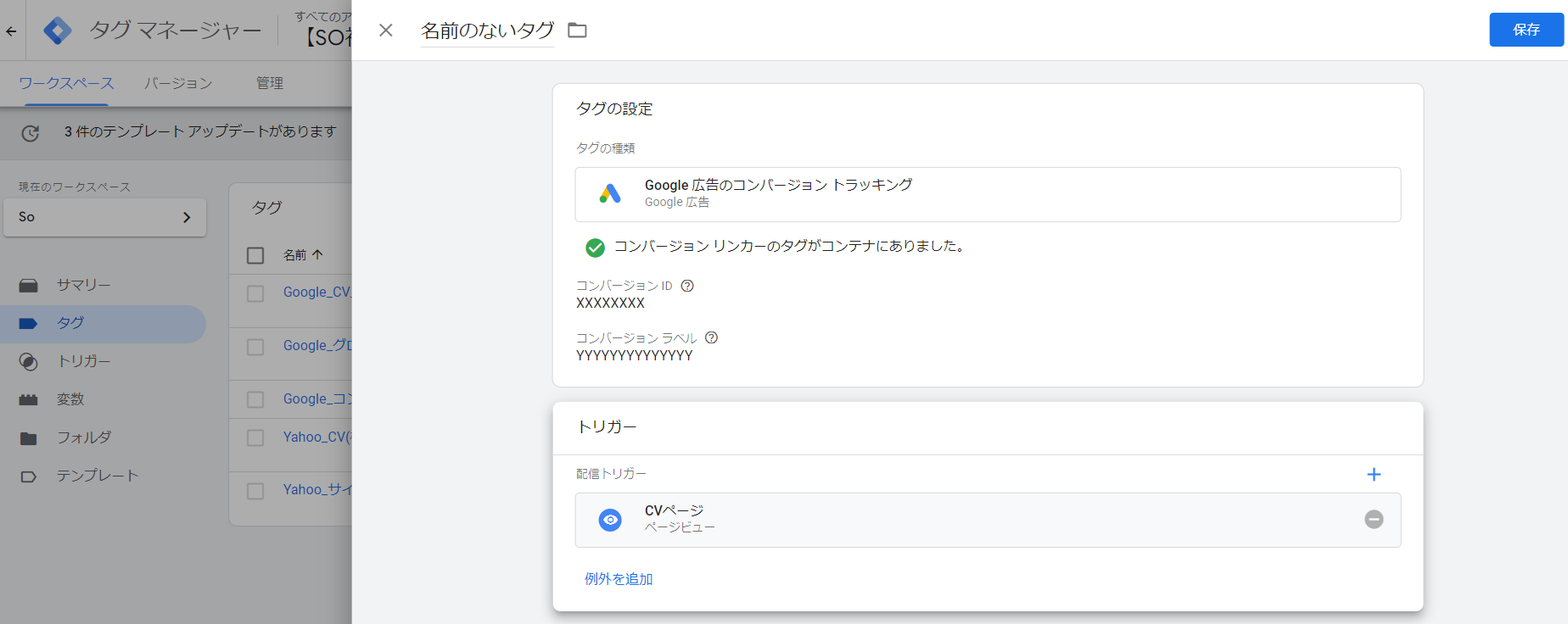
コンバージョンリンカーの設置
「コンバージョンリンカー」を選択
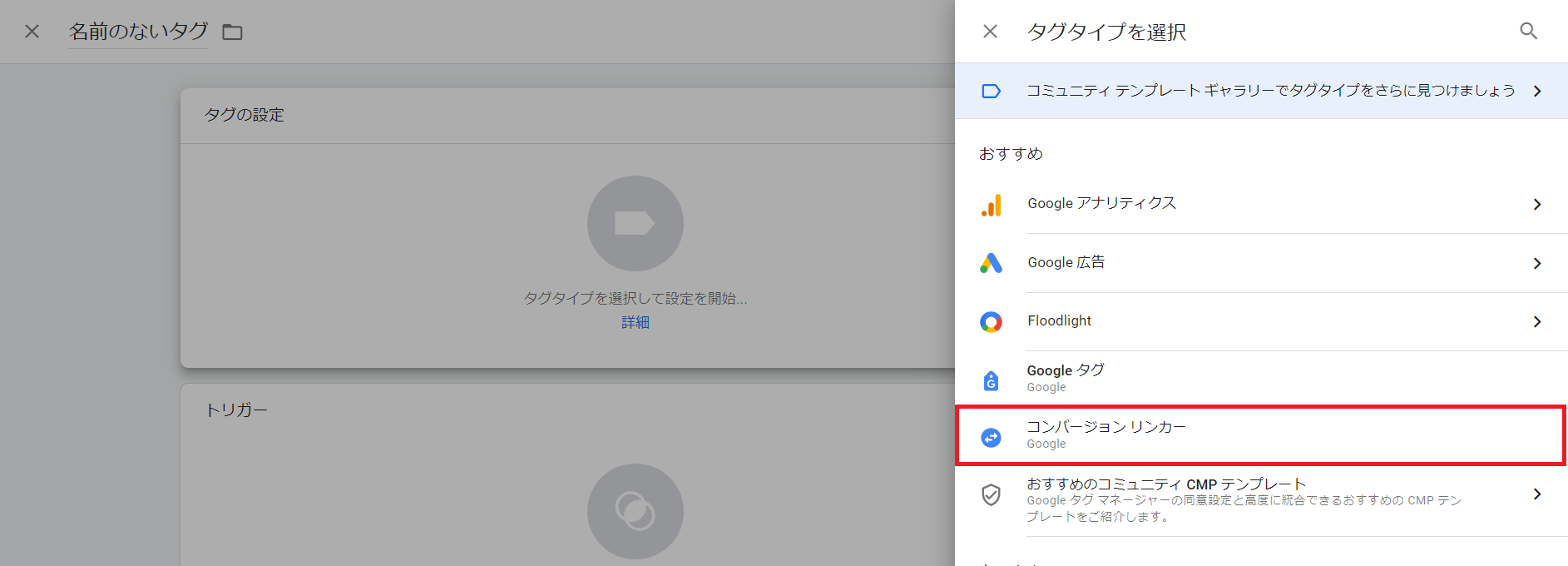
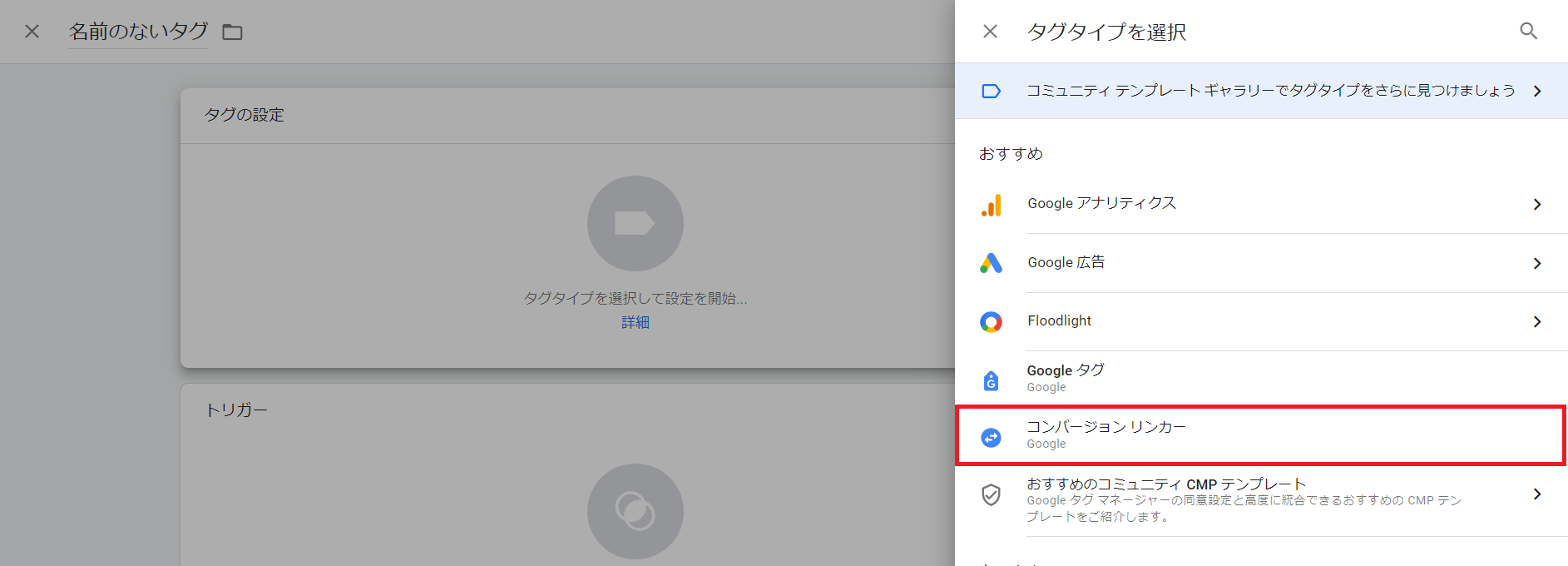
「トリガーの選択」から「All Pages」を選択



※コンバージョンに至るまでにページのドメインが変わる場合は「クロスドメイン」設定が必要となります。詳細はヘルプページ をご覧ください。
「タグ」「トリガー」の設定ができたら「保存」を選択
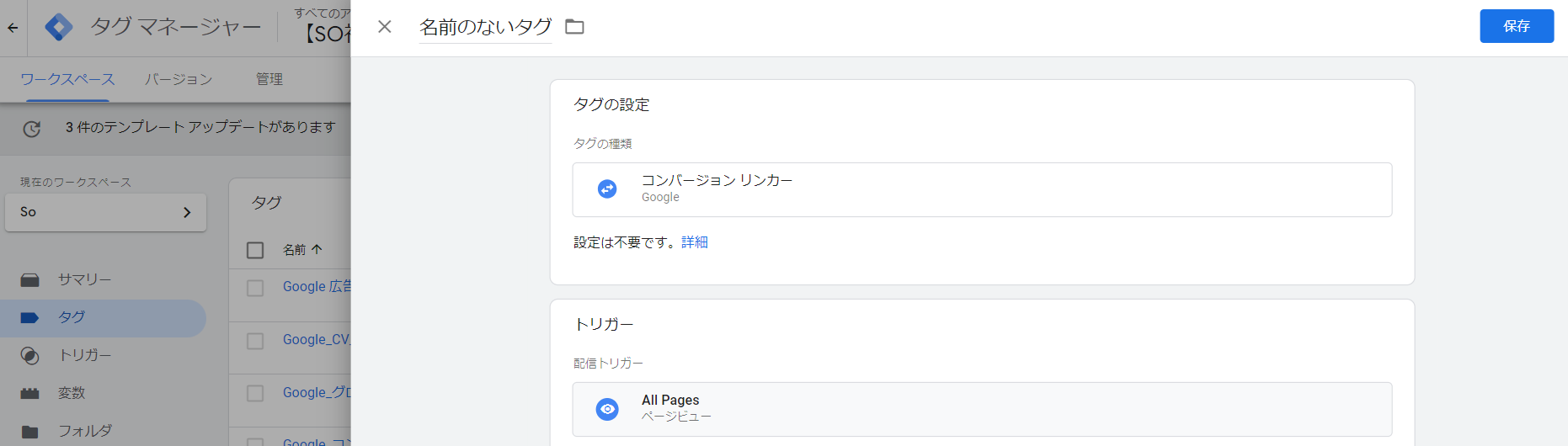
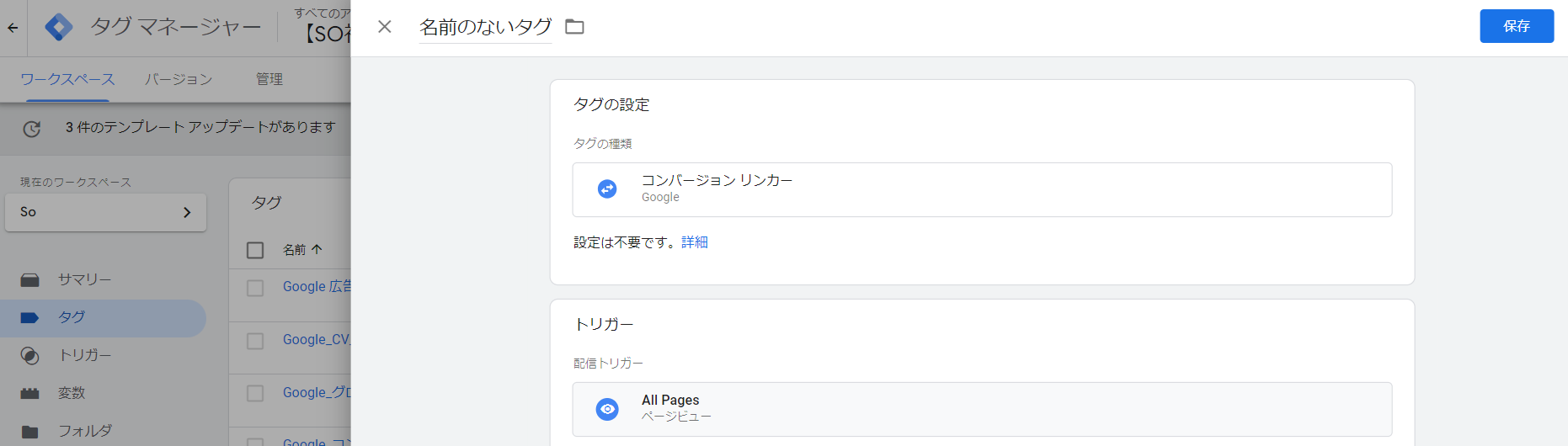
3.GTMのプレビューモードでタグの発火確認
コンバージョンタグの発火確認
「プレビューモード」を選択
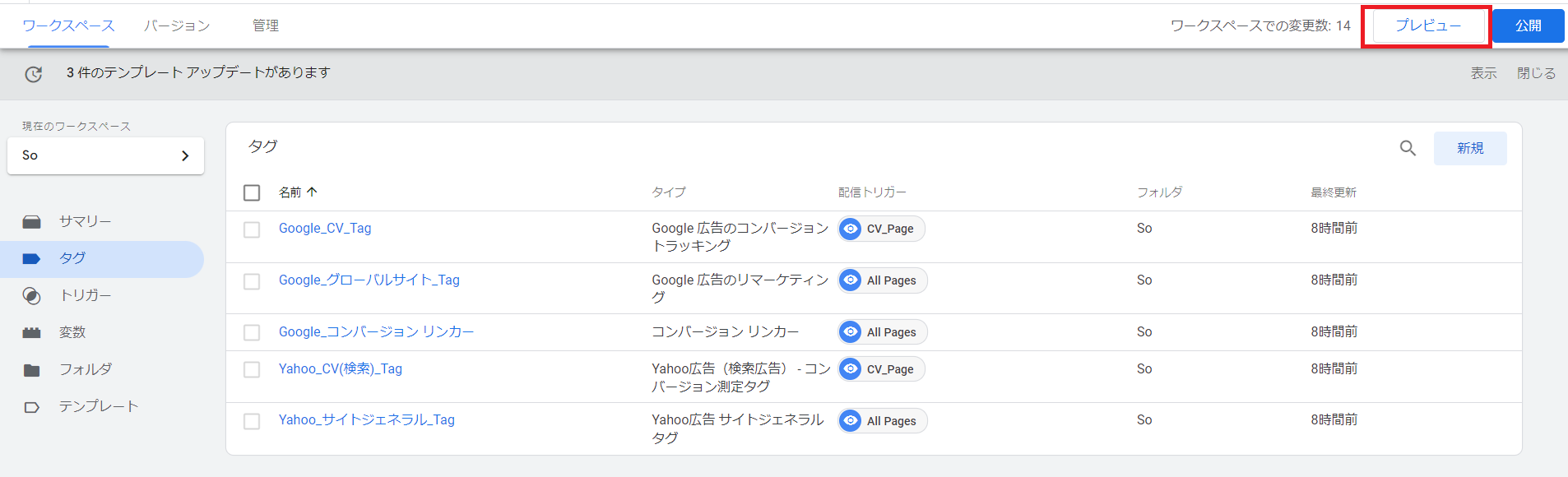
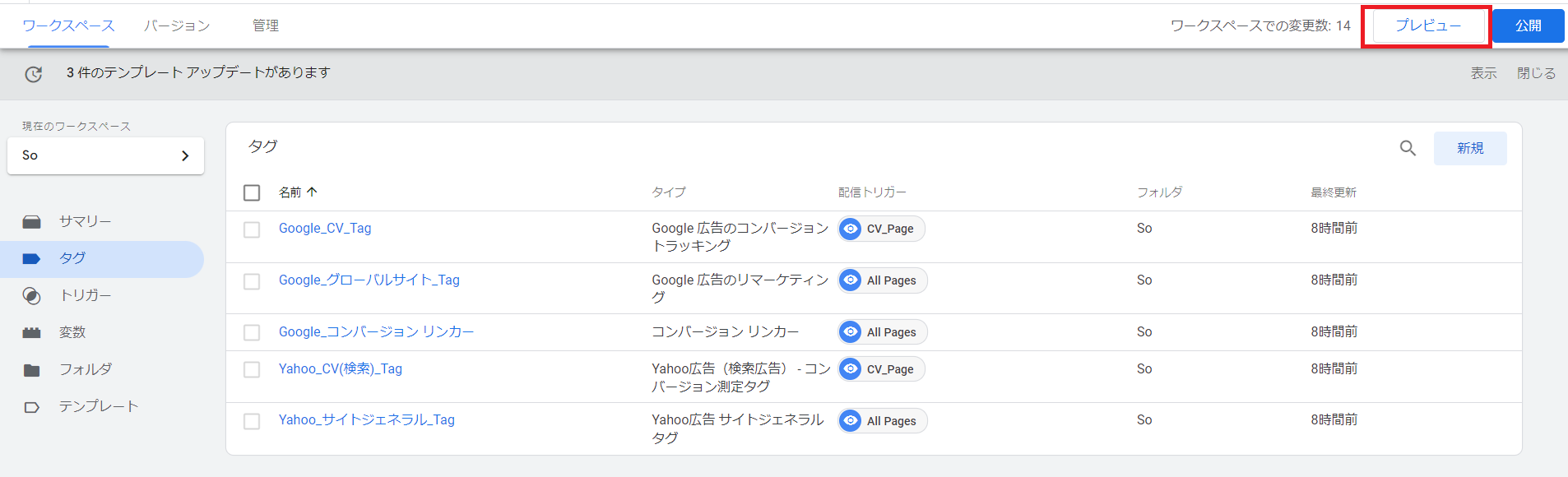
タグの発火確認したいページのURLを検索窓に入力して「Connect」を選択
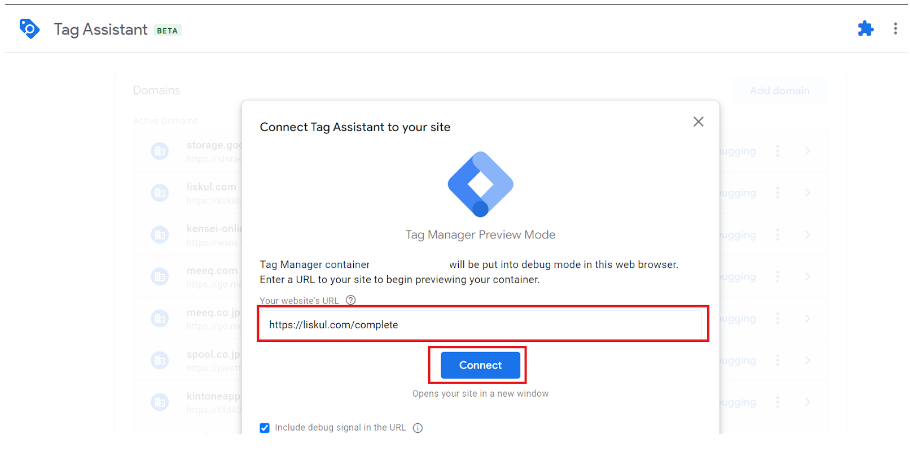
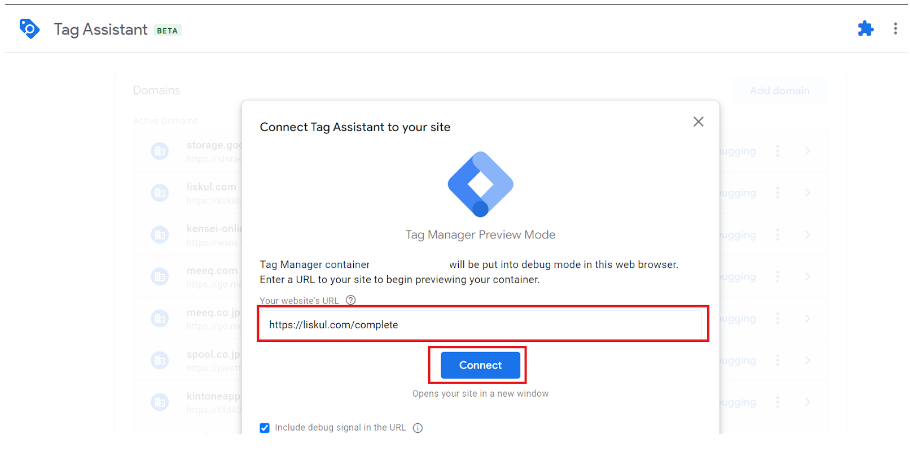
「Tag Assistant」が「Tag Assistant Connected」になっていればプレビューモードに接続完了
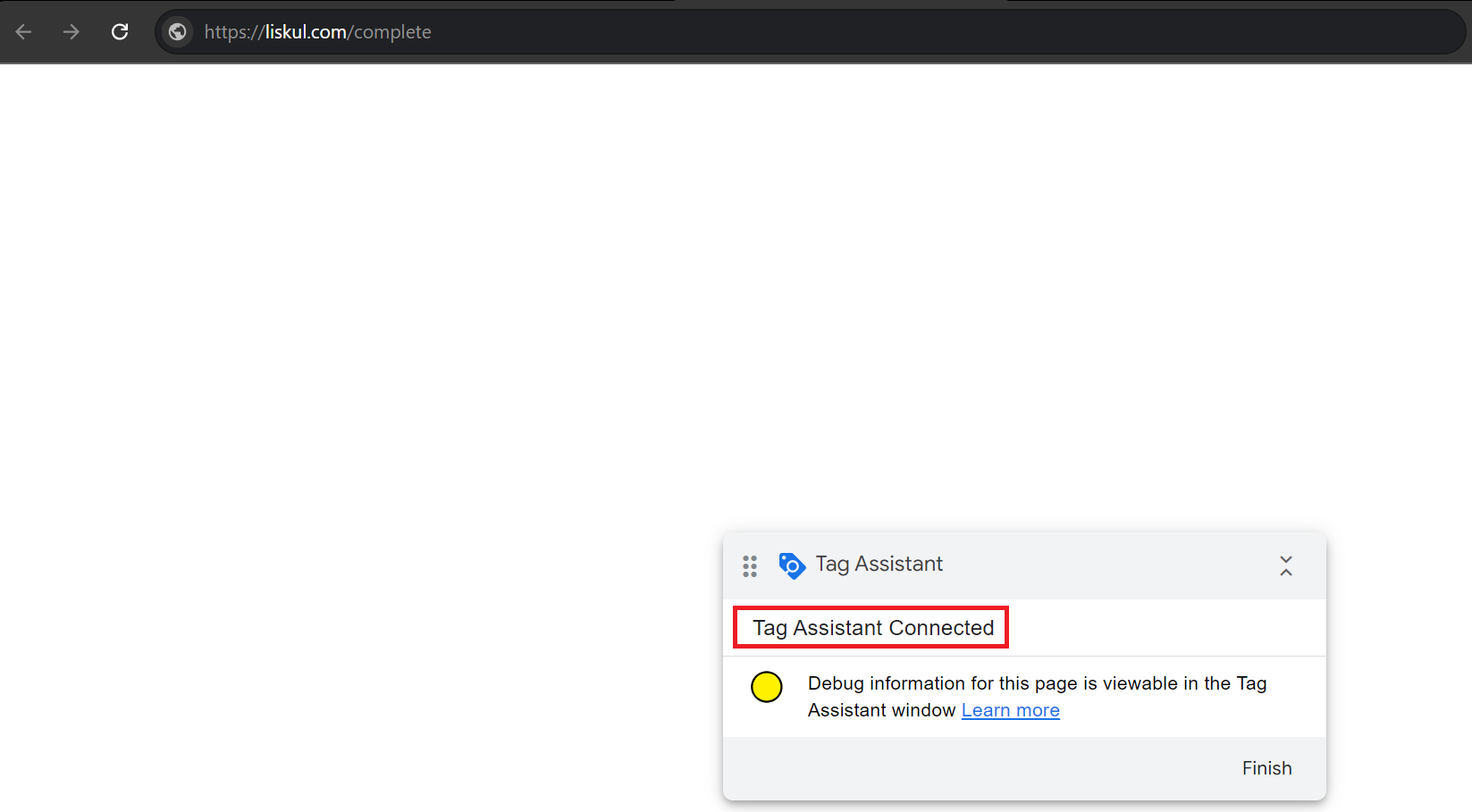
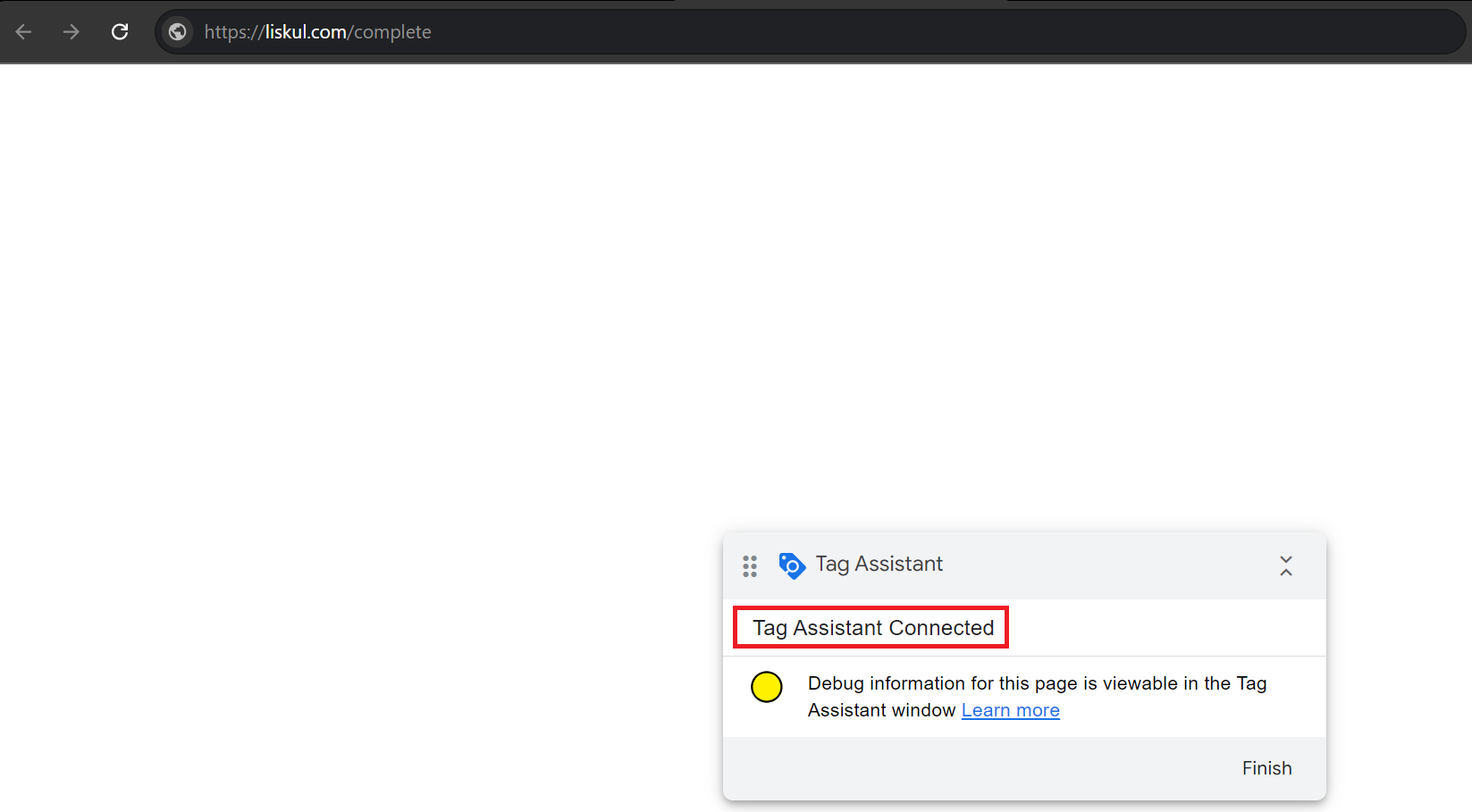
キーボードの「F12」ボタンを押してブラウザの開発ツールを開き「Network」を選択
※下記画面はGoogle Chromeのブラウザになりますが、EdgeやFirefoxなどの別のブラウザでもパソコン環境であれば開発ツールを開くことができます。
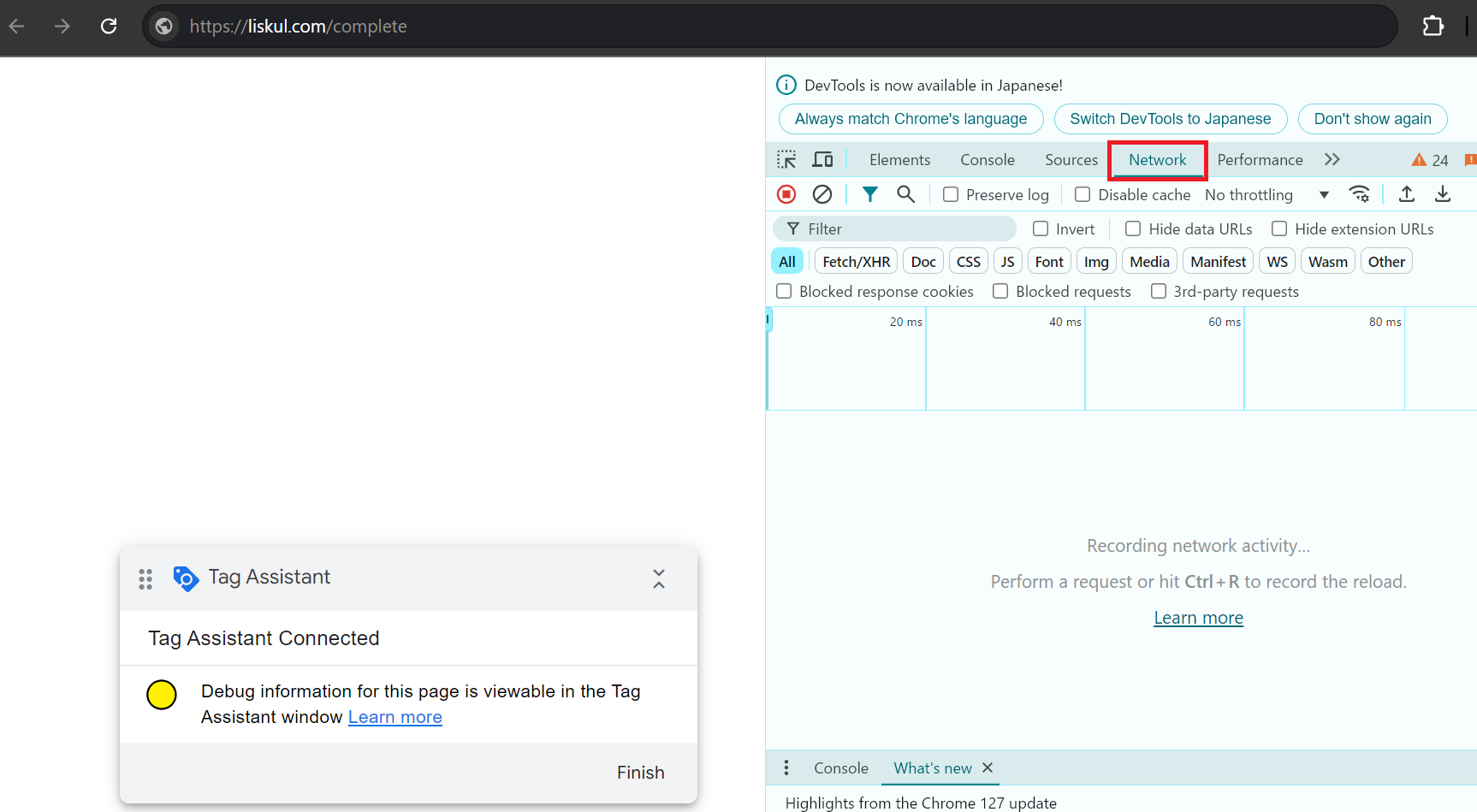
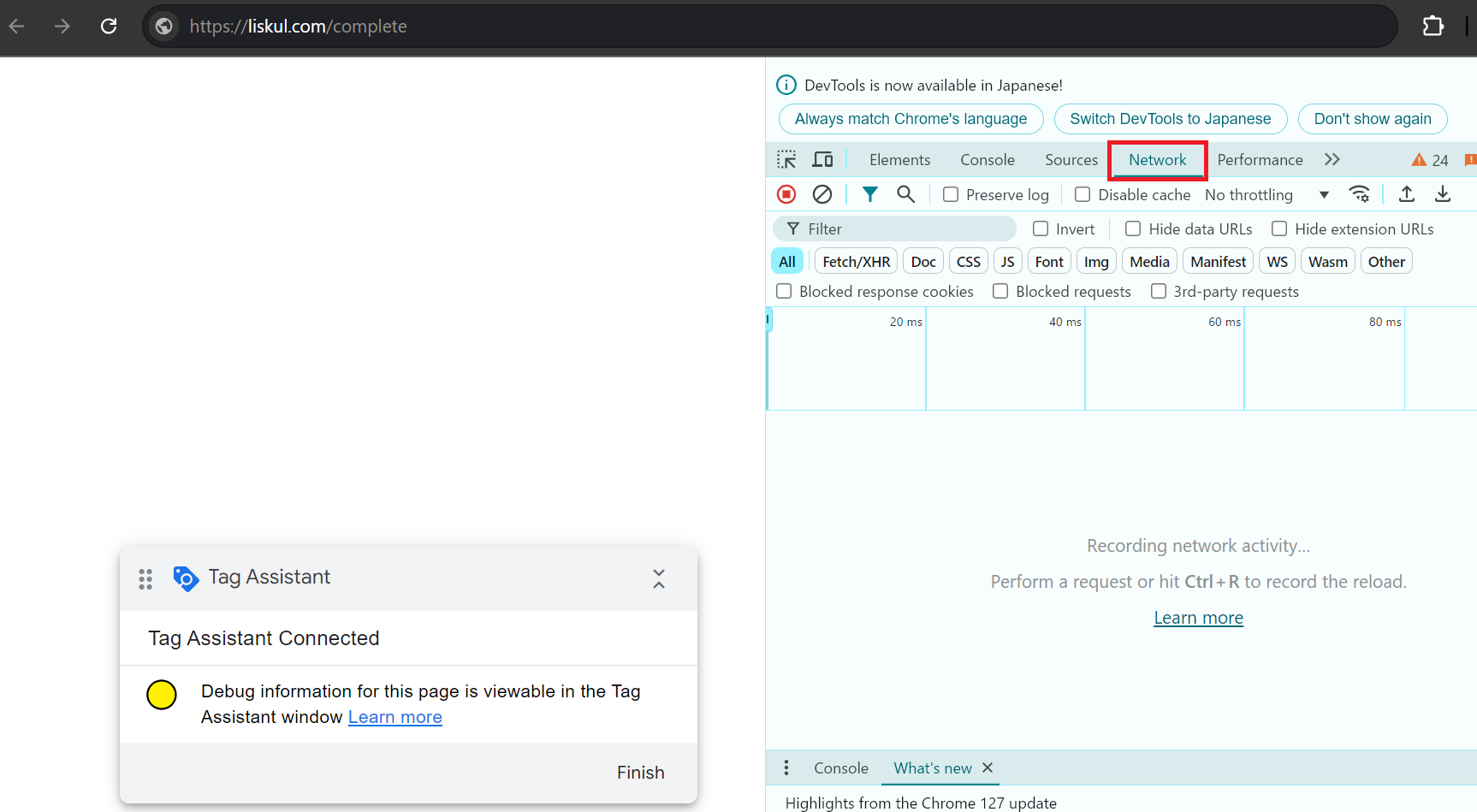
「Network」の検索窓にCVタグで設定した「コンバージョンラベル」を入力して「Name」にラベルが出てきたら発火確認はOK
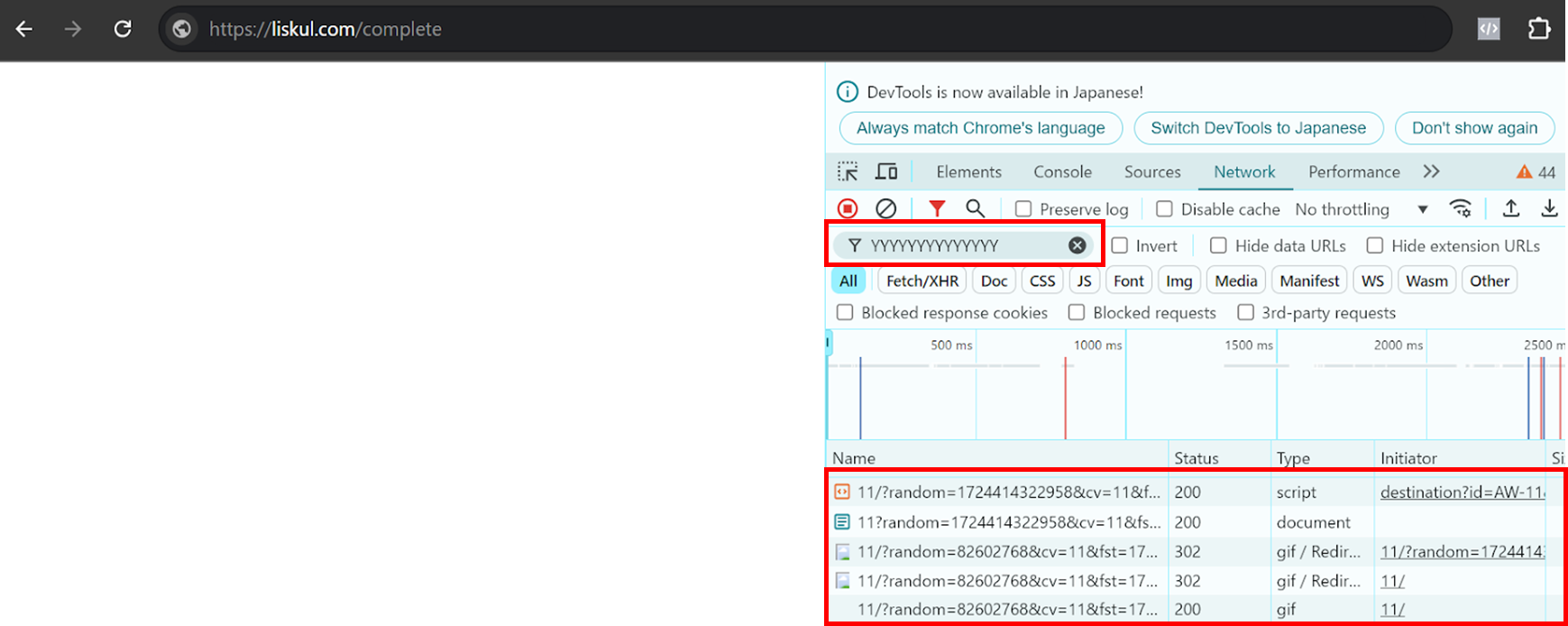
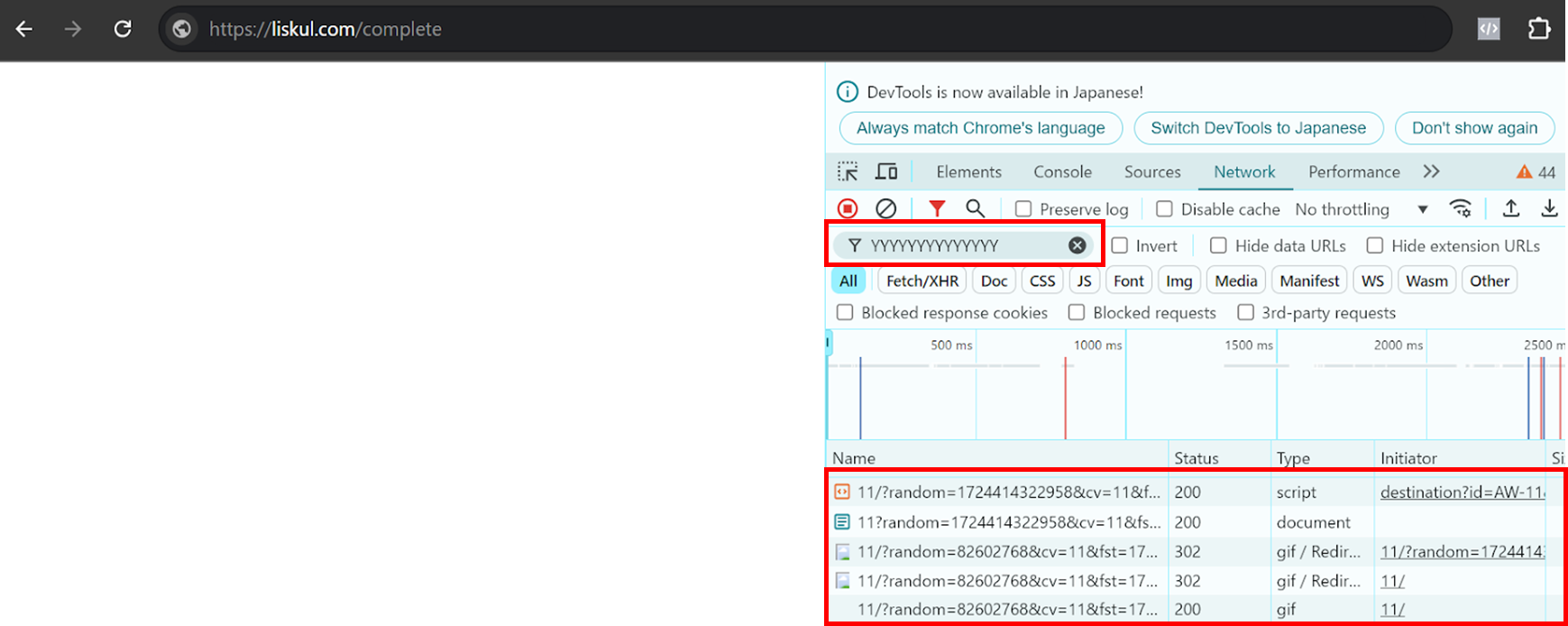
リマーケティングタグの確認
リマーケティングタグの発火確認方法は、設定した「コンバージョンID」をコンバージョンタグと同じ方法で「Network」の検索窓に入力してラベルが出てきたらOKです。
今回の設定事例ではリマーケティングタグの発火する箇所を「All Pages(全てのページ)」にしているため、基本的には1つのページで発火していれば、他のページでも発火することが予測されます。
コンバージョンリンカーの確認
コンバージョンリンカーには、アカウントを特定するIDのような情報が入っていないので、基本的には「All Pages(全てのページ)」で実装してしまえばOKです。
※今回紹介した「タグの発火確認方法」は、あくまで弊社が推奨している一例になり、その他にも確認方法はあります。
4.GTMを本番公開
「プレビューモード」でタグの発火確認ができたら「公開」を選択して本番環境に反映
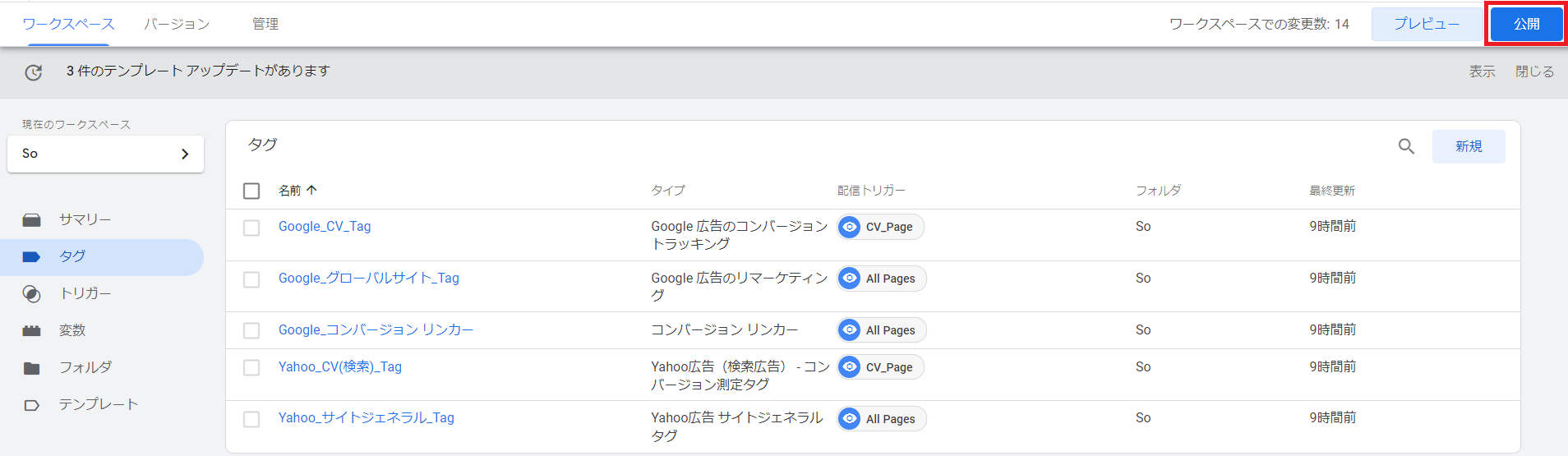
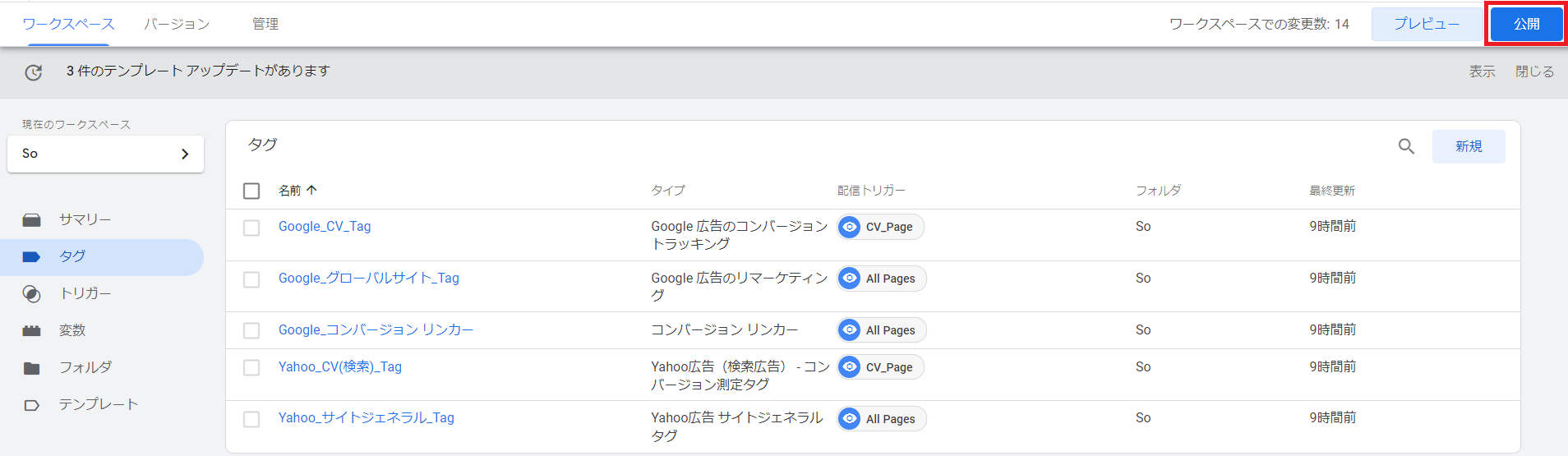
「公開」を選択
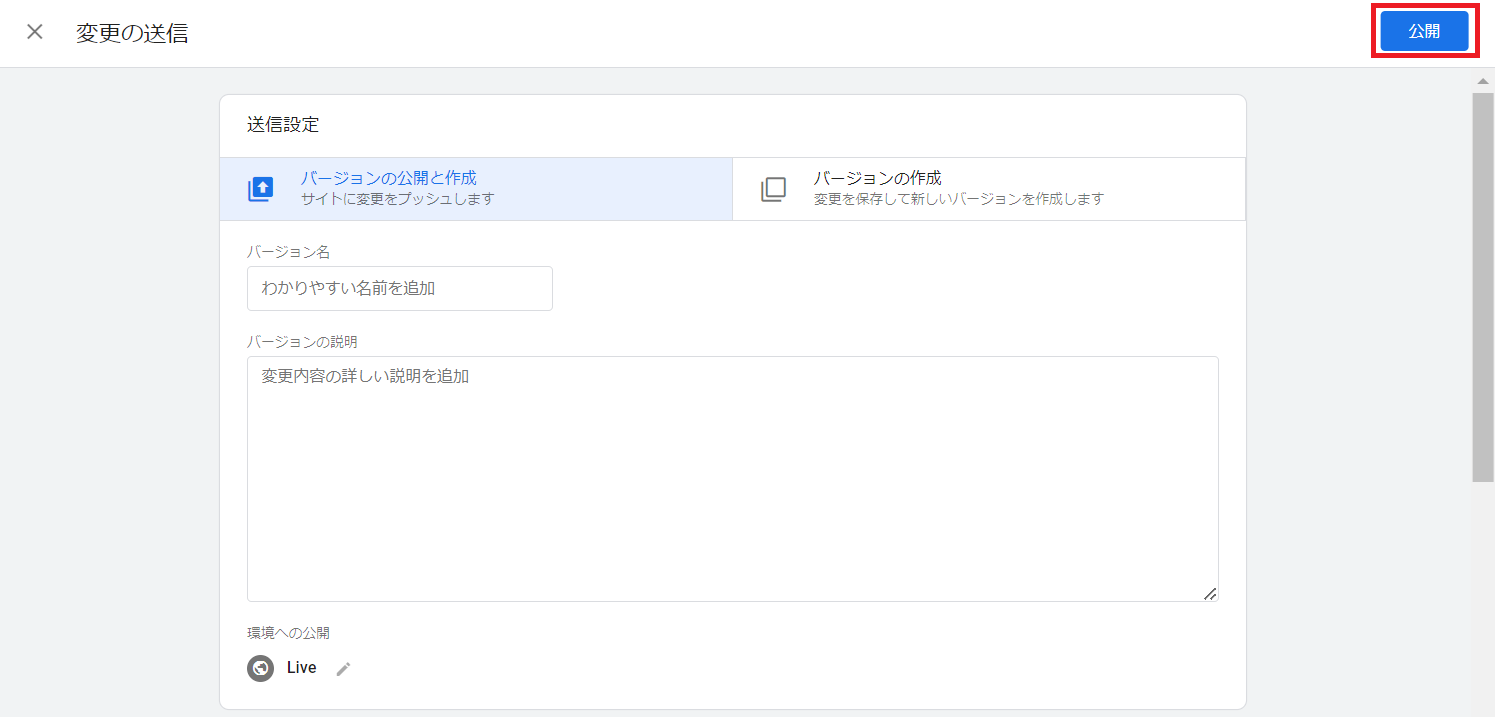
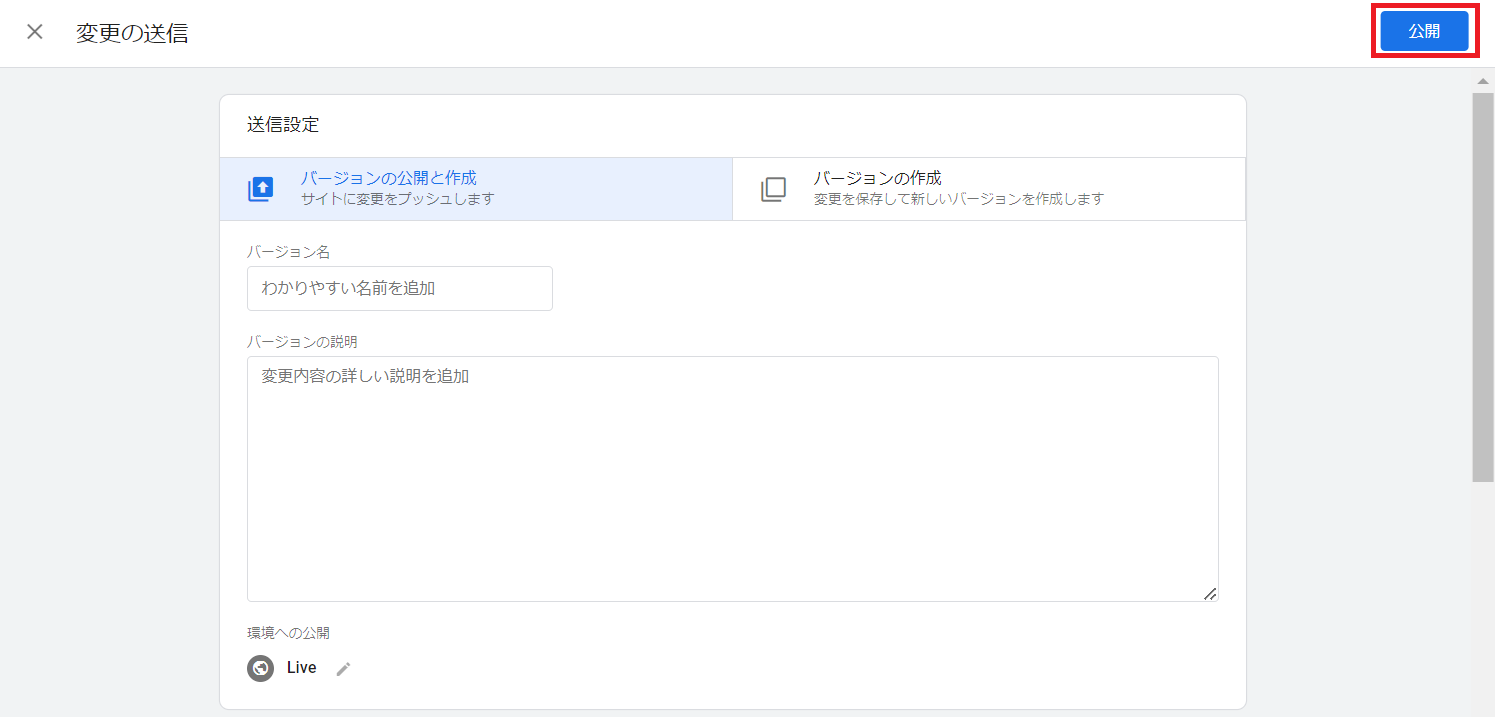
下記の画面になったら公開完了
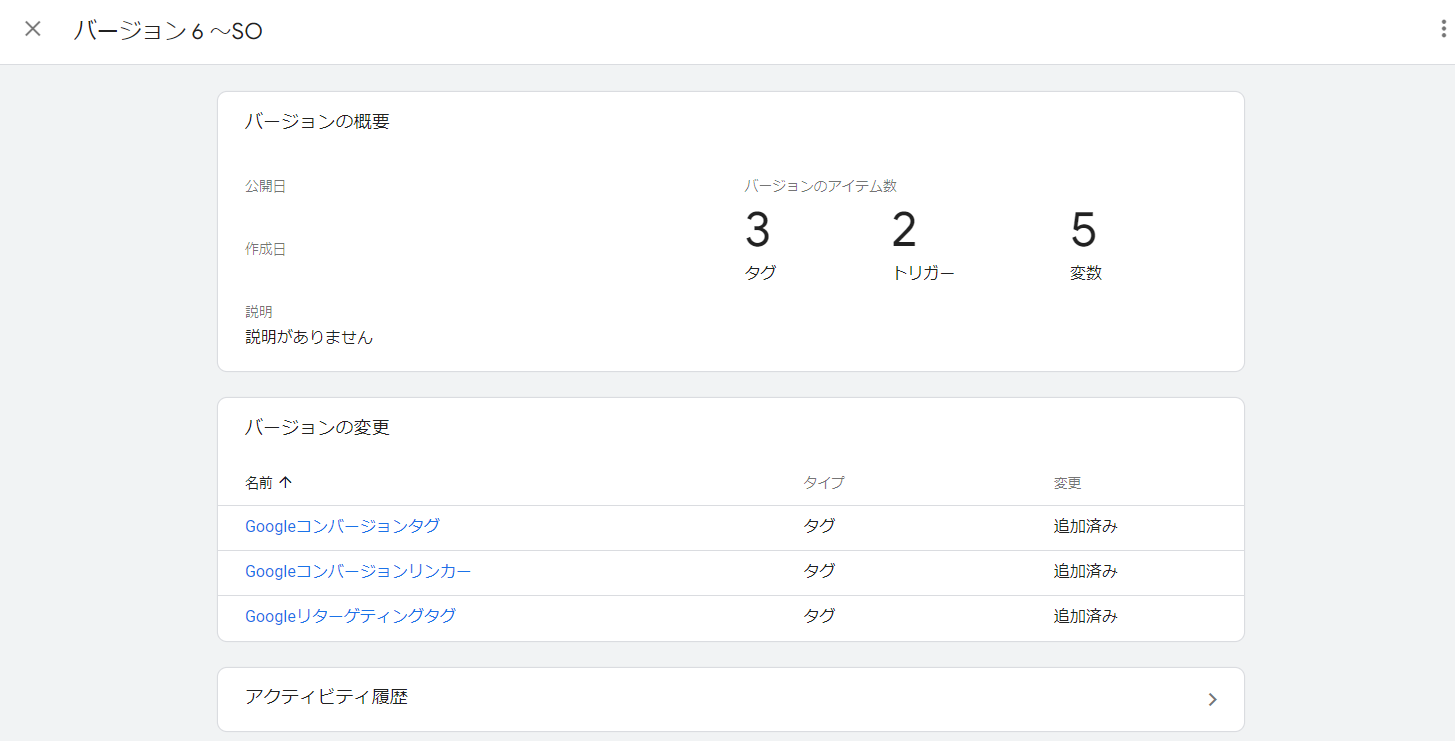
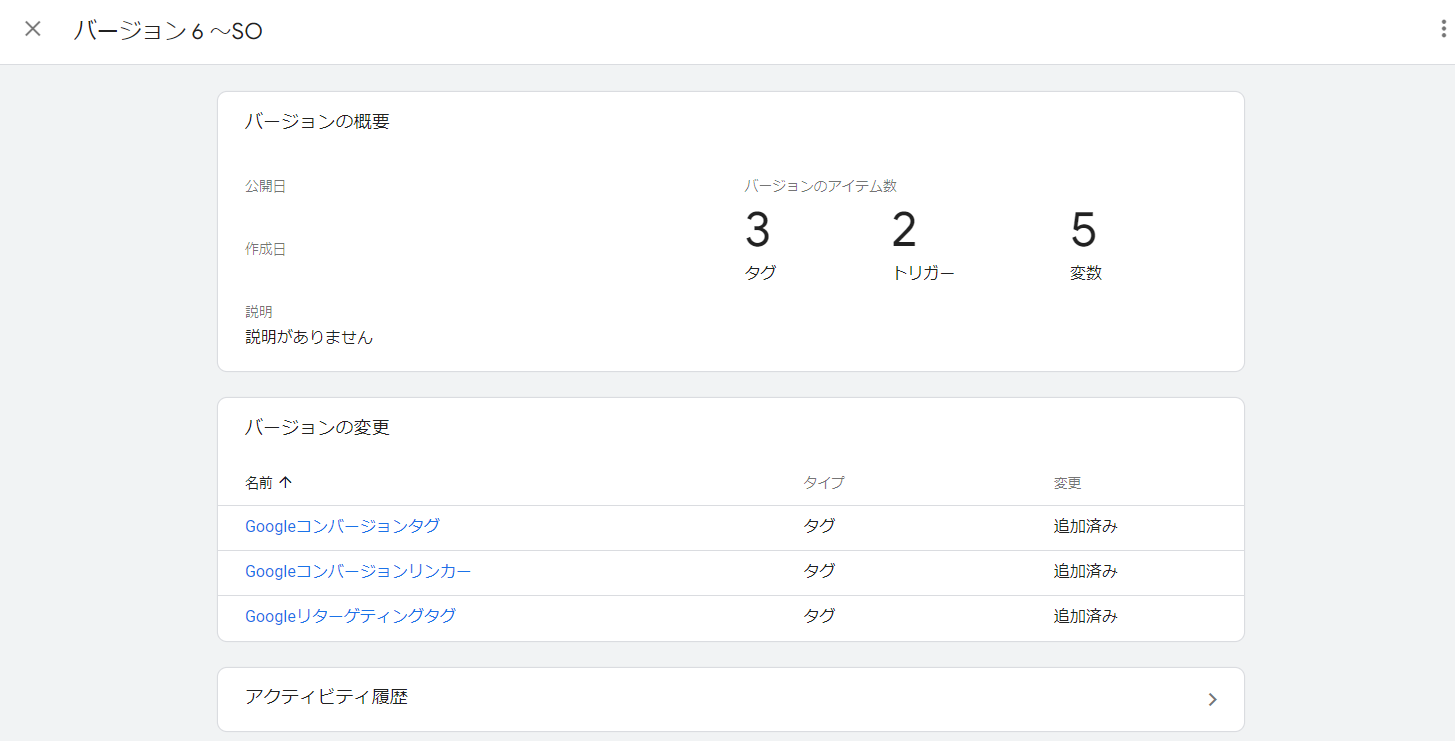
5.本番環境で発火確認
最後に本番環境でも「1.3プレビューモードでタグの発火確認」と同じ形で確認し発火していたらOKです。
「GTMのタグを設置したのに、なぜか計測されない」時のチェックポイント
いざ広告を配信したはいいものの、管理画面でいっこうにコンバージョンがつかないケースがあります。
ここからは、そのケースに陥った際に確認すべきチェック項目をいくつかお伝えします。
1.そもそもGTM自体のタグは設置されているか
前提としてGTMを利用する場合、WebサイトにGTM本体のタグを設置しなければなりません。
GTM本体のタグの確認方法は、プレビューモードを発動したときに「Tag Assistant Connected」と表示されていればOKです。
「not Connected」と表示されている場合は、GTM本体のタグが埋まっていません。
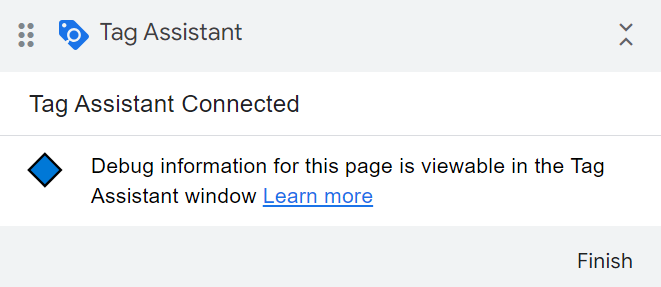
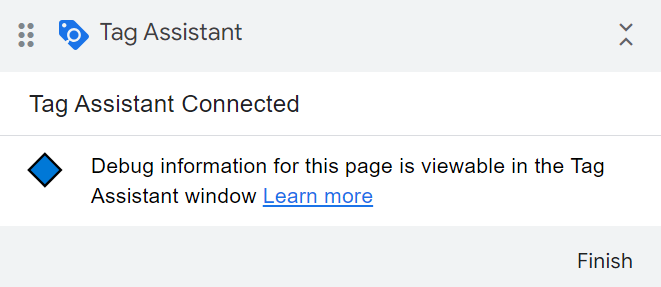
仮にGTM本体のタグが埋まっていない場合は、GTMのトップ画面上部にあるアカウントID(下記添付画像赤枠)をクリックしてください。
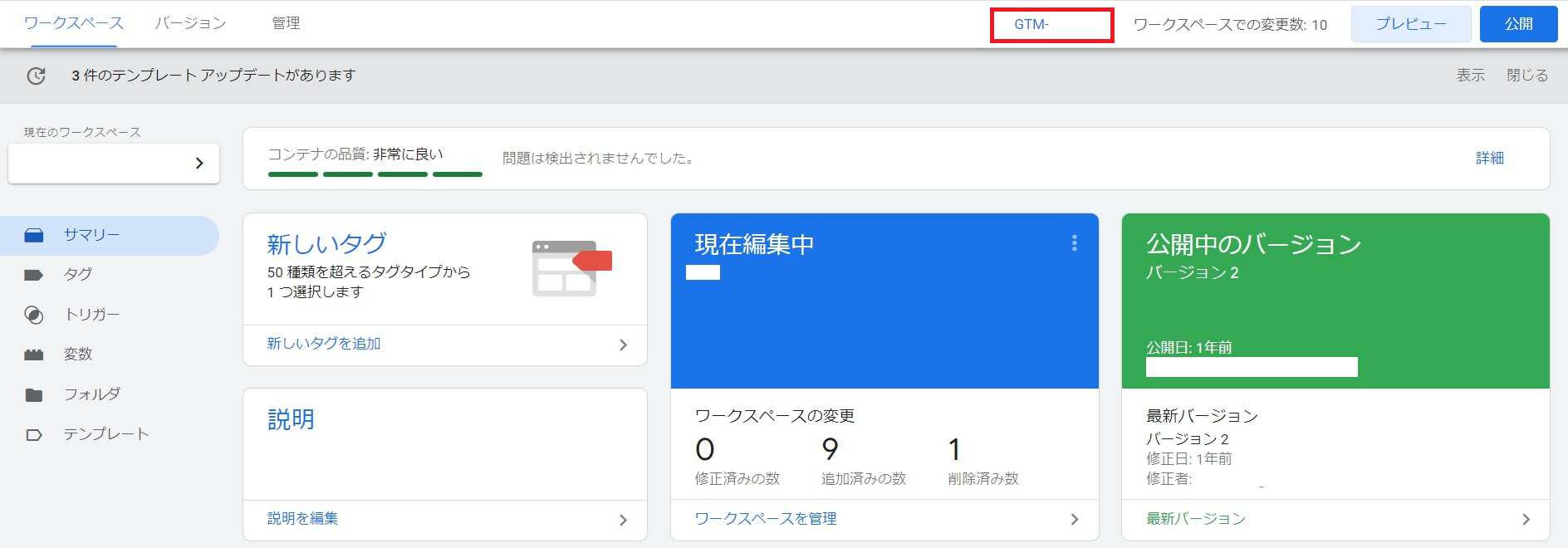
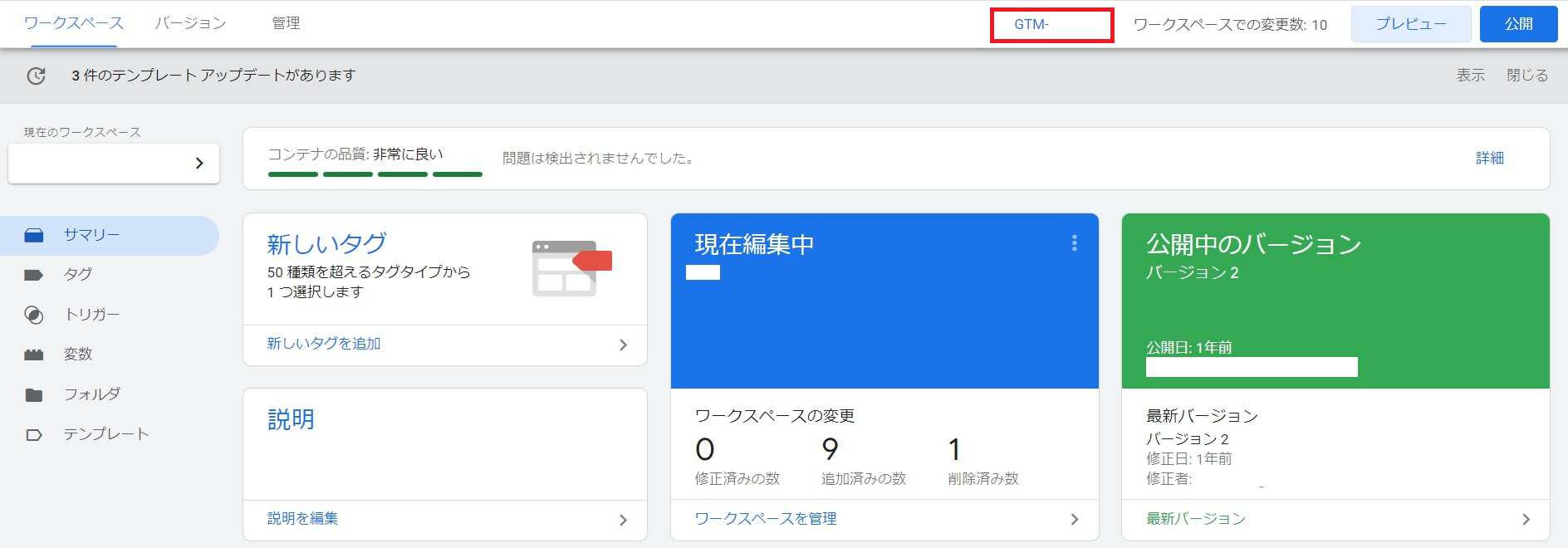
クリックするとGTM本体のタグが表示されますので、こちらの指示に従いWebサイトのサーバー管理者にタグ実装を依頼してください。
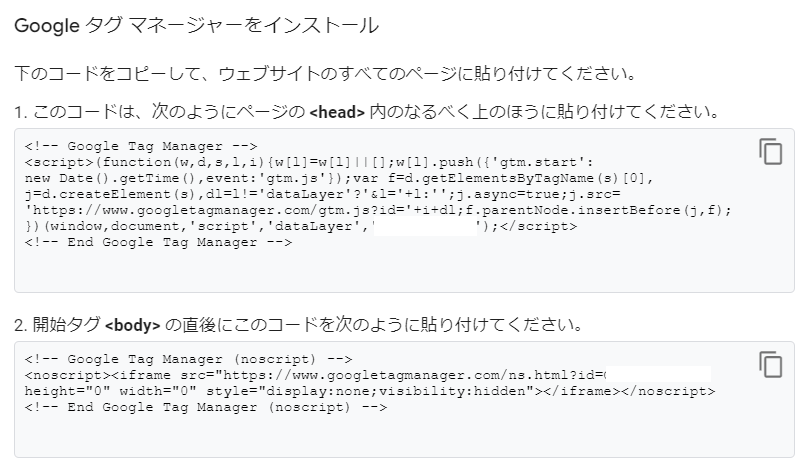
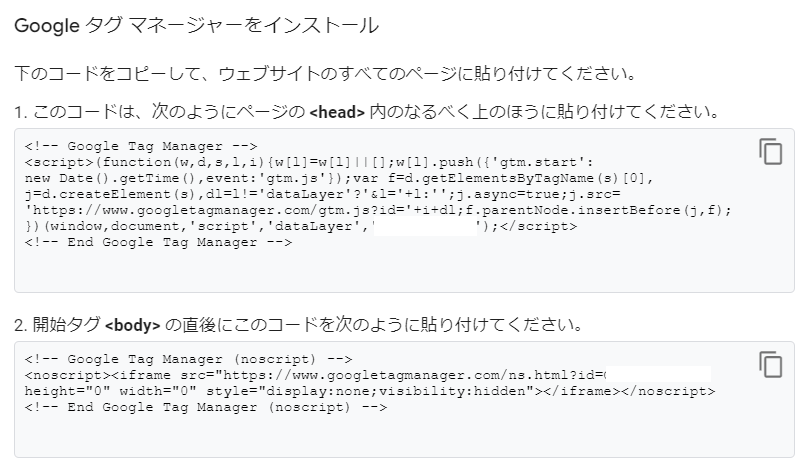
2.GTMが本番反映されているか
タグ実装後、GTMを公開したつもりが、できていないケースがまれにあります。
そのため、必ず公開したあとは「バージョン」の画面で自分が設定した内容のステータスが「ライブ, 最新」になっていることを確認してください。
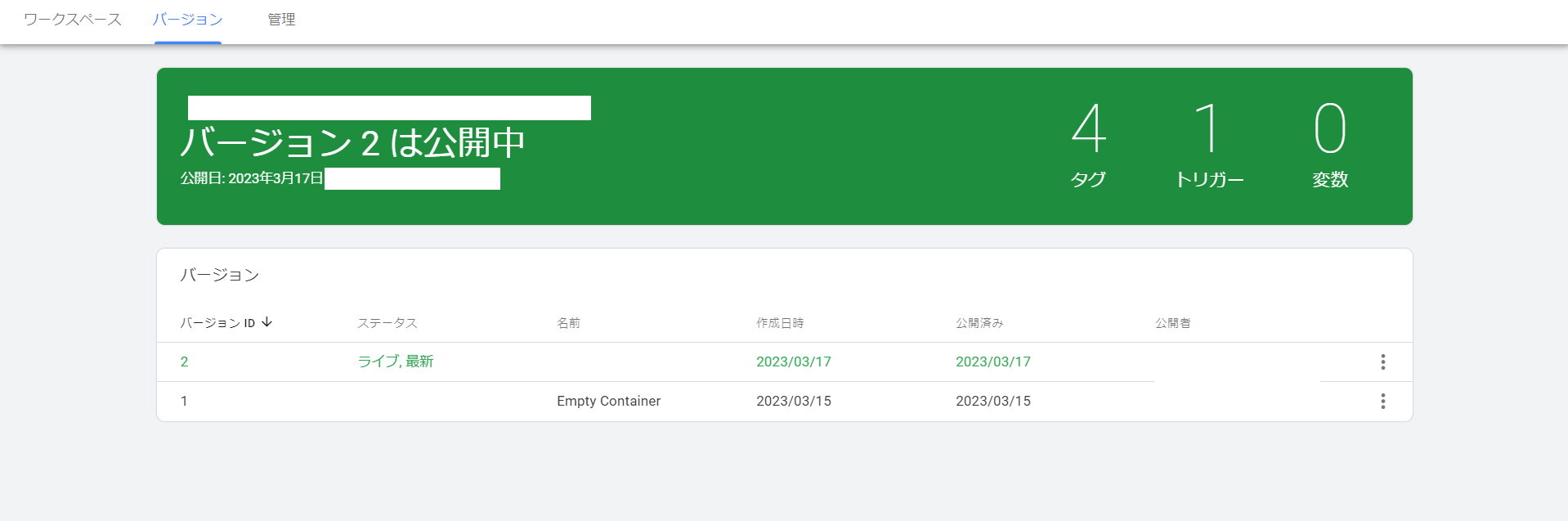
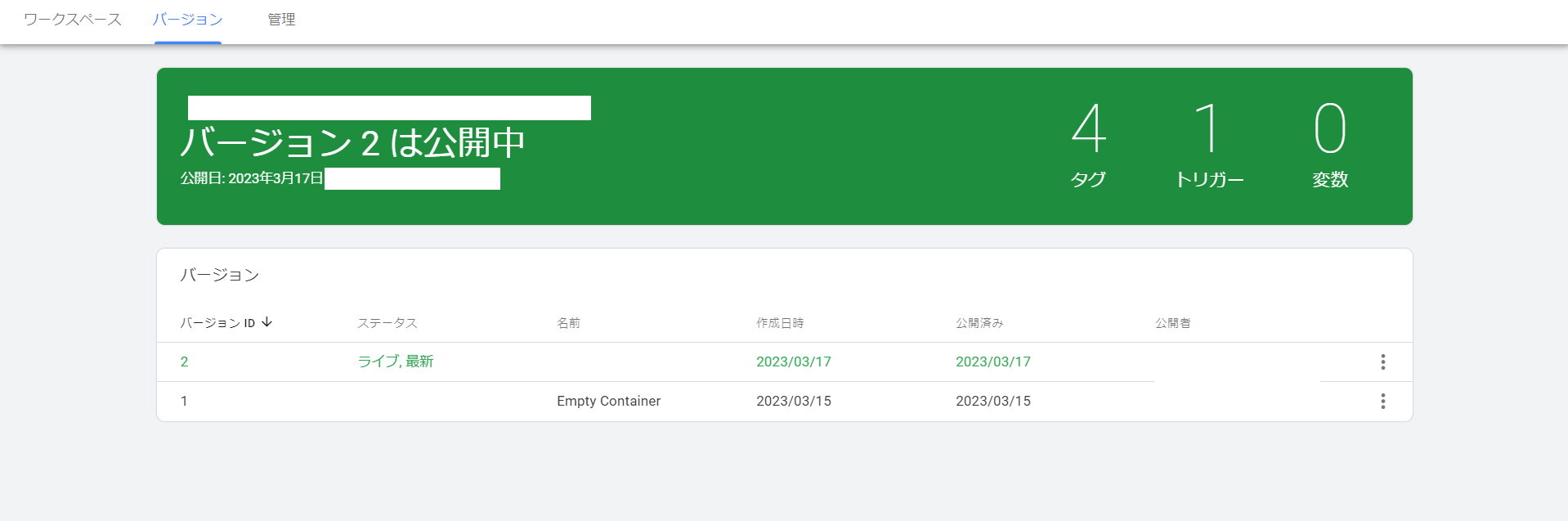
3.本番環境でもタグは発火しているか
タグの発火確認をする際「プレビューモードで発火していたから問題ないでしょ」と本番環境でのチェックを怠ると、まれに本番環境では違う動作をするサイトが存在して、タグが発火しないケースがあります。
そのため、発火確認はプレビューモード、本番環境どちらでもしましょう。
4.広告経由でコンバージョンされているか
どんなに確認しても設定方法に不備が見当たらないこともあります。
その場合、そもそも広告経由でコンバージョンされていない可能性があるので、一度広告経由でコンバージョンテストをしてみましょう。
GTMタグの設置時に「これだけはやっちゃいけないこと」リスト
ここまでお読みになった方は、GTMでGoogleタグを実装するイメージがついたと思います。
最後にGTMでタグ設定する際に「やってはいけないこと」をまとめましたので、今後タグを埋めるときは事前にチェックしてください。
1.同じタグを同じページに埋めない
同じタグを同じページに複数回埋め込むことは避けましょう。タグが重複していると計測データが二重に反映され、正確なデータ収集が難しくなるためです。
対策としては以下が挙げられます。
- GTM導入前に既存のタグをすべて確認
- タグ管理シートを作成し、全ページのタグを一覧化
- 定期的に計測ツールのデータをチェックして二重計測がないか確認
2.自分で実装したタグ以外は触らない
自分が設定したタグ以外は触れないようにしましょう。
他の担当者や外部パートナーが設定したタグに無断で手を加えると、計測データに問題が発生することがあります。タグの目的や設定内容を理解せずに変更すると、予期せぬトラブルが発生する可能性があるため注意が必要です。
具体的な対策は以下の通りです。
- 他者が設定したタグには触れず、必ず確認を取る
- タグ管理者を明確にし、チーム内で役割を共有
- 変更前にはタグのバックアップを取っておく
3.別のアカウントのタグを実装しない
実装するタグとアカウントに相違がないか確認しましょう。
複数のアカウントを保有している場合、間違って他のアカウントのタグを管理画面からダウンロードして、そのまま実装してしまうケースがあります。
予防策として、自分以外の誰かにダブルチェックをしてもらうといいでしょう。
4.翌日がお休みの場合は本番公開はしない
金曜日や連休前など、お休みの日の前に公開するのは極力やめましょう。
なぜなら、仮に計測不備があっても、お休みの日は対応できない可能性が高いからです。
5.タイトなスケジュール設定にしない
タグ設置するにあたり、スケジュールには余裕を持たせましょう。
要件の認識違いや、慌てて設置してミスをしないためのリスク回避になります。
まとめ
本記事では、Googleタグマネージャー(GTM)を使って広告タグを効率的に設置する方法について解説しました。
プログラミングの知識が不要で、手順を踏むことで初心者でも簡単にタグの設置が可能です。
GTMを使用したタグ設置のステップは、タグのダウンロードから設定、発火確認、公開までを含む5つのステップで構成されており、ミスを防ぐためのチェックリストも紹介しています。
これらの知識を活用して、確実に広告計測を行いましょう。
※本記事はソウルドアウト株式会社提供によるスポンサード・コンテンツです。