

バックアップソフトとは、コンピュータ上のデータを別の場所にコピーして保存するためのソフトです。これにより、データの紛失や破損、システム障害などが発生した場合でも、バックアップされたデータを元に復元することができます。
しかし、バックアップソフトには複数の種類があるため、どのソフトを選べばいいのかわからない方も多いのではないでしょうか。
本記事では、おすすめのバックアップソフト19選を紹介した上で、ソフトを選ぶ際に着目すべきポイントについて解説します。
特に注目度の高い4社については、表形式で料金や機能の違いが比較できる一覧表をご用意していますので、以下よりぜひダウンロードしてご活用ください。
本記事を参考にすることで、バックアップソフトの選択ミスを防げるでしょう。
バックアップソフトの選定基準は、「バックアップ ソフト 比較」で検索して表示された上位8記事分の情報から、紹介頻度の高いバックアップソフトを選び、ITreviewのバックアップソフトカテゴリーのレビュー数順にまとめています。
※本記事に掲載しているレビューはITreviewに許諾を得て掲載しています。
※レビューや評価などは2024年4月時点のものです。
※Leader、High Performerのバッジは、ITreviewで満足度の高い製品にHigh Performerを、満足度・認知度が共に高い製品にLeaderが付与されています。最新の受賞製品一覧はこちら
目次
<比較表>バックアップソフトおすすめ4社
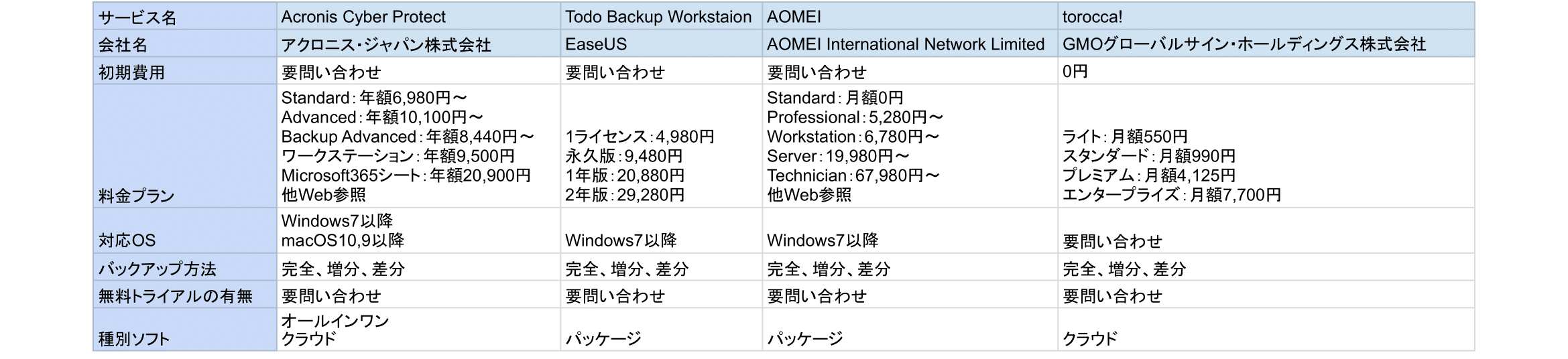
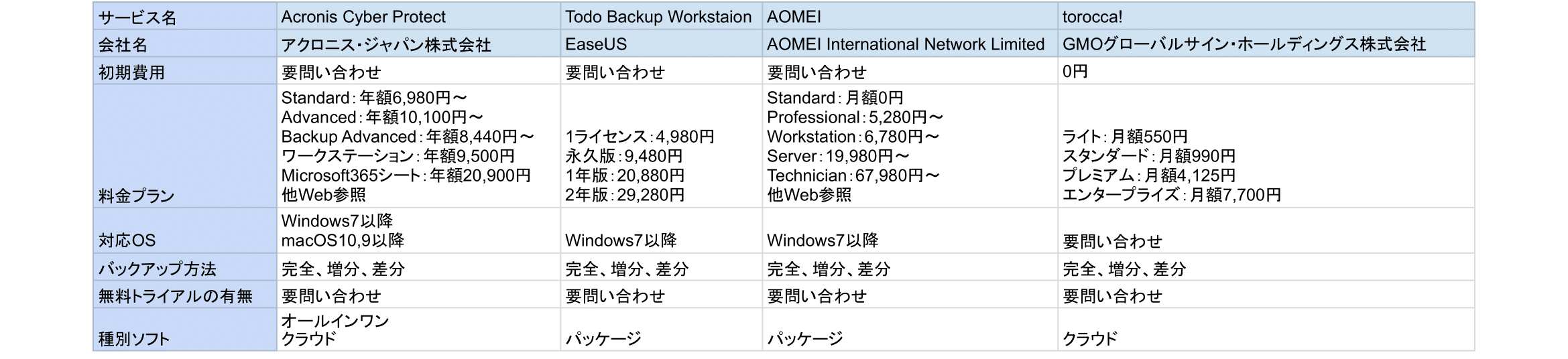
本記事で紹介している4社の違いがひと目でわかる一覧表をご用意しました。短時間でサービスの比較をしていただけます。
1.Acronis Cyber Protect/アクロニス・ジャパン株式会社
| 初期費用 | 要問い合わせ |
|---|---|
| 料金プラン | Standard:年額6,980円〜 Advanced:年額10,100円〜 Backup Advanced:年額8,440円〜 ワークステーション:年額9,500円 Microsoft365シート:年額20,900円 他Web参照 |
| 対応OS | Windows7以降 macOS10,9以降 |
| バックアップ方法 | 完全、増分、差分 |
| 無料トライアルの有無 | 要問い合わせ |
このツールのレビュー(ITreviewより抜粋)
管理コンソールが見易い!
管理コンソールを初めて開いたときにジョブの実行状況や、ジョブ失敗の原因、ライセンス状況が分かりやすく表示されていることに驚いた記憶があります。みんながそう思うかは分かりませんが、初見で分かりやすいと感じさせてくれる画面構成は素晴らしいと思います。
Acronis Cyber Protectについて
様々バックアップ取得スケジュールや、クラウド、オンプレミスでの設定など
設定内容が豊富である。
アップデートリビジョンも細かく更新されているため、何か不具合があってもリビジョン
更新で解決する場合が多い。
引用元:ITreview
2.AOMEI/AOMEI International Network Limited
| 初期費用 | 要問い合わせ |
|---|---|
| 料金プラン | Standard:月額0円 Professional:5,280円〜 Workstation:6,780円〜 Server:19,980円〜 Technician:67,980円〜 他Web参照 |
| 対応OS | Windows7以降 |
| バックアップ方法 | 完全、増分、差分 |
| 無料トライアルの有無 | 要問い合わせ |
このツールのレビュー(ITreviewより抜粋)
バックアップをするならこれ一択
いままで、バックアップをするには、ファイルを選択して、必要なファイルを個別でバックアップしていました。
このアプリが良いとitreviewでみて、使用した結果を書きます。
まず、必要なバックアップを選択できます。システム自体のバックアップから、ハードディスクのバックアップまで、調べないとなかなか選択できなそうなバックアップがワンクリックでできます。また、aomei cloudがありますので、クラウド上にバックアップを作成することも可能です。
SSD換装におすすめ
HDDのパソコンをSSDに換装する際に重宝しています。SSD単品パーツで買うとバックアップソフトがついていませんが、本ソフトをISO形式でUSBもしくはCD-Rに書き込み起動させ、ディスククローンを実行することで(SSDへの最適化機能もあり)簡単にデータ移行ができます。
引用元:ITreview
3.Todo Backup Workstaion/EaseUS
| 初期費用 | 要問い合わせ |
|---|---|
| 料金プラン | 1ライセンス:4,980円 永久版:9,480円 1年版:20,880円 2年版:29,280円 |
| 対応OS | Windows7以降 |
| バックアップ方法 | 完全、増分、差分 |
| 無料トライアルの有無 | 要問い合わせ |
このツールのレビュー(ITreviewより抜粋)
ブートパーティションが分離している構成に威力発揮
優れている点・好きな機能
・2012年代のWindowsではブートパーティションとシステムパーティションが分離している構成が多かった。この構成においてもパーティションバックアップ機能を使用してバックアップ&リストアが行えるので、OS起動時の致命傷となるブートパーティションが壊れてもそのブートパーティションのみを回復(リストア)すればWindowsが生き返ったことが度々あり、何度も救われた。
・EaseUS Todo Backup 、EaseUS Todo Backup WSの特長である「クローン」機能については、ターゲットディスクのパーティションサイズを変更させるときにリサイジングがうまく働かない場合があったり、クローン化したHDD,やSSDのブートパーティションをアクティブ化しなければならないなど、少々面倒な操作が必要でしたが、2012年に購入したデスクトップPCが現在も現役で活躍できています。
・非AFT(セクターサイズ:512MB)のHDDからAFT(セクターサイズ:4096MB)のターゲットHDDへのクローン化が行えて、旧世代のHDDを最新のHDDに乗り換えれた。
引用元:ITreview
4.torocca!/GMOグローバルサイン・ホールディングス株式会社
| 初期費用 | 0円 |
|---|---|
| 料金プラン | ライト:月額550円 スタンダード:月額990円 プレミアム:月額4,125円 エンタープライズ:月額7,700円 |
| 対応OS | 要問い合わせ |
| バックアップ方法 | 完全、増分、差分 |
| 無料トライアルの有無 | 要問い合わせ |
このツールのレビュー(ITreviewより抜粋)
遠隔で定期的にバックアップできる
GMOクラウドで利用しているサーバーのバックアップ用途に使用しています。
毎日決まった時間に指定したサーバーの必要ファイルをバックアップしてくれます。
一度セットすれば勝手に実行してくれるのでバックアップ忘れをしないで済みます。
引用元:ITreview
その他おすすめのバックアップソフト
LB イメージバックアップ12PRO
パラゴンソフトウェア Hard disc Manager17
AOSDATAファイル丸ごとバックアップ
万全・HDDバックアップ
HD革命
ファイナルパソコン引越し
救出データ復元
完全パソコン引越13
使えるクラウドバックアップ
BackStore
AOSBOX Business Pro
Veeam Data Platform
Backup Exec
NetBackup
Arcserve Unified Data Protection
バックアップソフトの選び方のポイント3つ
バックアップソフトを見る際は、以下のポイントを基準に選定すれば、導入してからミスマッチに気づくことを防げるでしょう。
- 自社で使っているOSに対応できるか
- 複数のバックアップ方式が採用されているか
- スケジューリング機能がついているか
それぞれについて解説いたします。
自社で使っているOSに対応できるか
自社で使っているOSにバックアップソフトが対応できるかどうか確かめましょう。
バックアップソフトによって、対応できるOSが異なる場合があります。
また、自社で使っているOS自体には対応していても、古いOSバージョンには対応できない場合があるため注意が必要です。
たとえば、対応しているOSバージョンがWindows10以降で、Windows7、8は使えないバックアップソフトがあります。
導入後に対応できないと気づく前に、あらかじめ自社のOSとバージョンを確認し、そのOSに対応するバックアップソフトを選びましょう。
複数のバックアップ方式が採用されているか
バックアップには「フルバックアップ」「差分バックアップ」「増分バックアップ」の3つの方式がありますが、それぞれの方式を組み合わせて使用できるソフトかどうか確認しましょう。
各バックアップ方式の特徴と向いている用途は以下の通りです。
| バックアップ方式 | 特徴 | 向いている用途 |
|---|---|---|
| フルバックアップ | ・すべてのデータをバックアップする ・バックアップに時間がかかる可能性がある ・復元が最も簡単で迅速 | ・初回バックアップや定期的な完全バックアップが必要な場合 |
| 差分バックアップ | ・最後のフルバックアップ以降の変更データのみをバックアップする ・バックアップ時間が短縮される ・復元にはフルバックアップと差分が必要 | ・毎日のバックアップに適しており、復元にある程度の時間が許容される場合 |
| 増分バックアップ | ・最後のバックアップ(フルまたは増分)以降の変更データのみをバックアップする ・バックアップ時間が最短 ・復元にはすべてのバックアップが必要 | ・頻繁にバックアップを行いたいが、復元に時間がかかっても問題ない場合 |
フルバックアップ方式は全てのデータをバックアップするため、サーバーの処理に負荷がかかり、その間に稼働系タスクに影響を与える場合があります。
バックアップにかかる時間とストレージ容量を最適化するためには、フルバック方式と、保存する容量が限られている増分バックアップ方式、差分バックアップ方式を組み合わせて使えるソフトが良いでしょう。
例えばフルバックアップを取得した後に、差分バックアップもしくは増分バックアップを定期的に取得することで、変更点のみをバックアップすることができます。
スケジューリング機能がついているか
バックアップ作業の効率化を重視したい場合は、スケジューリング機能が搭載されているかどうか確認をしましょう。
スケジューリング機能とは、バックアップ作業を自動化し、特定の日時や周期で実行するための機能です。この機能を利用することで、手動でバックアップを実行する手間を省けます。
しかし、無料や低価格のバックアップソフトでは、スケジューリング機能が制限されている場合があります。
そのため、バックアップソフトにスケジューリング機能が搭載されているか事前にチェックしましょう。
バックアップソフトに関するよくあるご質問
バックアップソフトの導入を検討中の方に役立つQ&Aをまとめています。
Q.バックアップソフトの主なサービス内容は何ですか?
A.バックアップソフトは、データを定期的に安全な場所にコピーし、復元する機能を提供します。また、スケジューリング機能により自動バックアップが可能で、クラウドバックアップにより物理的障害からもデータを保護します。これにより、データの損失やシステム障害に迅速に対応できます。
Q.バックアップソフトにはどのような種類がありますか?
A.バックアップソフトには、クラウド型、オンプレミス型、そしてハイブリッド型などの種類があります。クラウド型はオンラインでデータを保存し、オンプレミス型は物理的なサーバーやストレージにデータを保存します。ハイブリッド型はその両方の利点を組み合わせています。
Q.無料で使えるバックアップソフトはありますか?
A.はい、AOMEIやTodo Backup Workstaionなど、無料版が提供されているバックアップソフトもあります。ただし、無料版には機能制限がある場合が多いため、必要な機能が含まれているか確認が必要です。
Q.バックアップソフトの料金相場はどのくらいですか?
A.バックアップソフトの料金は、機能やサービスの範囲によって異なります。例えば、Acronis Cyber Protectは年額6,980円から、AOMEIは無料版もありますが、プロフェッショナル版は5,280円からです。その他のサービスについては、各提供元にお問い合わせください。
まとめ
本記事では、おすすめのバックアップソフト19選とそのほかおすすめのバックアップソフト9選、選び方のポイントについて紹介しました。
バックアップソフトは、企業のデータを別媒体にコピーするための支援ソフトです。バックアップソフトを導入することで、ハードウェア障害やソフトウェアの問題によってデータを失うリスクを回避することができます。
事業活動を持続的に行うためには、バックアップソフトは欠かせません。
しかし、バックアップソフトは複数の種類があるため、導入してもそもそも稼働できなかったり、使い勝手が良くないという状況を防ぐためには、注意してソフトを選ばないといけません。
バックアップソフトを選ぶ際は、以下のポイントを基準にすれば、製品のミスマッチを防げます。
- 自社で使っているOSに対応できるか
- 複数のバックアップ方式が採用されているか
- スケジューリング機能がついているか
本記事を参考に、バックアップソフトの導入を検討してみてはいかがでしょうか。
参考にしたサイト
価格.com – 2024年5月 バックアップソフト ユーザーもおすすめ!人気売れ筋ランキング
【2024年版】データバックアップツールのおすすめ10選!用途やメリット・デメリットと選び方を解説! – NotePM
【2024年】バックアップソフトおすすめ6選|Windows・Mac対応!データ復元の仕方も | マイナビおすすめナビ
【24年最新】バックアップソフトのおすすめ15選!フリーソフトも紹介 | デジタル化の窓口
主要バックアップメーカー7社の製品特長まとめ
バックアップソフト9製品を比較!自社に適した選び方も徹底解説|ITトレンド
【最新比較】おすすめのバックアップソフト11選 | 選び方・デメリットは? – SaaS LOG
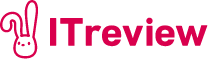








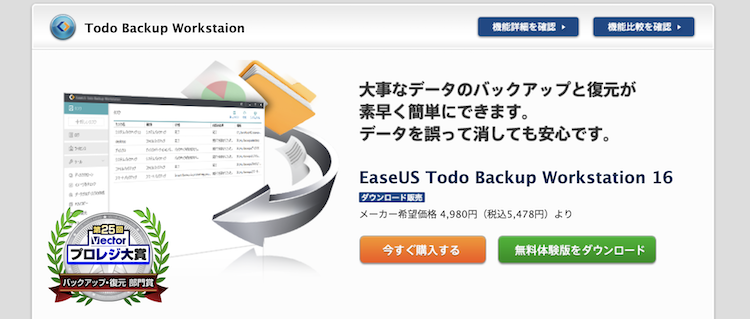



コメント