
「タグマネージャー」「ワンタグソリューション」聞こえはいいけど、そもそもどんなもの? うちのサイトで本当に使えるの? と利用することを逡巡されている方も多いのではないでしょうか。
今回はタグマネージャーを導入するにあたってご参考いただけるよう、そもそもの概要から実際の使用法を紹介していきます。
※注※
ワンタグ(OneTag)と呼ばれることも多いですが、本記事はタグマネージャーにて統一いたします。
また、タグマネージャーは「Yahoo!タグマネージャー」と「Googleタグマネージャ」の二つが特に有名ですが、今回は「Yahoo!タグマネージャー」を軸に紹介させていただきます。
目次
タグマネージャーとはそもそも何か
複数のタグを管理することができるタグです。
言葉だけでは想像しがたいものがあると思いますので、まずは下の図を使って解説いたします。
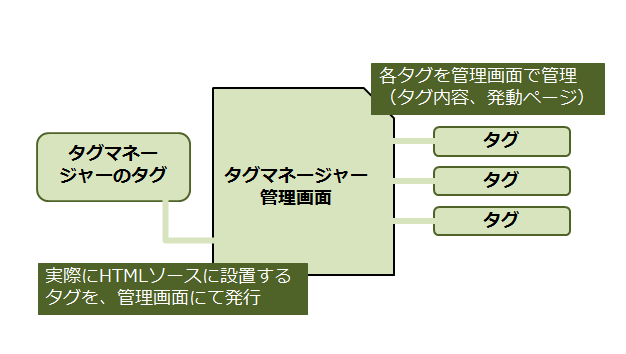
タグの設定などを行う管理画面があり、その管理画面の設定を実行するために、ひとつのタグ(タグマネージャー)を使っています。
実際にwebサイトに導入するときはこのタグをHTMLソースへ設置し、他のタグはHTMLソースには設置せず、管理画面で設定、という形になるのです。
タグマネージャーを使うことで何の得があるのか
タグの設置・管理の煩雑さが軽減されることが一番のメリットです。
上述のように、管理画面からほぼすべての設定を行うことができるため、タグマネージャーさえwebページに設置しておけば、以降はHTMLソースを編集することなくタグを設置できる、というわけです。
また、見た目にも煩雑さがなくなります。
複数のCVタグやリマーケティングタグ、Googleアナリティクスを設置している場合、通常であれば百数行がタグで埋まりますが、タグマネージャーを導入することにより数十行の設置で完了するのです。
他に挙げられるメリットとしては、経費の削減でしょうか。
例えば、タグの設置、削除の度に制作会社などに依頼している場合、それを内製化していくことができ、都度かかっていた分の金額を減らすことができます。
タグマネージャーは早く導入するべきか
HTMLソースを見せていただいた際に、ぱっと見でいろんなタグが入ってしまっているときは「タグマネしましょう」と言いたくなります。
ただ、サイトによってはすぐの導入は待ったほうがいい場合があります。
どんな場合かといいますと
(1)元々設置しているタグがカスタマイズされたタグの場合
(2)~内に設置しているタグもまとめたい意向の場合
(3)カートシステムを使用している場合
例えば、CVタグで購入金額などの数字を取得している場合、CVタグは一部書き換えが必要となります。こういったものが(1)の「カスタマイズされたタグ」に該当します。
この場合、タグマネージャーで同様のことをすると、別途でjsタグなどを設置する必要があったり、今までうまく取得できていたものができなくなる可能性があるのです。
その為、気軽にタグマネしましょうとは言えないのです。
この場合は、検討・検証を経て、慎重に導入可否を見極めたほうが良いのです。
(2)についてですが、これはタグマネージャーの推奨設置位置に起因します。
タグマネージャーは、提供元のYahoo!より、正式に「の直前に設置してください」とリリースされています。推奨というより、~内に収めないと、タグマネージャーが動かないと思ってください。
これは、~に設置するべきタグは動作保証できません、と言っているのと同じです。
そのため、この場合は全力で導入をやめましょうとご案内させていただきます。
(3)に関しては、理由が(2)と少し似ており、~の編集(タグの設置)が不可、というのが起こりがちなことが理由です。
YahooやGoogleのリスティングCVタグやGoogleアナリティクスなどのメジャーどころは専用の設定項目があったりするのですが、タグマネージャーについて明確に対応しているところは、私の観測範囲にはまだありません。
この場合は、まずカートシステムの管理者に相談したほうが懸命です。
タグマネージャーの動かし方
現状を踏まえ、タグマネージャーを導入してみたくなったらタグを発行、管理画面を設定して導入していきましょう。
以下にて、導入までの手順を紹介いたします。
※Yahoo!タグマネージャーを発行、webサイトへ設置。設定するタグはGoogleアナリティクス(トラッキング)、という前提にて解説いたします
タグマネージャーの発行
※Yahoo!タグマネージャーの発行はYahoo!プロモーション広告の利用が必須となります
「運用サポートツール」→「Yahoo!タグマネージャー」→該当アカウントの左にある「設定」をクリック
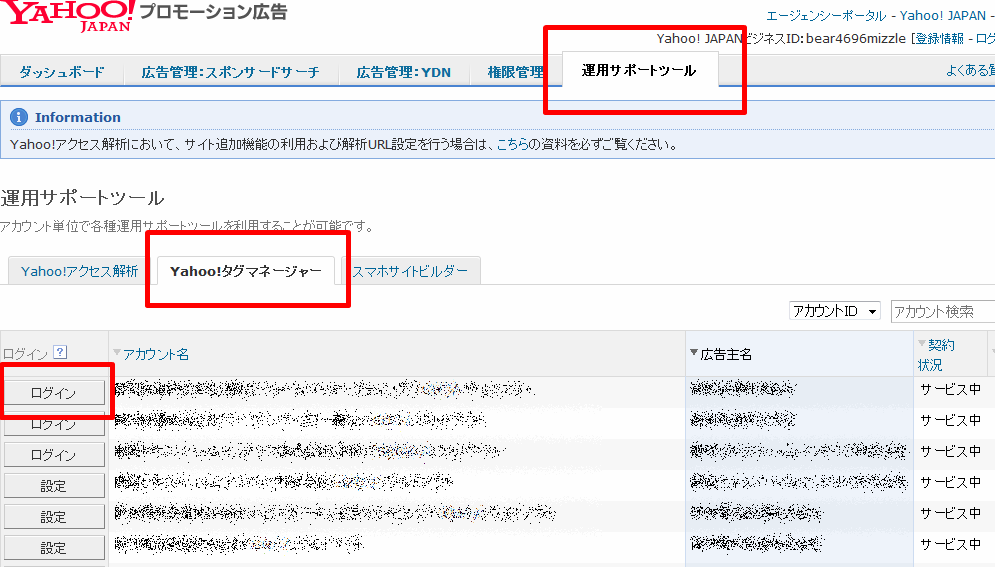
規約に「同意する」→「規約に同意してサイト選択へ」
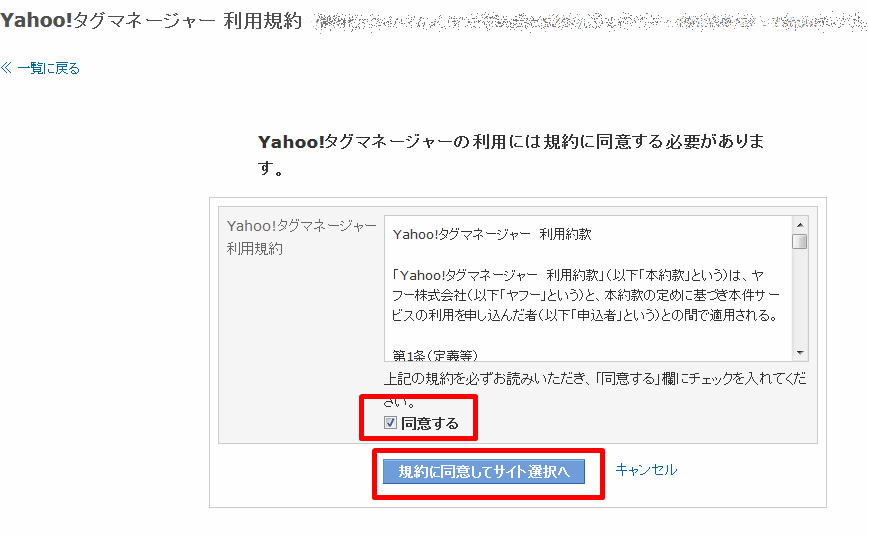
サイトを「新規作成する」→「サイト名」と「確認用URL」を記入→「設定してアカウント一覧へ」
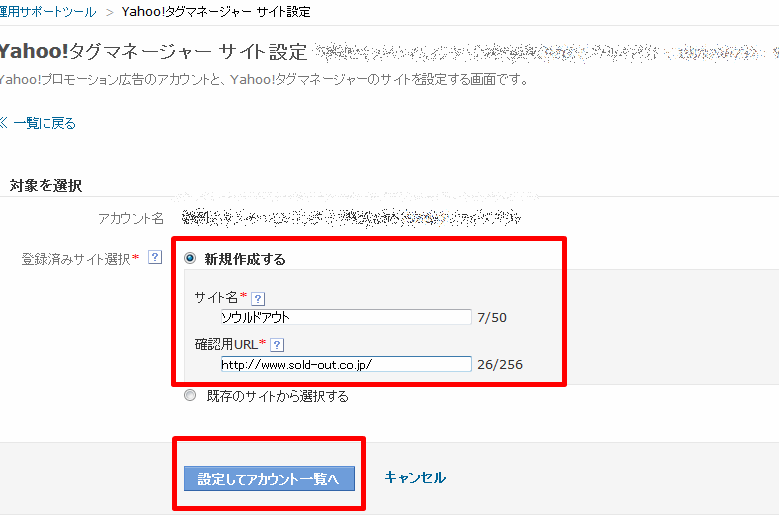
※サイト名は、タグマネージャーを導入するサイト名、確認用URLも同様にタグマネージャーを導入するサイトURLです
以上の手順で、タグと管理画面の発行が完了となります。
以降、アカウント名の左のボタンが「ログイン」となり、タグマネージャーの管理画面を閲覧できるようになります。
タグマネージャー管理画面の設定
管理画面でタグを設定していきますが、一つのタグに対して必要な設定が二つに分かれています。
それは「サービスタグ」と「ページ」の設定です。
「サービスタグ」は、CVタグやリマーケティングタグといった、設定すべきタグの総称と考えていただければと思います。「ページ」は、サービスタグが動く条件です。(このURLでのみ動く、など)
それでは、サービスタグ、ページの順に設定していきます。
■サービスタグの設定
「サービスタグ管理」→「サービスタグを追加」
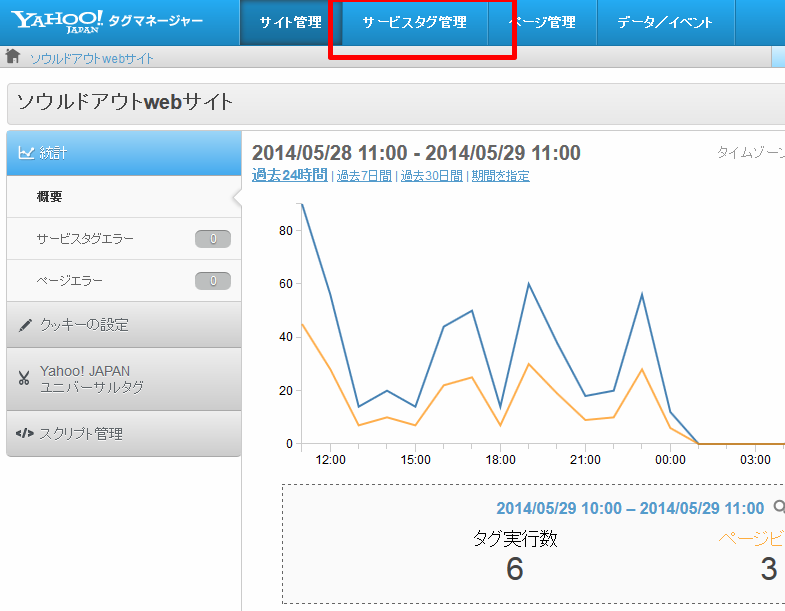
リストが出てくるので設定したいサービスタグを選択します(今回は「Google Analytics (Javascript)」)
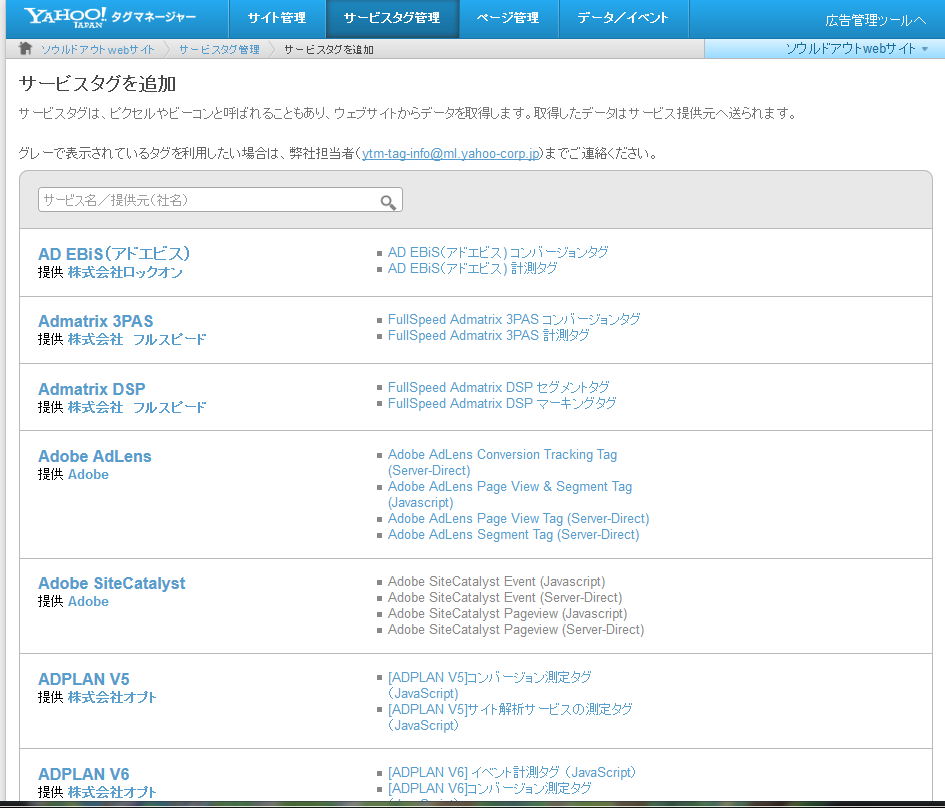
※このリストが、Yahoo!タグマネージャーが動作保証をしているタグになります。このリストにないものは、画面最下部の「スマートカスタムタグの追加」から直接記述することができますが、動作保証はありません
タグを選択すると、情報入力画面が表示されます。
ここで、サービス名とWeb Property IDを入力していきます。サービス名は任意で構いません。
Web Property IDは、GoogleアナリティクスのプロパティIDを入力してください。
入力が完了したら「タグを作成」ボタンをクリックしてタグ設定は完了です。
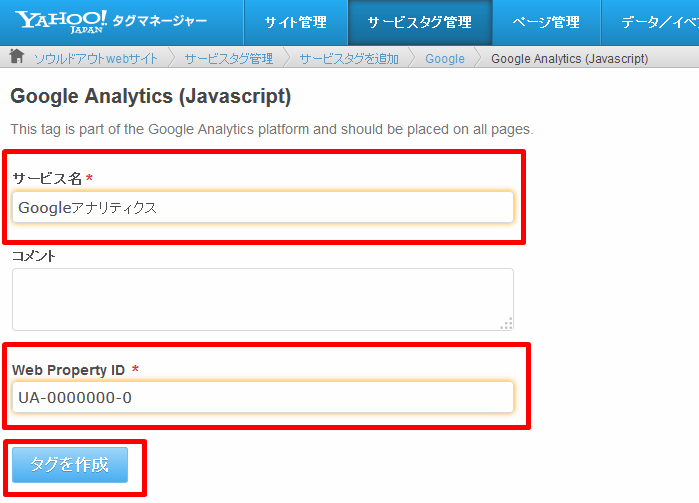
この後、ページ追加などが聞かれますが、一旦無視してください。
これでサービスタグの設定は完了です。
■ページの設定
「ページ管理」→「ページを追加」と進みます。
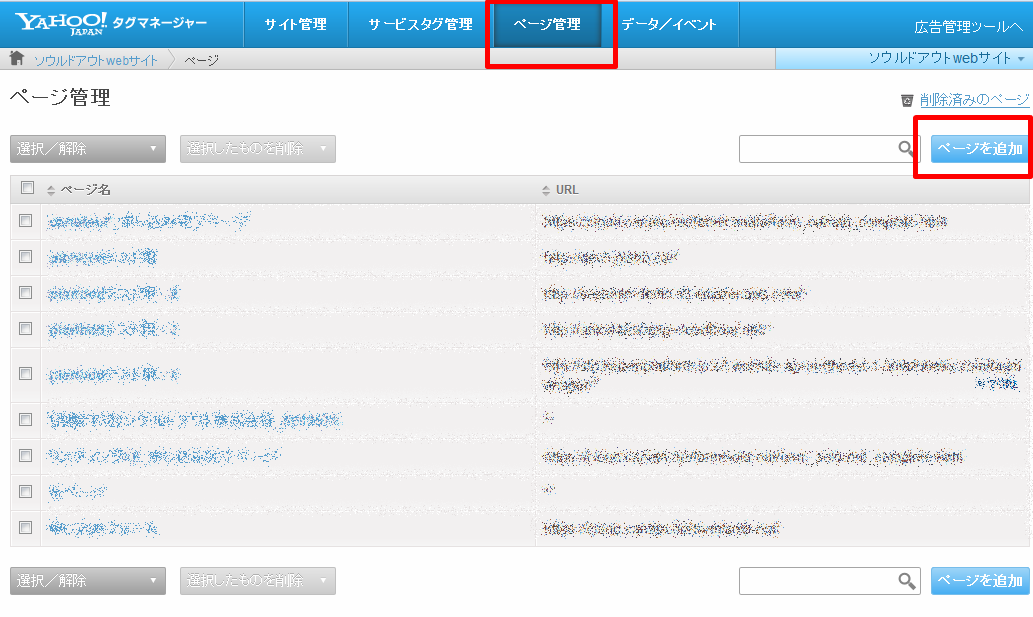
入力ページにてページ名とURLパターンを入力します。
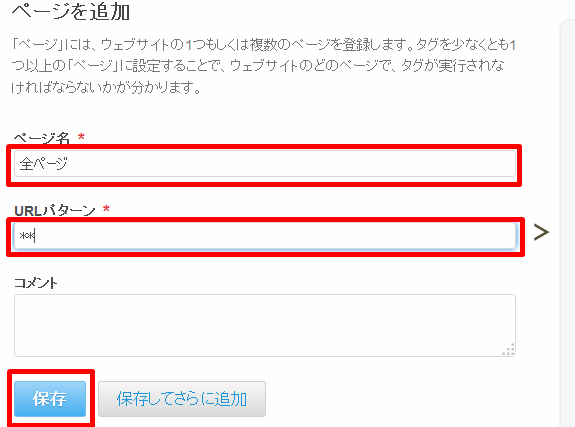
ページ名は任意で構いません。
URLパターンは、「このURLでタグが発動します」という、発動ルールとなります。
今回設定するGoogleアナリティクスは、サイト内全ページで発動させる必要があるので、全ページを表す「**」を入力します。
入力が完了したら、保存します。
「サービスタグ」「ページ」を設定したら、この二つを組み合わせていきます。
ページを保存した後、ページの詳細画面が表示されますが、ここで「サービスタグ設定」を選択します。
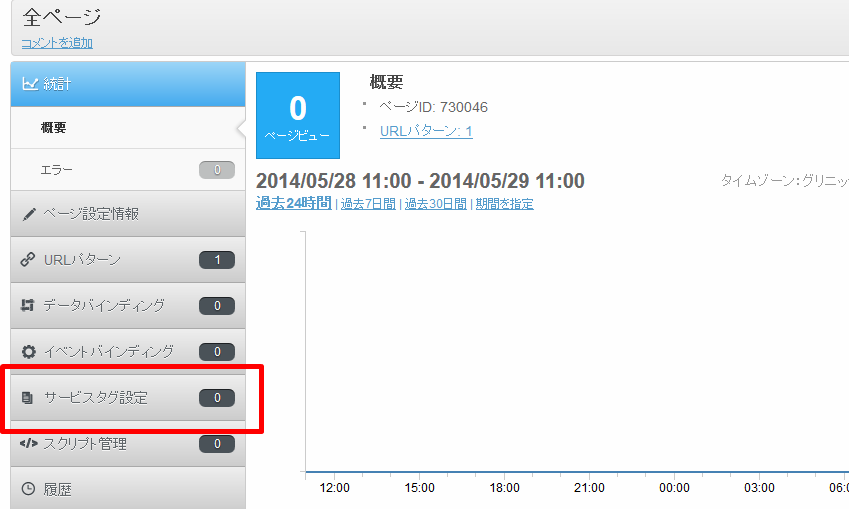
すると、先ほど設定したタグが「未設定」「プレビュー(または無効)」の状態で表示されるかと思います。
これをそれぞれクリックして「設定」「有効」に変更すれば、完了です。
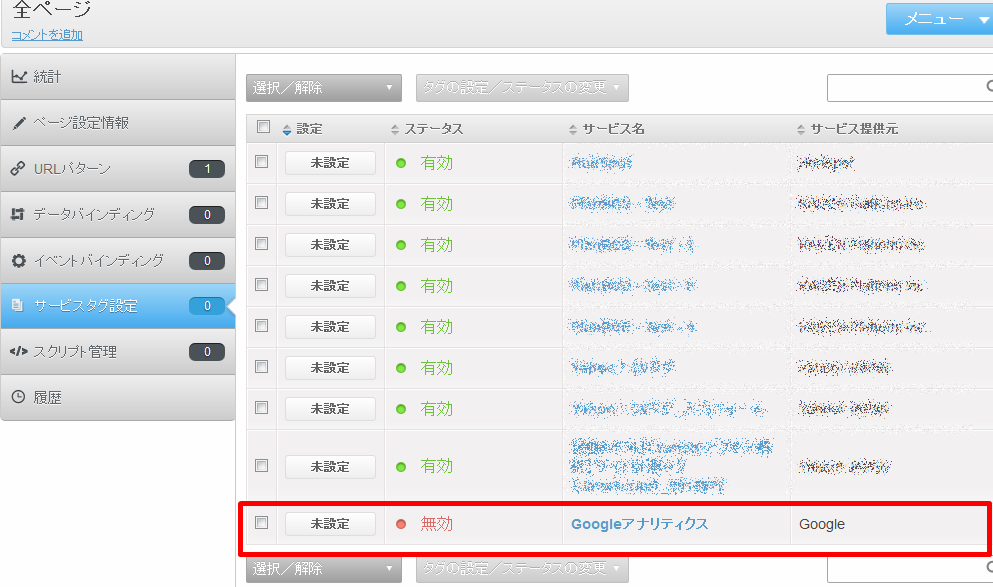
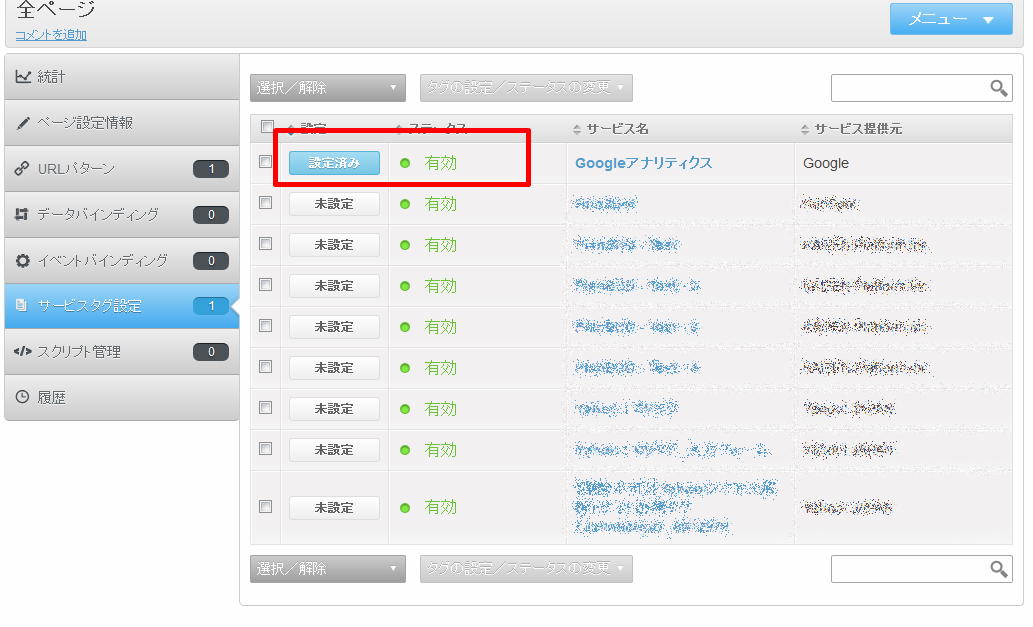
この「サービスタグ」と「ページ」の設定、そしてそれを組み合わせることで、
様々な状況で様々なタグを使うことができるようになるのです。
タグマネージャーの設置
タグマネージャーの設置も、普通のタグと変わりありません。
タグをページのHTMLソースに貼り付けていきます。
該当のタグは、管理画面から調べることができます。
管理画面のトップページ「Yahoo! JAPANユニバーサルタグ」→中央のタグがタグマネージャーのタグです。
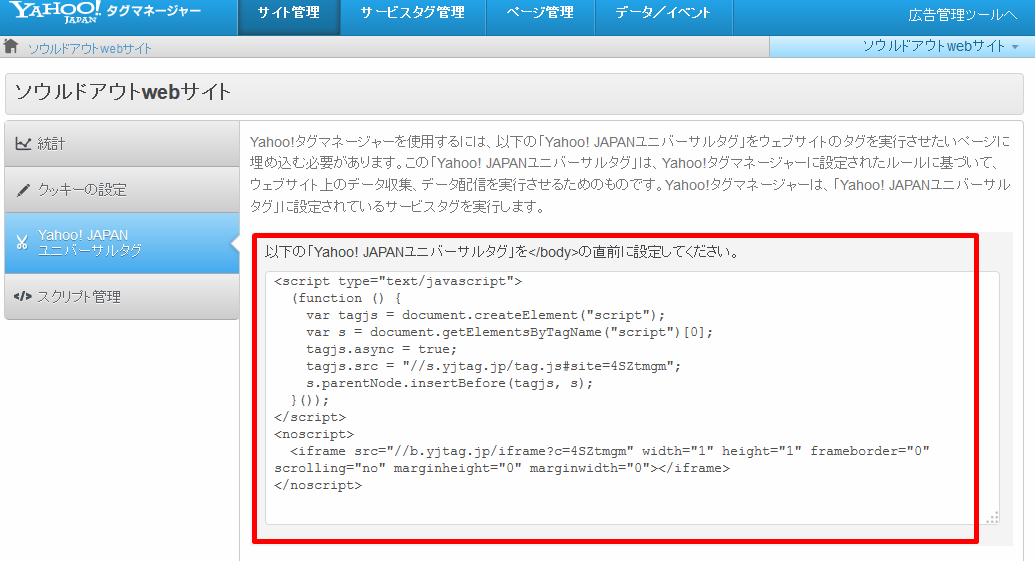
これを、サイトの全ページに貼り付けることになります。
タグマネージャーの稼働確認
こちらはいくつか方法がありますが、Yahoo!タグマネージャーの場合は管理画面での確認が便利です。
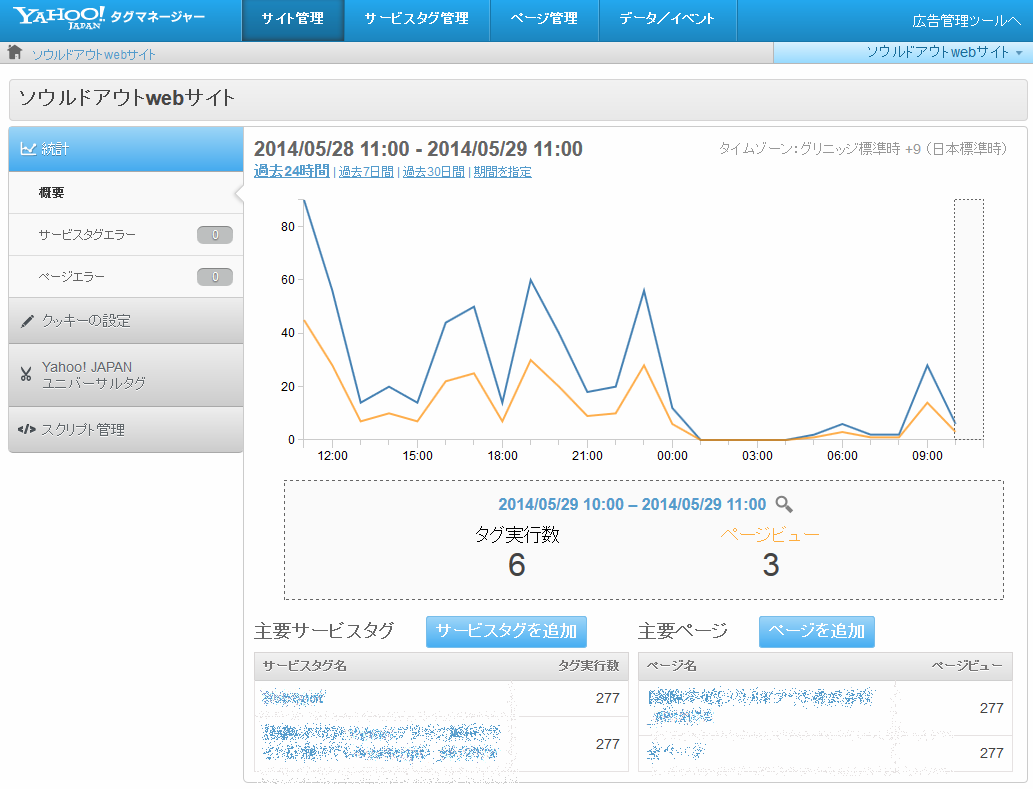
タグがきちんと動いていれば、この画面の数字が上がっていきます。
主要サービスタグに表示されているのがタグの実行回数、主要ページというのはページ設定で設定したものが何回発動条件を満たしたか、ということになります。
上記のようなカウント方法のため、サービスタグとページのカウントが同じになることは、CVタグに関して言えばほとんどありません。Googleアナリティクスなど、全ページが対象のものは一緒になる可能性があります。
ここでタグの稼働が確認できれば、ひと通りの導入設定は完了となります。
タグマネージャー導入の注意
タグマネージャーを導入したら、タグマネージャーに設定したタグはHTMLソースから削除しましょう。削除ができていないと、ダブルコンバージョンが起きたり、計測ができないということが起こります。
タグの削除が完了すると、ソースがかなりすっきりすることが実感できます。
Yahoo!タグマネージャーに関するよくあるご質問
Yahoo!タグマネージャーでお悩みの方に役立つQ&Aをまとめています。
Q.タグマネージャーの導入前に考慮すべき点は?
A.サイトやアプリの規模、タグを使用する目的、および他の分析ツールや広告プラットフォームとの互換性を確認する必要があります。特に、複雑なサイト構成の場合、適切なタグの設置計画が求められます。
Q.タグマネージャーの更新頻度はどのくらいですか?
A.一般的には、新しいキャンペーンやトラッキング要件が発生するごとにタグの更新が必要です。頻繁な変更が求められる場合、迅速に対応できる体制を整えておくことが重要です。
Q.タグマネージャーで注意すべきセキュリティのポイントは?
A.タグを通じてデータが外部に流出するリスクを防ぐために、正確なパーミッション設定が必要です。特に、個人情報の扱いには細心の注意が求められます。
Q.タグマネージャーのトラブルシューティング方法は?
A.タグが正常に動作しない場合、デバッグモードを使用してタグの実行状態を確認します。さらに、タグの記述ミスや重複をチェックすることで、問題の特定と解決が可能です。
Q.タグマネージャーの利用で計測できる指標には何がありますか?
A.タグマネージャーを使用すると、ページビューやコンバージョン、クリックイベント、スクロール深度など、多様なユーザーの動きをトラッキングできるため、マーケティングパフォーマンスの把握が容易です
タグマネージャー利用にあたって
以上、タグマネージャーの概要から導入までを説明させていただきました。
webマーケティング界隈ではタグソリューションが多数存在しています。
管理や新しいタグの調査などに日々追われている方も多いのではないでしょうか。
かくいう私も、それらを効率的に管理し、ディスプレイを睨みつける回数を減らしていければいいと考える一人です。
タグマネージャーも含め、ご自身のサイトに合った管理方法をぜひ見つけてください。
それでは、失礼致します。
コメント