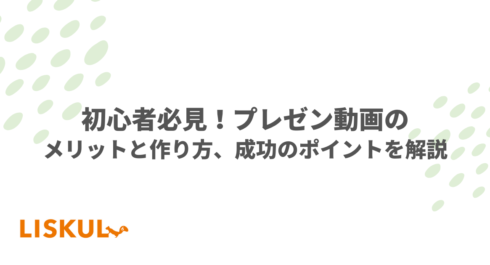
プレゼン時の訴求力アップのために「動画」を使う機会が増えています。実際にプレゼンに動画を組み込みたいと思っている方もいらっしゃると思います。
しかしなんとなく「動画を撮って、それを編集して……」みたいなイメージはありつつも、具体的な方法までわかっていないという方も多いのではないでしょうか。
今回はプレゼン動画を作るときに守りたい4つのポイントと、動画編集初心者でもできる動画の作成方法を解説します。
この記事を読めば、今までよりもプレゼンでの主張が伝わりやすくなりますので、動画を使ってみたいと思っている方はぜひ読んでみてください!
目次
プレゼン動画のメリット
テキストや画像だけの資料に比べて、動画を使ったプレゼンは様々なメリットがあります。
具体的には3つのメリットがあります。
- 製品やサービスを視覚的に伝えやすい
- 印象に残りやすい
- 汎用性が高い
製品やサービスを視覚的に伝えやすい
実際に製品やサービスを使ったデモンストレーションを動画で見せることで、視聴者に利便性や機能を直感的に理解させることができます。
通常のプレゼンであれば、製品やサービスの画像とテキストで説明することになりますが、それだけでは伝わりづらい場合があります。
たとえば、「使いやすさ」を資料で伝えたくても、使っている様子が無いと本当につかいやすいかどうかわかりづらいです。
しかし、実際に動画を使用することで、見たユーザーは直感的に製品やサービスの良さに気づくことができるでしょう。
印象に残りやすい
テキストや写真と比較して、動画は視聴者の印象に残りやすいのが特長です。
Forrester ResearchのJames McQuivey博士の調査によると、1分間の動画は180万語の価値があるそうです。
180万語をテキストだけで伝えようとすると、量が膨大になって伝えるのが困難になります。
企業や製品、サービスの良さを思う存分伝えたくても、視聴者の読みやすさを重視し、内容を省略せざるを得ない場合があります。
しかし、プレゼン内容を動画にすることで、情報量が多くても短時間で視聴者に情報共有することが可能です。
参考:If a picture is worth a thousand words, how many is a video worth? | Madden Media
汎用性が高い
一度プレゼン動画を作成すれば、様々な場面で活用することができます。
商談だけではなく、公式サイトへの掲載や企業説明会、SNSなど、使える場面は幅広いです。
動画を視聴してもらうことで、会社や製品、サービスを認知し、興味関心を持ってもらえる可能性が高まります。
場面に合わせて内容を変えた方が良い場合もありますが、一度作成することで色々な活動時に役立ちます。
動画を使ったプレゼンを成功させるための「動画編集」のポイント
プレゼン用の動画を作る際には、「わかりやすさ」を最大化するよう動画を編集することが大切です。最低限以下のポイントをおさえておきましょう。
1.動画に挿入する文字は極力減らす
動画内で説明文を入れる場合、文字数を長くしすぎないことがコツです。文字量が多いとシーンの切り替わりのタイミングによっては内容を理解できないままプレゼンが進んでしまうこともあります。
文章量を減らすことは、聞いてくれる方への負担を抑える役割があります。商品の魅力などを長文で解説したい気持ちもわかりますが、逆効果です。
ナレーションを追加するなど、文章が長くなりすぎないような工夫が必要です。
2.画質は基本的にフルHDを選択。大型モニターを利用するなら4Kがおすすめ
動画を使うのであれば、画質にもとことんこだわりましょう。例えば自社商品のイメージ動画を使う場合、画質が粗いと台無しです。
画質はプレゼンシーンに合わせて解像度を調節します。
通常のPCモニターでプレゼンする場合はHD~フルHDで動画資料を作ってください。たいていの場合、フルHD以上であればそこまで画質を損なわずに済みます。
例えばスクリーンなどに資料を映してプレゼンを行う場合、とにかく解像度の高さにこだわりましょう。いわゆる4Kなどは、スクリーンに転写するときに使います。
ただし、解像度が高すぎるとファイル自体のサイズも大きくなるので、資料を共有する予定がある場合には注意が必要です。
3.ストーリーテーリングを意識する
視聴者の興味を引くストーリーを組み込むことで、動画全体が引き込まれるものになります。
ただ製品、サービスの紹介など、企業側が伝えたい情報だけを流すだけでは視聴者の興味関心が薄くなってしまいます。
たとえば、視聴者が共感できる悩みや課題、成功した事例を取り入れると効果的です。
視聴者に共感してもらうためには、まずは視聴者となるターゲットの特徴や悩みを明確にした上で動画の構成を考える必要があります。
参考:動画広告の事例8選から学ぶ、成果を挙げるために実施すべき3つのポイント
4.動画のペースを考える
視聴者に最後まで注目してもらう動画にするためには、適切なペースで動画を進められるようにしましょう。
動画のペースが速すぎると、視聴者が内容を理解できなくなることがあります。一方で、遅すぎると退屈に感じられることがあります。
適切なペースで進め、重要なポイントでは適度にポーズを入れることが重要です。
そのため、外部に公開する前に一度社内で動画のペースが適切かどうか確認を入れて調整しましょう。
手っ取り早くプレゼン動画を作りたいならPowerPointをフル活用しよう
プレゼン用の動画資料を作るのであれば、動画編集ツールを使うのがベターですが、動画制作の経験がない方であればひとまずPowerPointで動画を作ってみてはいかがでしょうか。
PowerPointはプレゼン資料を作るのに最適なツールですが、実は動画も作れます。使い慣れているPowerPointであれば敷居も低く、挑戦しやすいです。動画編集未経験者の方でも簡単に作れます。
上記で解説したような「ナレーションの追加」「画質の解像度の調節」などはPowerPointでも可能で、十分なクオリティは確保できます。
PowerPointの動画化の最大のメリットは「手軽さ」です。特に専門的な知識が必要というわけでもなく、パワポさえあれば誰でも簡単にできます。また、すぐにできるのも魅力です。
ただし動画作成が主な機能ではないため、動画にこだわりたい方や商品のPR動画を作りたいという方は避けたほうが良いでしょう。あくまで「簡単に」「動画を作りたい方向け」の方法です。
PowerPointを動画化する手順
PowerPointで作ったプレゼン資料を動画化する手順は以下の通りです。
1. PowerPointで作成したファイルを用意する
2. 「ファイル」⇒「エクスポート」⇒「ビデオの作成」を選択
3. 画質・スライドの所要時間を任意のものに変更する
4. 右下に出てくる「ビデオの作成」というクリックする
5. ファイルを保存
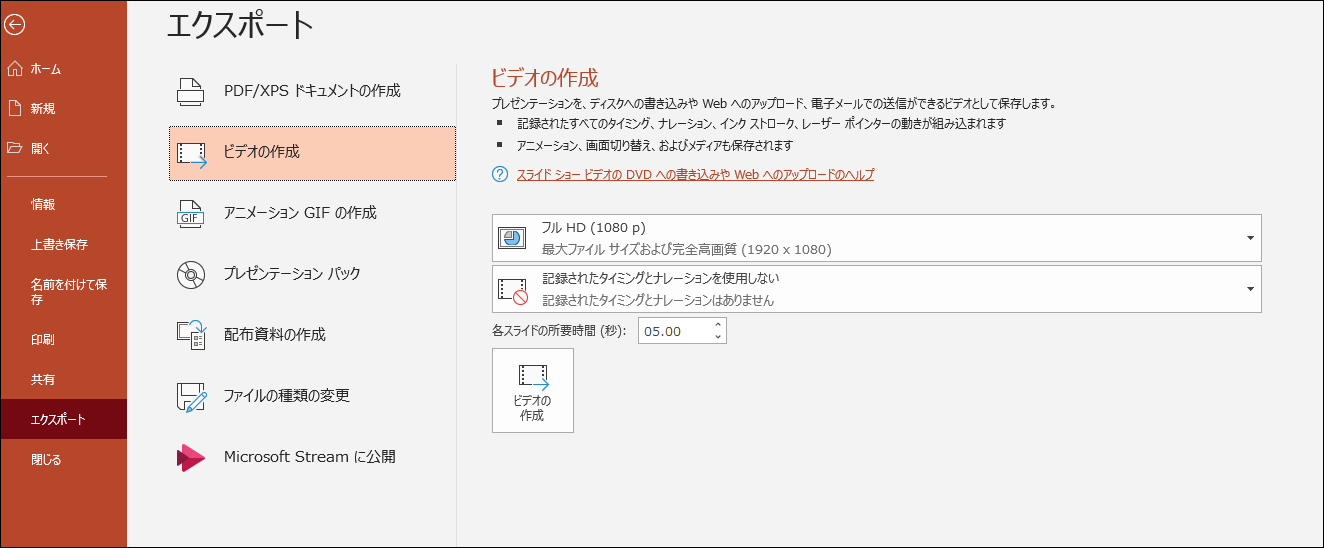
画質の変更
画質はデフォルトだと「フルHD」で設定されています。基本的にはフルHDでOKです。画質が良くなるほどファイルが重くなるので、資料を誰かに共有する・配布する可能性がある場合は適宜画質を落とすなどして対応してください。

画質は以下の4つから選べます。
- 4K
- フルHD
- HD
- 標準
ページ切り替えのタイミングの変更・ナレーションの追加
スライド切り替えのタイミングとナレーションの追加は、PowerPointでの動画出力時に設定できます。
例えば「スライドごとに重要度が違うから、切り替えのタイミングを調整したい」「動画資料だけで完結できるようにナレーションを取りたい」という場合はこちらを利用しましょう。
「ビデオの作成」を選択した際、デフォルトだと「記録されたタイミングとナレーションを使用しない」になっています。
右側にある▼ボタンをクリックすると「タイミングとナレーションの記録」という一文が出てきますが、ここをクリックすると編集画面に切り替わります。
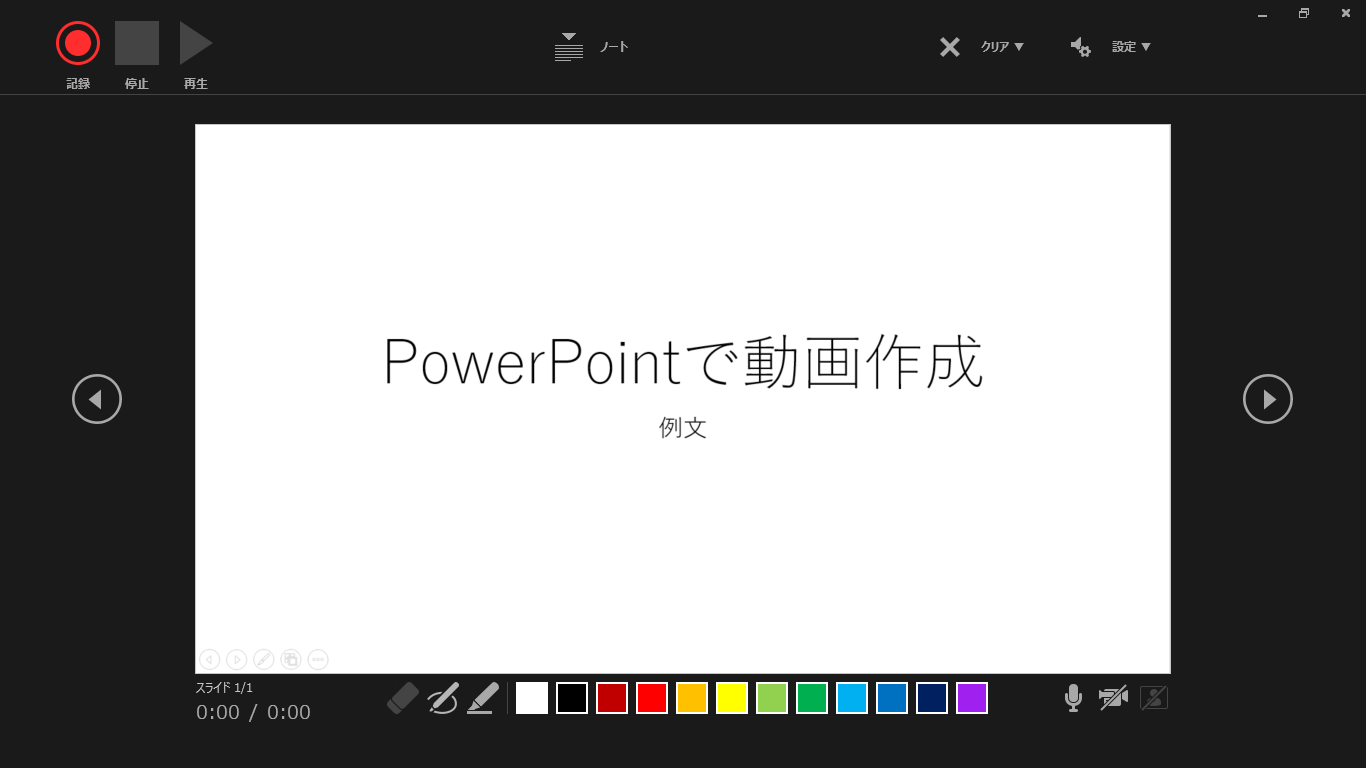
編集画面の左上にある赤いボタンが録画ボタンです。もともとPCにマイク機能がついていれば、このボタンをクリックしてナレーションを入れていくだけで録音されていきます。また、カメラをオンにすれば、右下に録画時の自分の顔をいれることも可能です。
スライドの切り替えのタイミングも、好きな時に手動で変更するだけなので手軽です。
参考:PowerPointでプレゼン動画を作成する | 大塚商会
品質の良いプレゼン動画を作るなら、初心者でも使える簡単な動画編集ツールを利用しよう
自分で直接プレゼン用の動画を編集できるのは理想ですが、思うような動画を作るにはある程度の編集知識が必要です。納得のいく動画を作るために工数を割き続けるのは得策とは言い難いでしょう。
それでも「ある程度のクオリティを出したい」「パワポの動画じゃ満足できない」という方は、初心者でも簡単に使える動画ツールを選びましょう。最近では初心者でも簡単に動画が作れるような、自動編集機能が付いた動画編集ツールもあります。
参考:【2020年版】おすすめのビジネス用動画作成ツール51選を比較!
プレゼン動画に関するよくあるご質問
プレゼン動画の作成を検討中の方に役立つQ&Aをまとめています。
Q.プレゼン動画のクオリティを高めるためには何を意識すべきですか?
A.プレゼン動画のクオリティを高めるためには、解像度の高さ、ストーリーテーリング、適切なペース設定が重要です。また、視聴者が最後まで集中して見続けられるように、映像のペースやスライドの切り替えタイミングを工夫することが求められます。
Q.プレゼン動画を作る際の基本的な構成はどのように考えれば良いですか?
A.プレゼン動画の基本的な構成は、明確な開始、中盤、結論を持つことが重要です。特に、視聴者に伝えたいメッセージを中心に、流れがスムーズな構成を計画することで、効果的なプレゼンが可能になります。
Q.プレゼン動画で効果的なスライドデザインのポイントは何ですか?
A.効果的なスライドデザインには、シンプルで情報密度の高いデザインが求められます。視覚的に魅力的な要素を取り入れ、混乱を避けるためにフォントや色の選択には一貫性を持たせることが重要です。
Q.プレゼン動画を自作する場合、初心者におすすめのツールは何ですか?
A.初心者にはPowerPointが使いやすく、簡単にプレゼン動画を作成できます。ナレーションの追加や画質の調整も可能で、初めての動画制作には適したツールです。
Q.プレゼン動画の内容を効果的に伝えるための話し方のコツは何ですか?
A.プレゼン動画で効果的に内容を伝えるためには、話し方や声の調子、タイミングが重要です。自信を持って、明確かつ簡潔に話すことで、視聴者の注意を引きつけ、維持することができます。
まとめ
今回はプレゼン用の動画の作り方を2種類解説してきました。
パワポを使った簡易的な動画作成は、高品質な動画を作るのにはあまり向いていませんが、ほかの手法よりも格段に簡単です。特にこだわりがないのであれば、必要十分といったところでしょう。
もう少し動画の品質にこだわりたいという方は、初心者でも作れるよう自動編集機能がついた編集ツールを選びましょう。特にAIを活用した編集ツールであれば、知識不要で簡単にプレゼンイメージに合った動画が作れます。