
Twitterを利用しているが、自分のツイートがどれくらいの人に見られているのか、フォロワーはどのような内容に関心を持っているか、知りたいと思う方は多いのではないでしょうか。
こちらでは、PCを使って自分のTwitterアカウントの解析ができる「Twitterアナリティクス」について、その使用方法やメリットを具体的に紹介していきます。
Twitterでどのような内容を解析すべきか?
解析すべき項目は主に二つ、「ツイート」と「フォロワー」です。
どのようなフォロワーがいるか、そこに向けた効果的なツイートはどのようなものか、それを解析することでより効果的にTwitterを利用できます。
さらに具体的に見てみましょう。
ツイートに関する解析
- 自分のツイートがどれくらい他のユーザーのページに表示されているか。
- 他のユーザーから自分のツイートに対して、どれくらいの反応があったか。
- 最も多く他のユーザーのページに表示されたツイートはどれか。
- 自分のプロフィールページがどれくらい見られているか。
フォロワーに関する解析
- フォロワーの特徴(居住地域・性別・興味のある分野など)
- フォロワーの増加率
- 自分のフォロワーの内、フォロワー数が最も多いユーザー
多くの解析ツールがある中で、おすすめはTwitterアナリティクスです。Twitter社が提供する公式ツールであり、すべてのTwitter利用者が無料で使用できます。
上記に挙げた内容以外にもさまざまな内容を解析でき、大変便利なツールと言えるでしょう。
Twitterアナリティクスの始め方
Twitterアナリティクスをどのように始めれば良いのか、その導入手順を説明していきます。
1)Twitterアナリティクスのウェブサイトにアクセスします。
2)「Twitterアカウントでログイン」をクリックし、TwitterのIDとパスワードを入力してログインします。
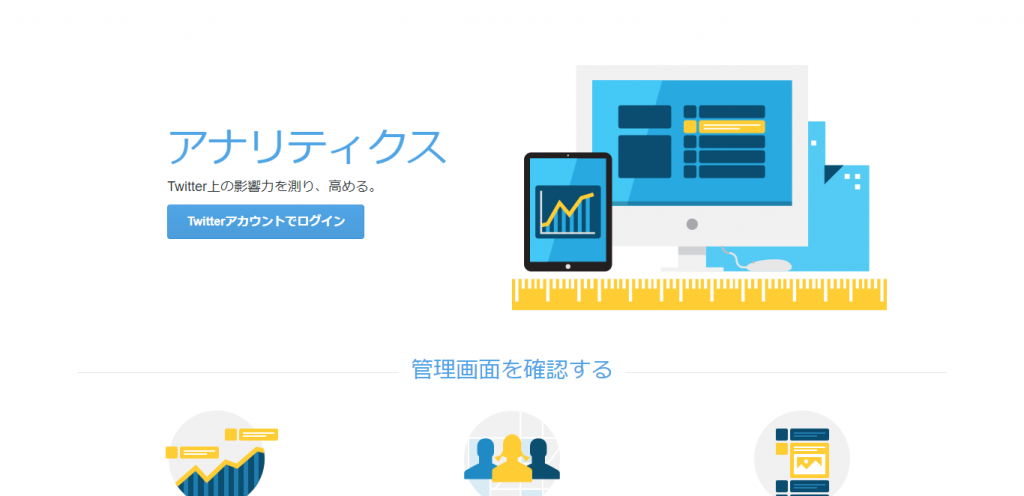
3)「アナリティクスを有効にする」をクリックします。これでTwitterアナリティクスを利用できるようになります。
4)以降は、Twitterのホーム画面のメニューに「アナリティクス」が追加されるので、こちらをクリックして利用しましょう。
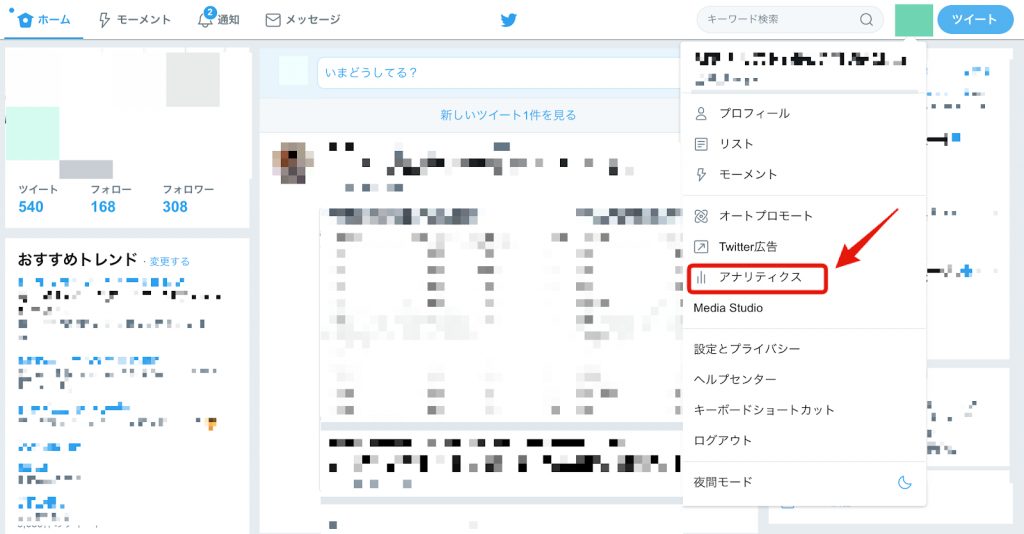
Twitterアナリティクスの使い方
それではTwitterアナリティクスはどのように使用できるのでしょうか。その使用方法を具体的に紹介していきます。
ツイートのパフォーマンスがわかるホーム画面
Twitterアナリティクスのホーム画面では、フォロワーの人数やプロフィールページへのアクセス数の推移、影響の多かったツイートなどを月単位で知ることができます。
では、具体的に各項目について、順に紹介していきましょう。
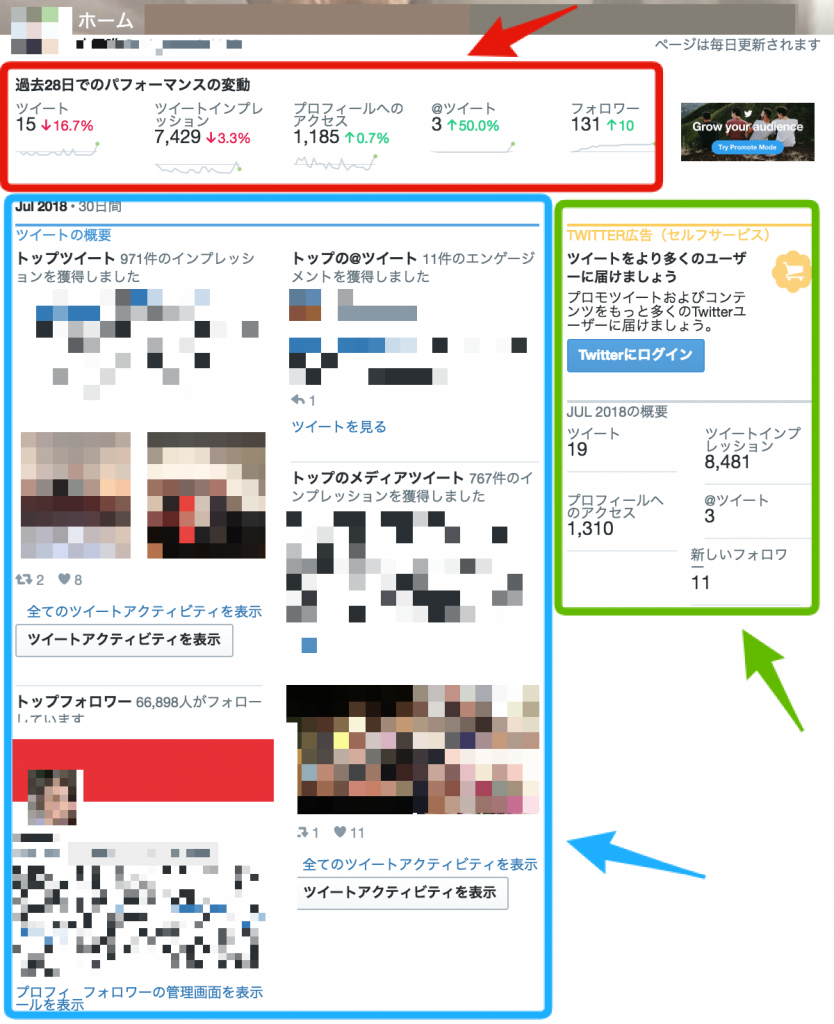
過去28日でのパフォーマンスの変動
こちらでは、直近28日間について、以下の内容を表示しており、以前の28日間と比較してどのように変化したかが見られます。ツイート数が少なくてもフォロワー数が増えているようなら、ツイートの内容のパフォーマンスが上昇しているといえます。
- トップツイート:インプレッションが最も多かったツイート(一番多く表示されたツイート)
- トップの@ツイート:エンゲージメント(ユーザーからの反応)を最も獲得した自分宛のツイート
- トップフォロワー:その月に増えたフォロワーの内、フォロワーが最も多いユーザー
- トップのメディアツイート:最も多く表示された画像や動画付きのツイート
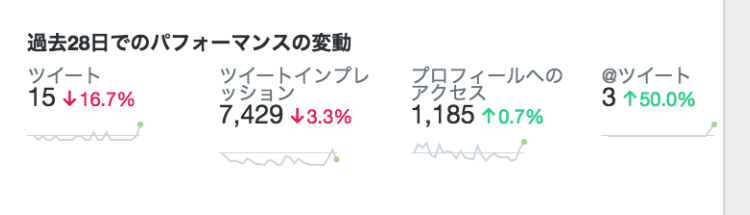
月別の概要
こちらでは、各月ごとに以下の内容を表示しており、どのようなツイート・内容に対してユーザーが多く関心を持っているか分析できます。エンゲージメントの多いツイート内容を分析することで、自社のフォロワーにより効果的なツイートの内容を検討できます。
- ツイート:自分のツイートした数
- ツイートインプレッション:他のユーザーのタイムラインに自分のツイートが表示された数
- プロフィールへのアクセス:自分のプロフィールページが見られた数
- @ツイート:自分に宛てられたツイートの数
- 新しいフォロワー:新しく増えたフォロワーの数
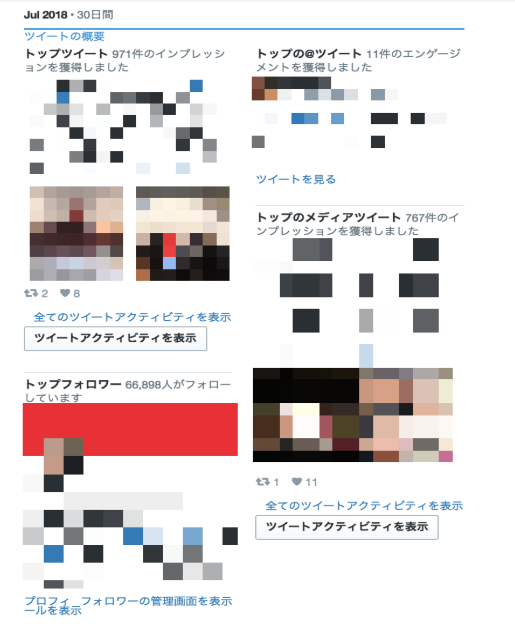
今月の概要
こちらでは今月の以下の項目の数を表示しています。
- ツイート:自分のツイートした数
- ツイートインプレッション:他のユーザーのタイムラインに自分のツイートが表示された数
- プロフィールへのアクセス:自分のプロフィールページが見られた数
- @ツイート:自分に宛てられたツイートの数
- 新しいフォロワー:新しく増えたフォロワーの数
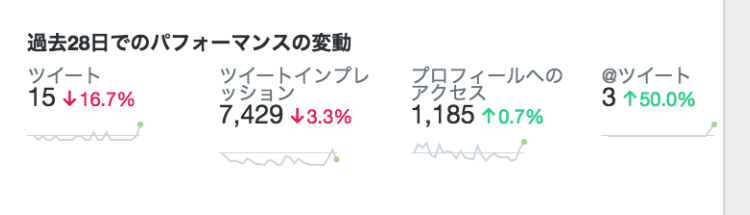
自分のツイートに対する反応がわかるツイート画面
ツイート画面では、自分のツイートがどれくらい他のユーザーのページに表示されたのか、また、自分のツイートに対してどれ程の反応が起こったのかなどを、ツイート別や日別に見ることができます。
では、実際にツイート画面の見方を説明していきましょう。
まず、上部のメニューの「ツイート」をクリックするとツイート画面が表示されます。
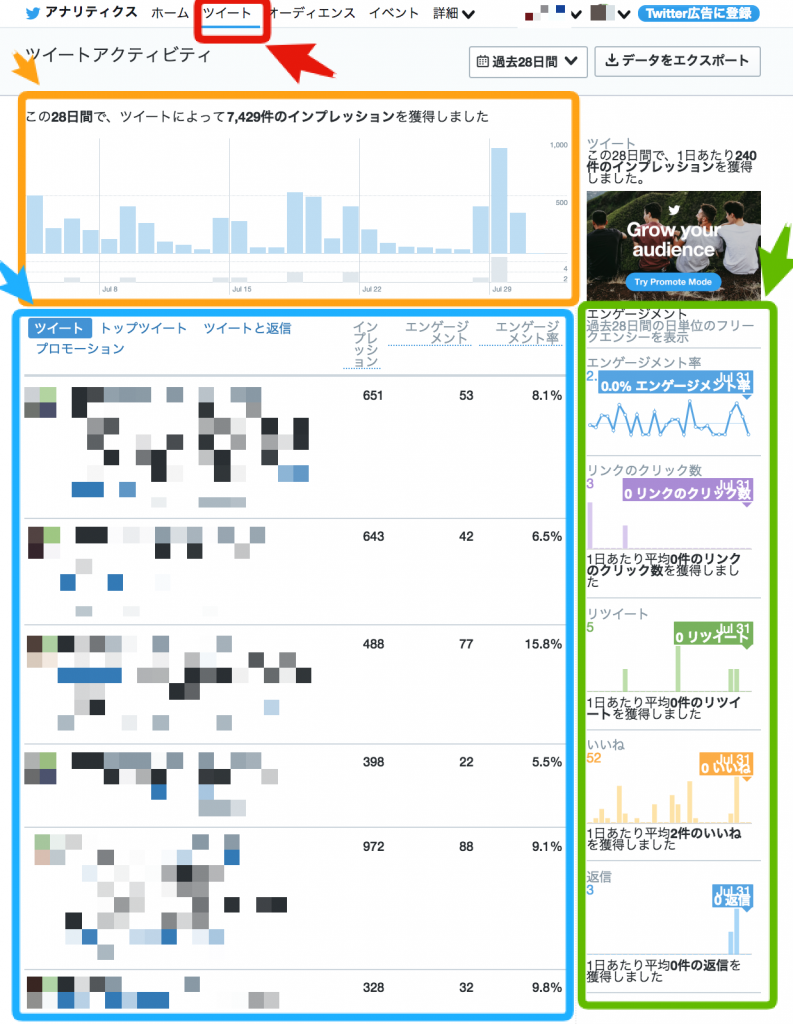
それでは各項目について見ていきましょう。
直近の28日間のインプレッション数の推移
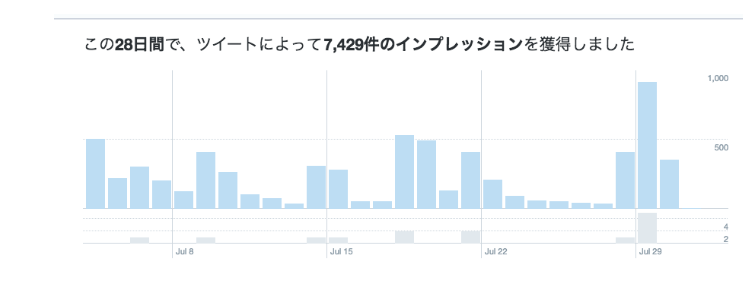
こちらでは、日別に獲得したインプレッションの数(他のユーザーのタイムラインに自分のツイートが表示された数)がグラフで表示されています。
インプレッションを多く得られた日がいつなのか、詳細を把握できます。インプレッションが高い日をピックアップして理由を分析すれば、さらに効果的なツイートの内容が把握できます。
ツイートごとの詳細
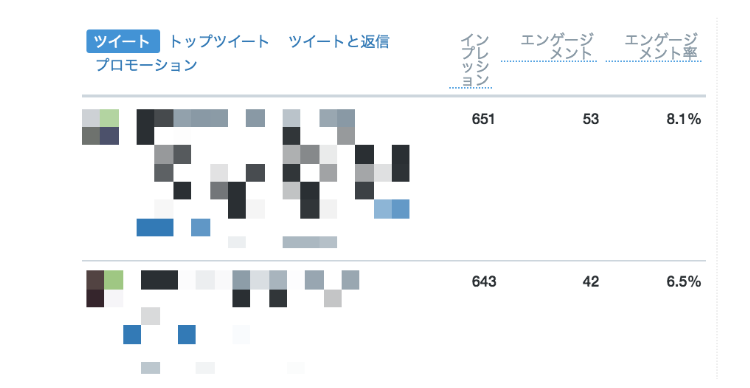
こちらでは、各ツイート別に以下の項目を表示しています。
- インプレッション:他のユーザーのタイムラインに自分のツイートが表示された数
- エンゲージメント:自分のツイートに対して他のユーザーから反応が得られた数
- エンゲージメント率:インプレッションの数に対して、獲得できたエンゲージメントの割合
また、左上部の「トップツイート」「ツイートと返信」「プロモーション」をクリックするとそれぞれ以下のように表示を切り替えることもできます。
- トップツイート:インプレッションの多い順番に並び替えて表示されます。
- ツイートと返信:自分のツイートに加えて、自分が返信したものも合わせて表示されます。
- プロモーション:Twitter広告のプロモツイートを利用している場合、プロモツイートのみが表示されます。(「ツイート」「ツイートと返信」では、通常のツイートとプロモツイートの両方が表示されています。)
こちらでは、具体的にどのようなツイートがユーザーから反応を得やすいか把握できるため、今後ツイートをしていく際の参考にもなるでしょう。
過去28日間の日単位のフリークエンシー
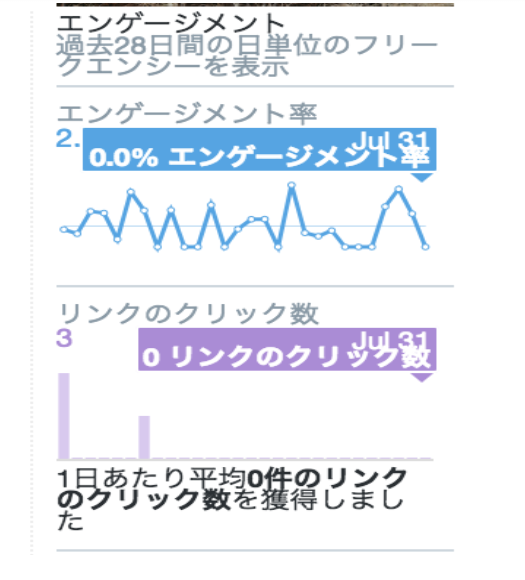
こちらでは、日別に他のユーザーからどのような反応が得られたのか、「エンゲージメント率」や「リンクのクリック数」が表示されています。
その他、ユーザーからの「リツート」「いいね」「返信」の数も分かります。グラフにカーソルをあてて動かすと、各日付の数を見ることができます。
フォロワーの関心がわかるオーディエンス画面
オーディエンス画面では、自分のフォロワーの属性や関心のあるテーマなどが表示されています。そのため、どのようなフォロワーが多いのか把握できます。
では、オーディエンス画面の見方について説明していきましょう。オーディエンス画面は、上部メニューの「オーディエンス」をクリックすると表示されます。
フォロワーの属性を把握する
こちらでは、自分のフォロワーが関心を持っているテーマ、フォロワーの居住国・地域、性別、利用している端末カテゴリーの割合が把握できます。これによってフォロワーの属性にあったツイートが可能になります。
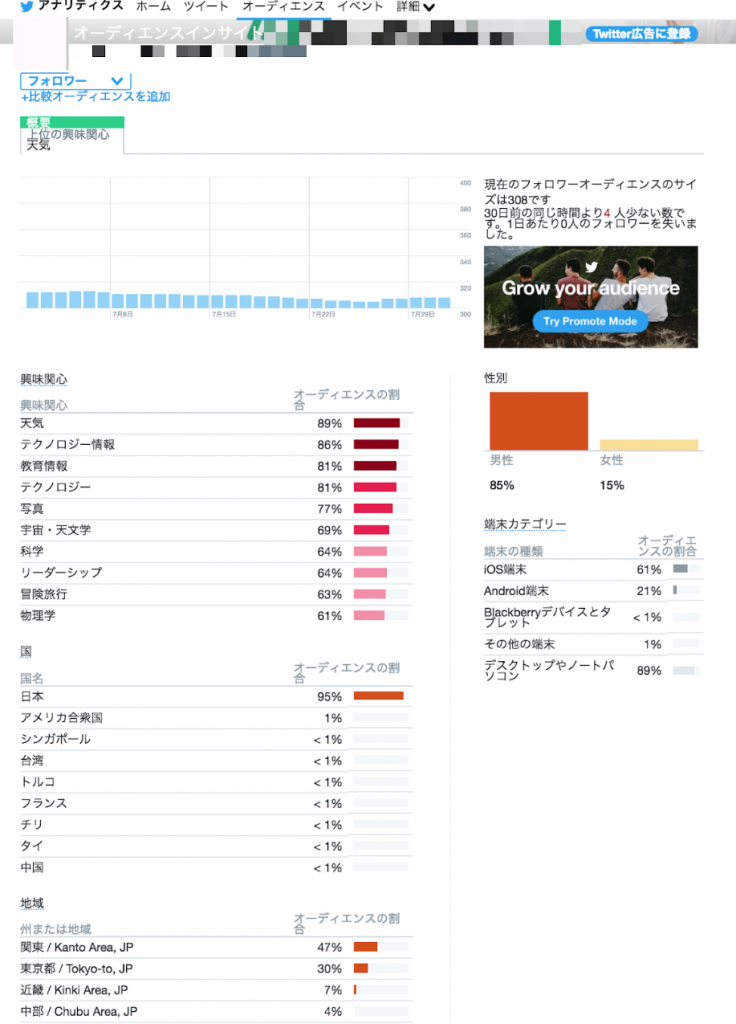
フォロワーの属性を他のTwitterユーザーと比較する
自分のフォロワーの属性が把握できたとしても、他のTwitterユーザーに比べてどのような違いがあるのか、知りたいと思う方も多いでしょう。ではどのように比較できるのか、紹介しましょう。
1)「比較オーディエンスを追加」をクリックします。
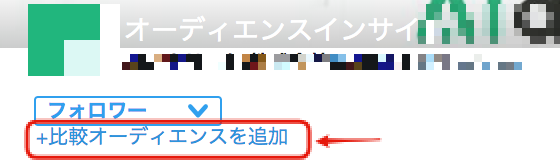
2)「すべてのTwitterユーザー」または「オーガニックなオーディエンス」を選択します。
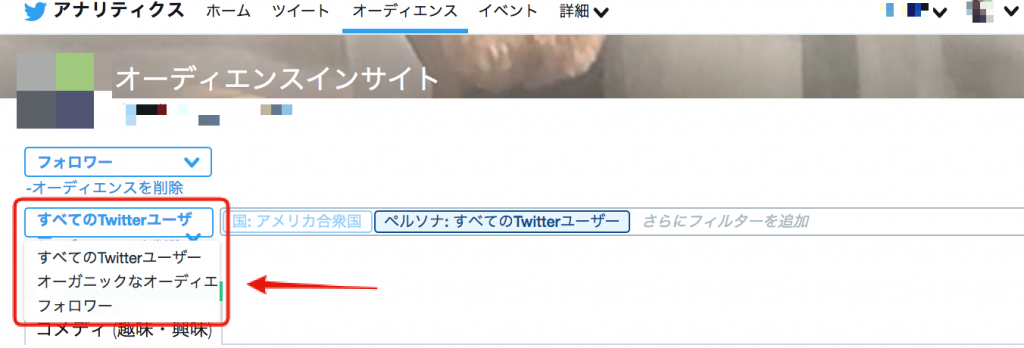
選択すると、それぞれ以下のユーザーと比較することができます。
- すべてのTwitterユーザー:すべてのTwitterユーザー(※米国のみ)と比較できます。
- オーガニックなオーディエンス:自分のフォロワー以外の閲覧ユーザーと比較できます。
3)以下のように比較対象との違いが詳細に表示されます。
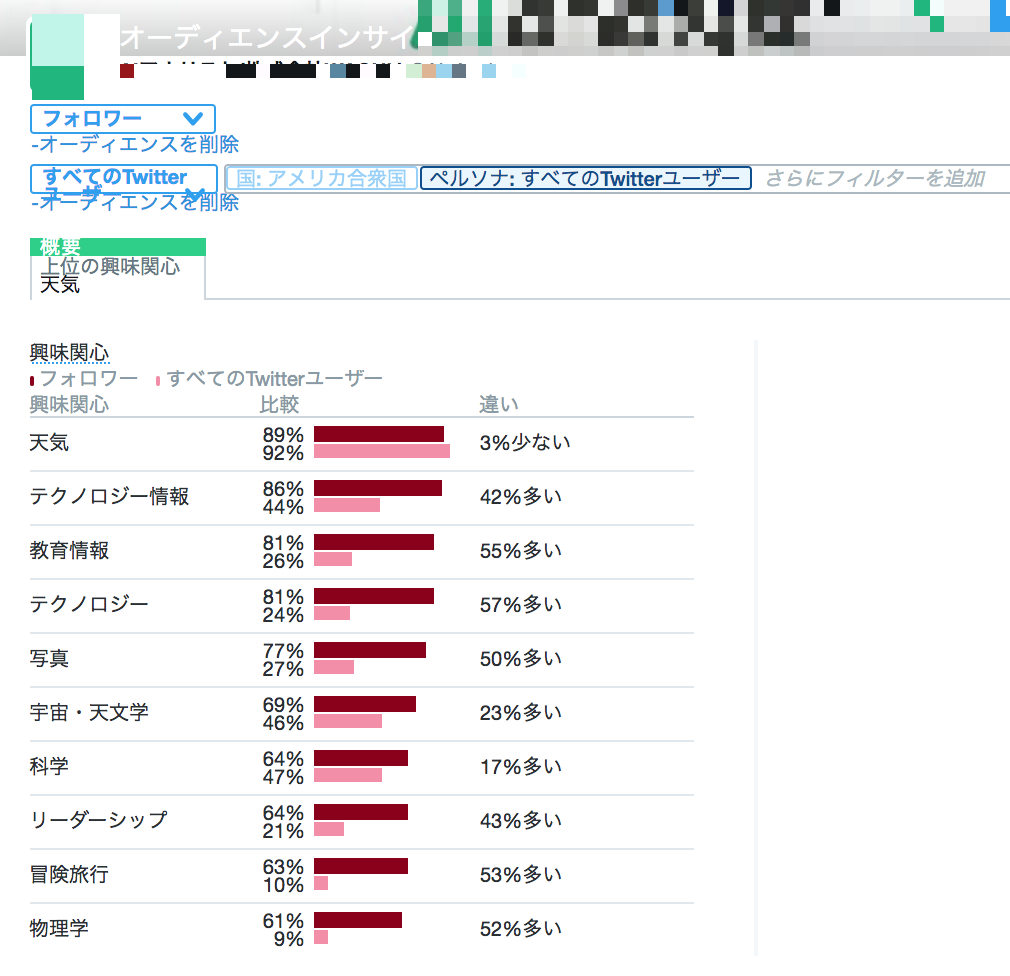
4)「ペルソナ」タブをクリックすると、世代や携帯電話会社など、様々な項目を選択して絞り込みが可能です。自分のフォロワーとデータを比較してみましょう。
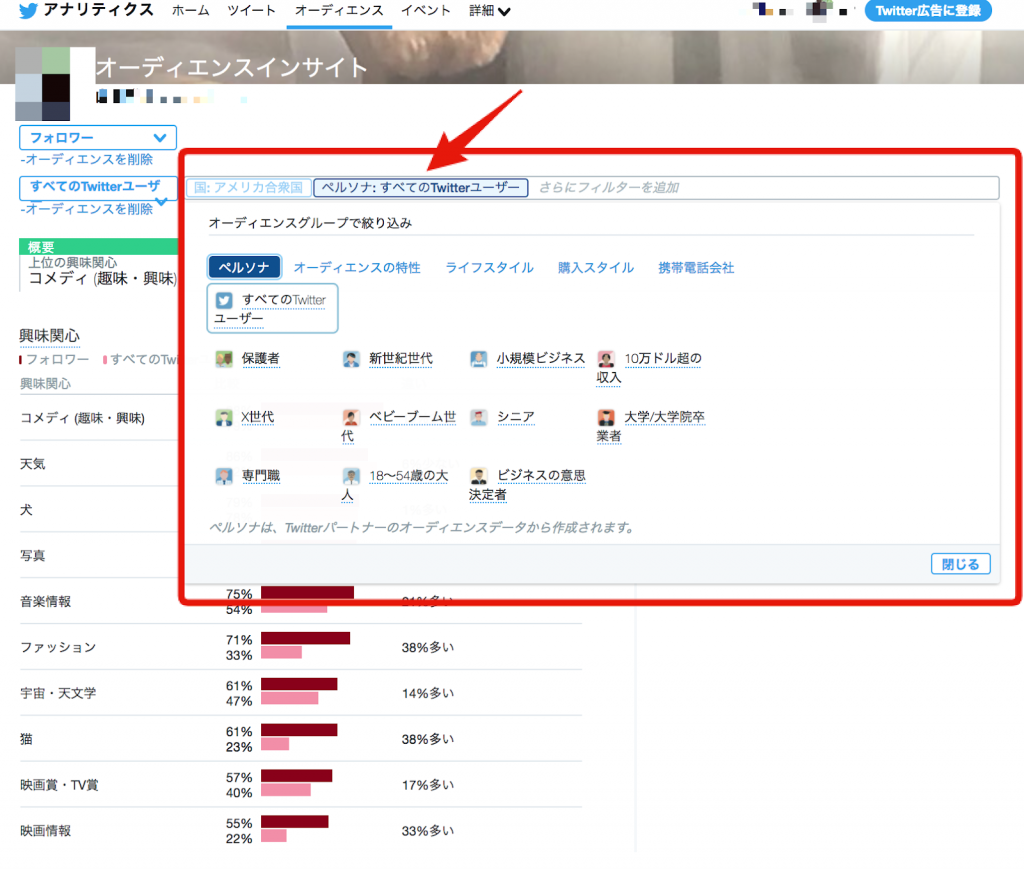
今のトレンドがわかるイベント画面
こちらではイベント画面の見方を説明していきます。イベント画面は、上部メニューの「イベント」をクリックすると表示されます。
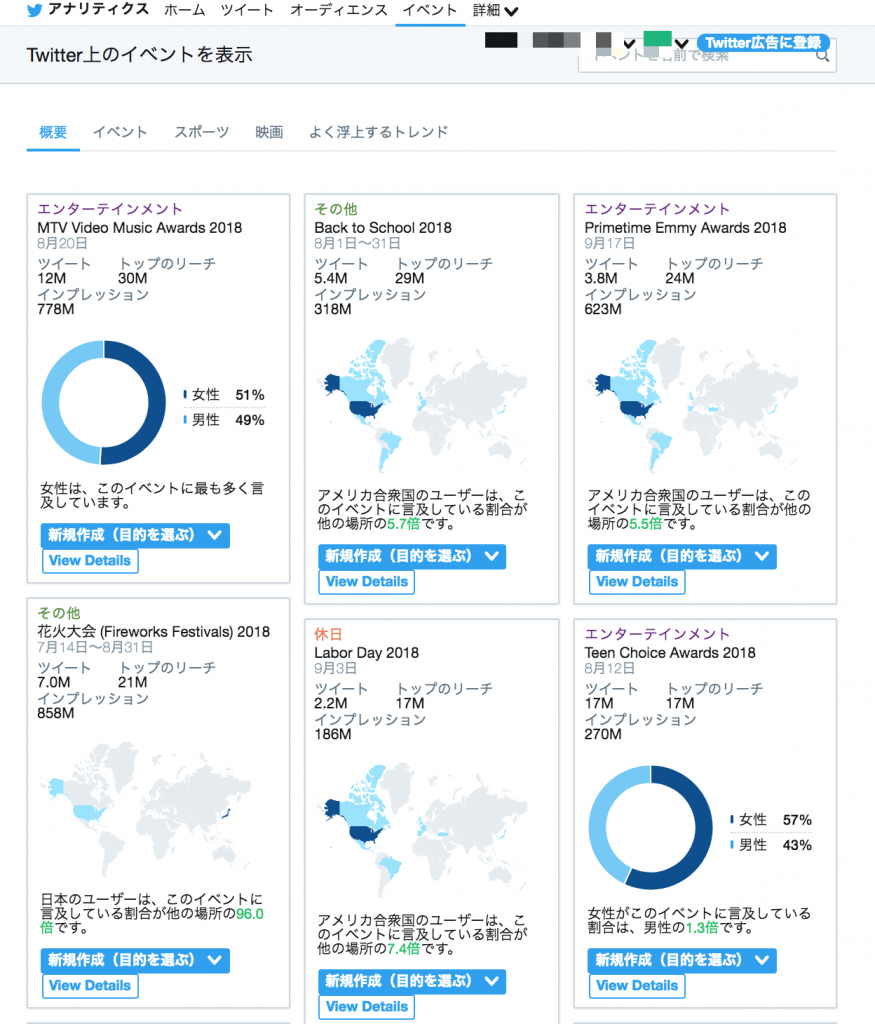
こちらでは、Twitter上で話題になると予想されるイベントなどが表示されています。
上部の「イベント」「スポーツ」「映画」「よく浮上するトレンド」をクリックするとそれぞれの項目ごとに詳細を見ることができます。トレンドをうまくツイートに盛り込めばより拡散効果が期待できます。
- イベント:日付やイベントの種類、地域を選んで絞り込むことも可能です。
- スポーツ:日付や地域を選んで絞り込むことも可能です。
- 映画:映画祭や映画に関するイベントが一覧で表示されています。
- よく浮上するトレンド:よく使われているハッシュタグが一覧で表示されています。
コンバージョントラッキングの設定方法
コンバージョントラッキングを設定すると、Twitter広告をユーザーが見た後どのような行動をしたか、モニタリングできます。
具体的には、ユーザーがあるツイートを見た後、あるいはそのツイートを見て「いいね」「リツート」「リンクをクリック」の内のいずれかを行った後に、自社のウェブサイトにアクセスをすると、どの広告がそのアクションのきっかけになったかが分かります。また、その後、ウェブサイトでユーザーがどのような行動をとったかも特定することが可能です。
では、コンバージョントラッキングの操作手順について紹介していきましょう。
1)上部メニューの詳細をクリックします。
2)「コンバージョントラッキング」をクリックします。

3)図のチェックボックスにチェックを入れ、「コンバージョントラッキングのウェブサイトタグを作成」をクリックします。指示に沿ってコンバージョンの種類の選択などを行い、タグを作成しましょう。
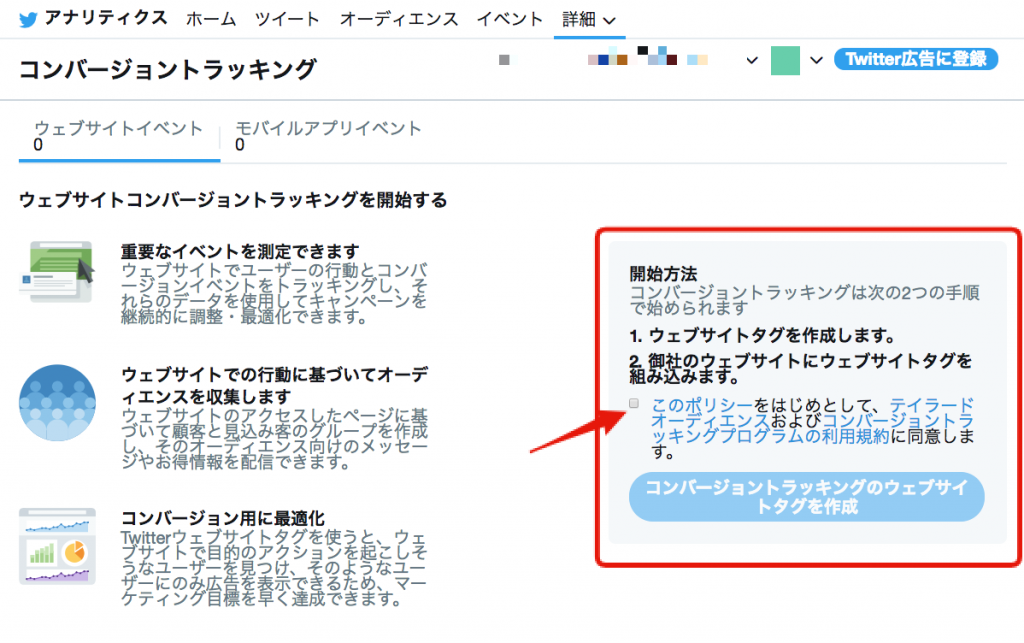
4)コンバージョントラッキングをするウェブサイトのHTMLにウェブサイトタグを設置します。これにより、タグを設置したページにユーザーが訪問する度にコンバージョンデータが記録されるようになります。
Twitter解析に関するよくあるご質問
Twitter解析を検討中の方に役立つQ&Aをまとめています。
Q.Twitter解析を行う際の重要なKPIは何ですか?
A.Twitter解析において重要なKPIには、フォロワーの増加率、エンゲージメント率、リーチ数、ツイート数、クリック率などがあります。これらのKPIをトラッキングすることで、キャンペーンの効果を評価しやすくなります。
Q.Twitter解析でエンゲージメント率を改善する方法は何ですか?
A.エンゲージメント率を改善する方法として、投稿内容の質を向上させることや、適切な投稿タイミングを見極めること、ターゲットに合わせたハッシュタグを活用することなどがあります。
Q.Twitter解析の結果をビジネスにどう活かすことができますか?
A.Twitter解析の結果を活用することで、ターゲットオーディエンスの理解を深め、マーケティング戦略の最適化や、コンテンツの改善に役立てることが可能です。
Q.Twitter解析に適切な投稿時間帯はどのように判断しますか?
A.投稿時間帯を判断する際には、過去のデータを元にエンゲージメント率が高い時間帯を分析し、その結果を参考にする方法があります。また、ターゲットオーディエンスのアクティブな時間帯を把握することも重要です。
Q.Twitter解析におけるエンゲージメントとインプレッションの違いは何ですか?
A.エンゲージメントはツイートに対する反応(リツイート、いいね、コメントなど)を指し、インプレッションはツイートが表示された回数を指します。両者は異なる指標ですが、両方を組み合わせて分析することで、より深い洞察が得られる可能性が高いです。
まとめ
Twitterアナリティクスの使用方法や解析内容について紹介してまいりましたが、いかがでしたでしょうか。Twitterアナリティクスは、Twitterアカウントを持っていれば誰でも簡単に利用できるツールであり、様々な内容が解析できることが分かりました。
Twitterアナリティクスを利用することで、ユーザーのニーズをより詳細に分析し、今後のTwitter投稿やプロモーション等に活かしてみてはいかがでしょうか。
参考にしたサイト一覧
Twitterアナリティクスとは〜分析できることを徹底解説|ferret [フェレット]
Twitterアナリティクスを使って”戦略的に”Twitterをビジネス活用しよう!|ferret [フェレット]
Twitterアナリティクスの使い方を徹底解説【第1回・基礎編】 | SELECK [セレック]
Twitterアナリティクスを使って分析・解析方法を徹底解説!
コンバージョントラッキングの設定方法
わかると楽しいTwitterアナリティクス、どのようなことがわかるのか?
ツイートアクティビティ管理画面