
Googleアナリティクスは、Googleが提供している無料で高機能なアクセス解析ツールです。しかし、無料であるがゆえに、自分で設定しなければならず、こんな疑問を抱える方も多いのではないでしょうか。
・どのように導入したらよいのか?
・最初に設定しておく項目は何なのか?
こういったことを、初心者でもわかるように丁寧に解説してほしいと思っていませんか?
本記事では、ネットに詳しくない方でも100%設定できる導入方法の解説と、導入後に簡単に分析するために「必ず設定しておきたい3つの設定」とそのやり方をまとめました!
実際に解析サービスを提供している筆者が、とっても便利になると実感している設定方法を1から丁寧に説明しますので、ぜひとも参考にしてみてください。
そもそも設定が面倒、分析に自信がない、時間が割けない方は無料診断を利用するのもオススメです。
目次
※本記事は株式会社WACUL提供によるスポンサード・コンテンツです。
はじめの一歩!ネット音痴でも絶対導入できる導入設定方法
※導入済みの方は飛ばしてください
アカウント作成とログイン
まずはじめにGoogleアナリティクスを利用するには、
■Google アナリティクス公式サイト – ウェブ解析とレポート機能 – Google アナリティクス
へアクセスし、Googleアカウントを持っている場合は右上の「ログイン」を選びます。Googleアカウントを持っていない場合は、「アカウントを作成」をクリックして先にGoogleアカウントを申し込みましょう。
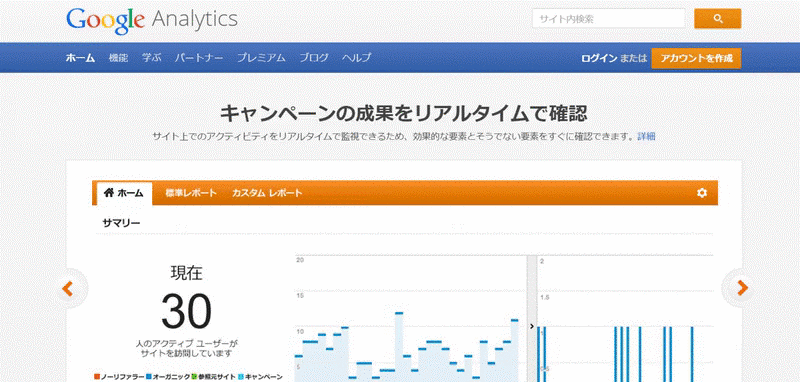
ログイン後、次の画面で「申し込み」をクリックします。
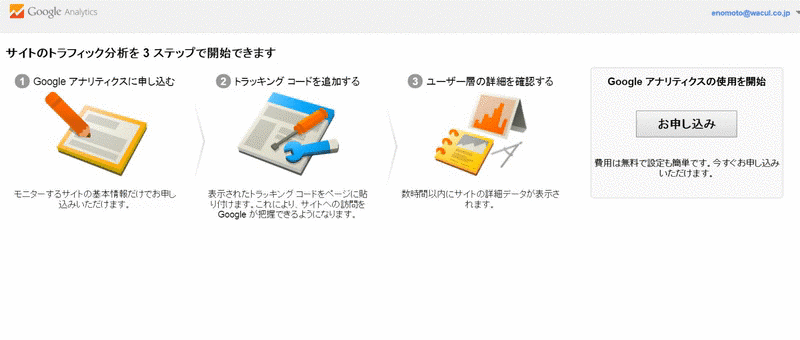
次にサイトの設定項目を入力します。
トラッキング方法
2つ方法のうち、より高機能な「ユニバーサルアナリティクス」を選びましょう。
■ユニバーサルアナリティクス完全移行マニュアル|LISKUL
アカウント名
どのサイトかわかりやすい名前をつけましょう。
ウェブサイト名
サイト名を入力します。
ウェブサイトのURL
サイトのURLを入力します。
業種
サイトのタイプを選びます。
レポートのタイムゾーン
日本を選びます。
データ共有設定
説明を読んで各自判断して下さい。チェックをつけておいても問題ありません。
最後に「トラッキングIDを取得」ボタンを押し、表示された利用規約に同意します。
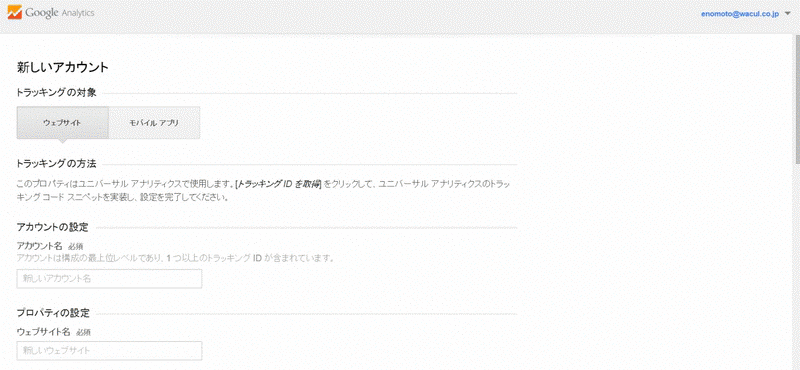
トラッキングコードの設定
利用規約に同意したら、「トラッキングコード」が表示されます。
トラッキングコードとは?
トラッキングコードとは、Webサイトへの訪問者のデータを取得するために各Webページに埋め込んでおくコード(プログラム)のことです。 トラッキングコードを正しく実装することではじめてアクセス解析のためのデータの取得が開始されます。
つまりトラッキングコードを実装することは、Googleアナリティクスを使ってデータを取得するには欠かせないプロセスなのです!
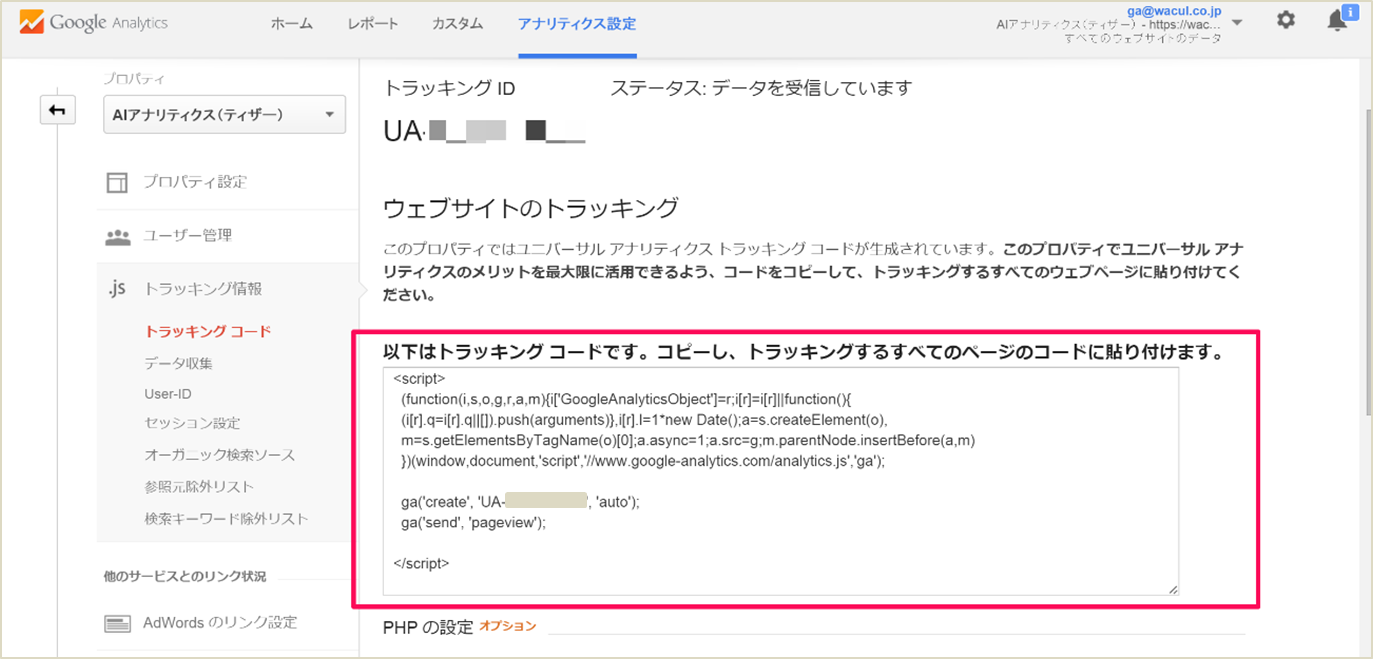
上述の通り、Webサイトへ訪問した閲覧者のデータをGoogleアナリティクスで収集するにはトラッキングコードと呼ばれる短いコードをブログなどの各ページに記述する必要があります。
ここではトラッキングコードを実際にWebサイトにどのように記述するのかについて解説します。
設置する場所は</body>よりも前の部分です。ここに上記のトラッキングコードをコピーして貼り付けます。
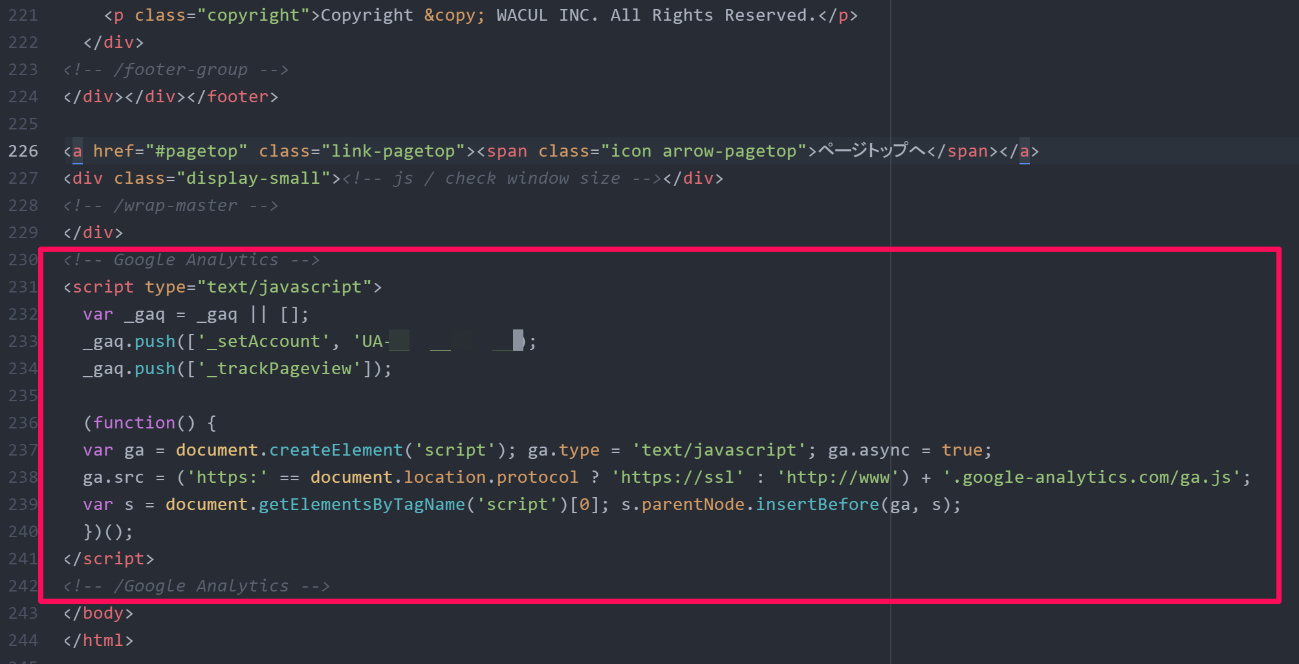
アクセス解析の対象となる全てのページに記述して下さい。ファイルをアップロードすればトラッキングコードの設置は完了です!
トラッキングコードがちゃんと設置されたか確認するためには
トラッキングコードが設置できていない場合、Googleアナリティクスの「トラッキングコード」画面で「ステータス: トラッキングがインストールされていません」と表示されてしまいます。
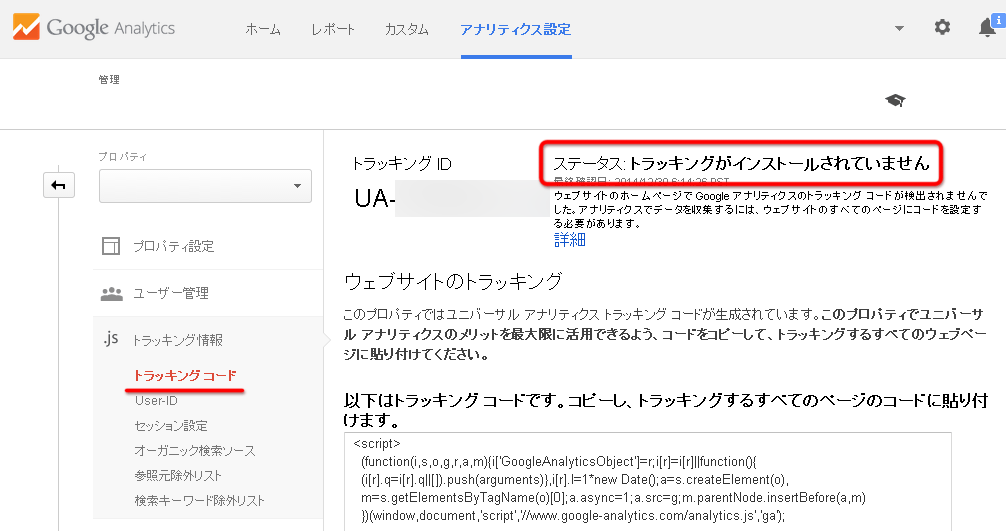
トラッキングコードを設置すると自動的にGoogleアナリティクスの方で検知され「ステータス: データを受信しています」と変わります。
ただし特に問題がない場合でもステータスが変わるまでに少し時間がかかることがあります。ステータスに変化がなくても正しくトラッキングコードが設置されていればすぐにデータの取得は開始されています。
必ず設定しておきたい!後で分析がカンタンになる必須設定2つ
分析に便利な必須設定を2つご紹介します。
Webマスターツール(Search Console)との連携
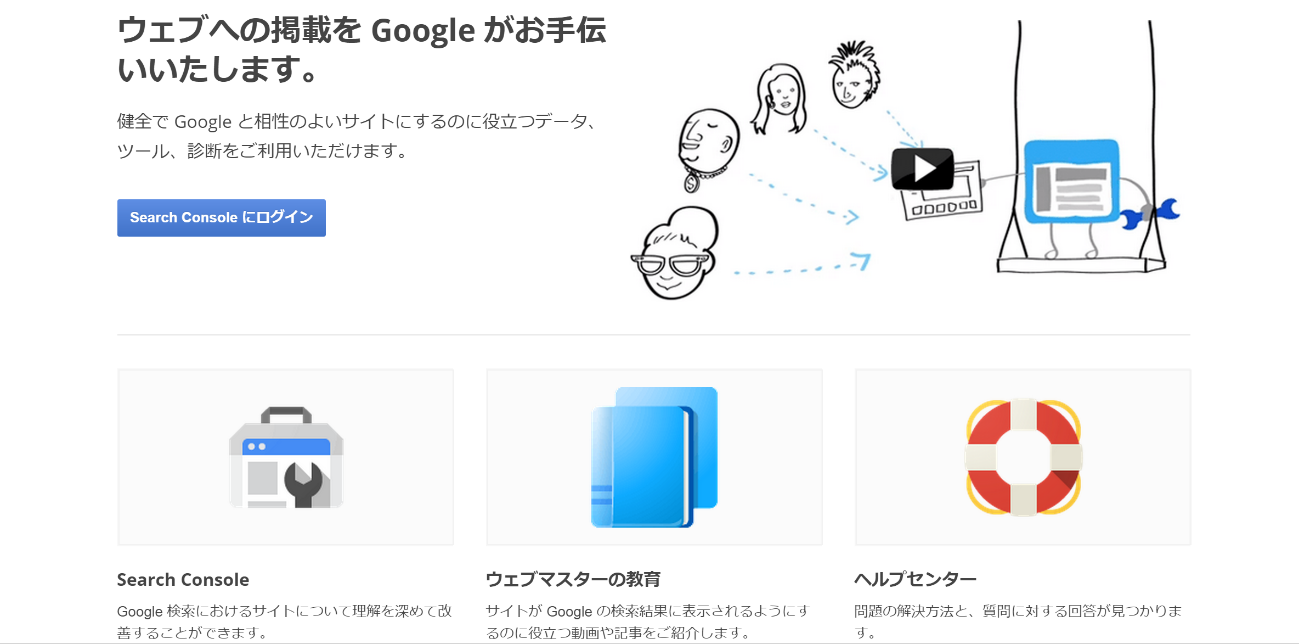
Webマスターツールとは、Googleが公式で提供するウェブ担当者・管理者のためのツールです。もちろん無料で利用することができます。今後Webサイトを長期的に運用していくには必須のツールです!
Webマスターツールと連携することで、自分のサイトの状態や、Googleにどのように認識されているのか、外部リンク&内部リンク、サイトパフォーマンス、そしてGoogleからの警告など、サイト運営において重要な情報を見ることができます。最初の段階で必ず設定しておきましょう。
Webマスターツールとの連携方法
①Googleアカウントでログイン
まずは、Googleウェブマスターツールのページに行って、お持ちのGoogleアカウントでログインします。
■Google Search Console(Webマスターツール)
②サイトのドメインを入力する。
③ログインすると、Googleウェブマスターツールのスタート画面が表示されます。
下のほうにあるフォームに、導入したいWebサイトのドメインを入力しましょう。
④サイトの所有権を確認する
ドメインを入力したら、最後に所有権を確認する必要があります。
「おすすめの方法」「別の方法」という2つのタブがあり、自分のやりやすい方法で確認をとることができます。
サイトマップの登録
サイトマップとは、Webサイトのページ構成を伝えるファイルのことです。サイトマップを作成し、送信することで、Googleのウェブクローラーがサイトを正しく巡回できるようになります。
サイトマップの登録方法
① まずは、サイトマップ自体を作成。
もしWordPressを使用しているのであれば、Google XML Sitemapsなどのプラグインを利用すれば、簡単に作成することができます。
もし、WordPressを使用していなくても、下記のツールなどを使用すれば自動で作成することができます。
■サイトマップを作成-自動生成ツール「sitemap.xml Editor」
② サイトマップをWebマスターツールに登録する。
サイトマップを作成したら、Googleウェブマスターツールにサイトマップを追加します。左のサイドバーメニューから、クロール > サイトマップを選択してください。
すると、サイトマップのページが開くので、右上の「サイトマップの追加/テスト」ボタンをクリック。下記の赤枠部分にサイトマップのURL(/sitemap.xmlなど)を入力し、「サイトマップを送信」ボタンをクリックします。
無料の自動分析ツールも連携しておくと便利
最近ではGoogleアナリティクスのデータを自動分析し、成果アップにつながる改善箇所を提案するツールも登場しています。
Googleアナリティクスを扱い慣れている人間でもデータを集計をすることは一苦労なので、とくに慣れないうちは自動分析に頼ることも有効です。
参考:Googleアナリティクスの設定が終わった方は~「AIアナリスト」~
設定したら最初に見たい分析項目の基礎7つ
Googleアナリティクスの初期設定をしたら、まず最初にサイトがどのくらいの規模なのか(どのくらい多くのユーザーに見られているかなど)、下記指標をみることでおおかた知ることができます。
「標準レポート」から「サマリー」を選ぶと、簡単に見ることができるので、ぜひとも確認してみてください。
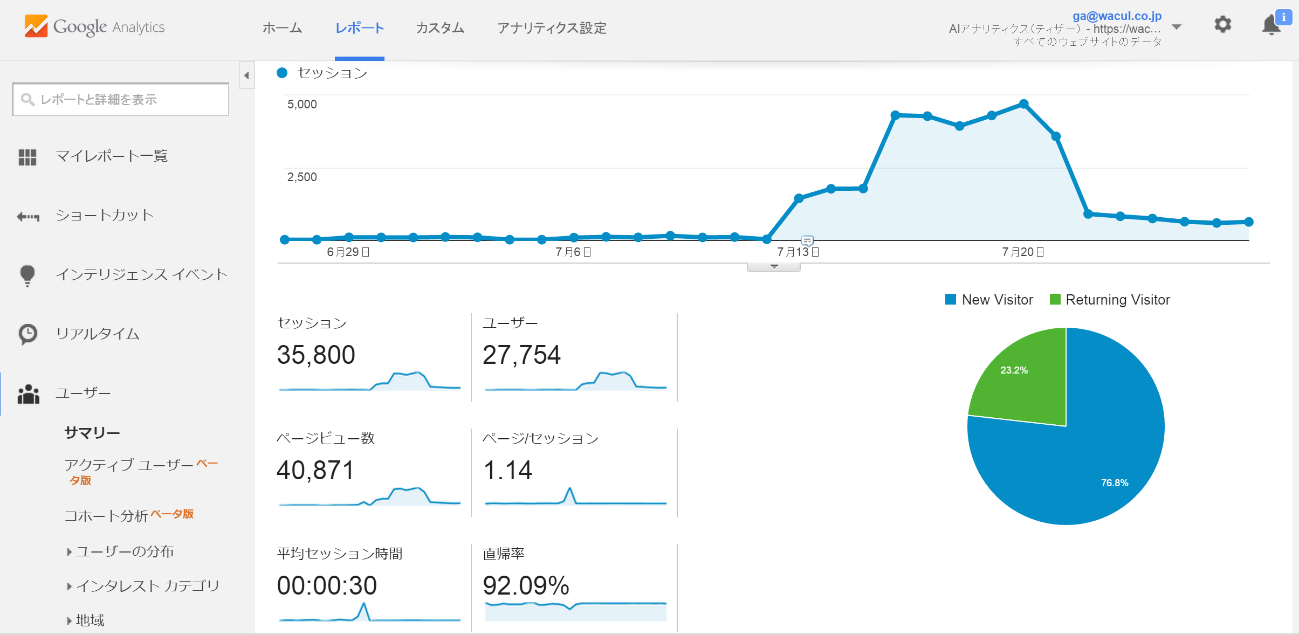
訪問数
サイトを訪問した回数(ユーザー数との違いに注意!)
※1人が2回訪問したら訪問数は2回となります
ユーザー数 (訪問数との違いに注意!)
サイトを訪問したユーザーの人数
※1人が2回訪問してもユーザー数は1回です
ページビュー数
読まれたページの総数
訪問別ページビュー
訪問1回あたりのユーザーが読んだページの平均数
訪問時の平均滞在時間
訪問1回あたりにユーザーがサイトに滞在する平均時間
直帰率
最初の1ページだけ読んでサイトから離脱したユーザーの割合
新規訪問の割合
訪問者数に対する新規訪問者の割合
最後に要確認!~Googleアナリティクスは正常に作動しているか~
設定をしたものの、「これで本当にGoogleアナリティクスが正常に作動しているの?
」と疑問を抱く方が多いのではないかと思います。
なので、最後にちゃんとGoogleアナリティクスが正常に作動しているかどうか確認しましょう。そのためには「リアルタイムレポート」を確認すればOKです。
《リアルタイムレポートを確認する方法》
リアルタイムレポートでは、ユーザーの行動をリアルタイムで確認できます。
これらのレポートにデータが表示されていれば、トラッキングコードでデータが収集されていることがわかります(正常に作動している証拠)
① Googleアナリティクスにログインする
② トラッキングコードを設定したプロパティのいずれかのビューに移動する
③ 「レポート」タブを選択
④ 「リアルタイム」⇒「サマリ」の順にクリック
正常に作動していればこのようにデータが見れます。
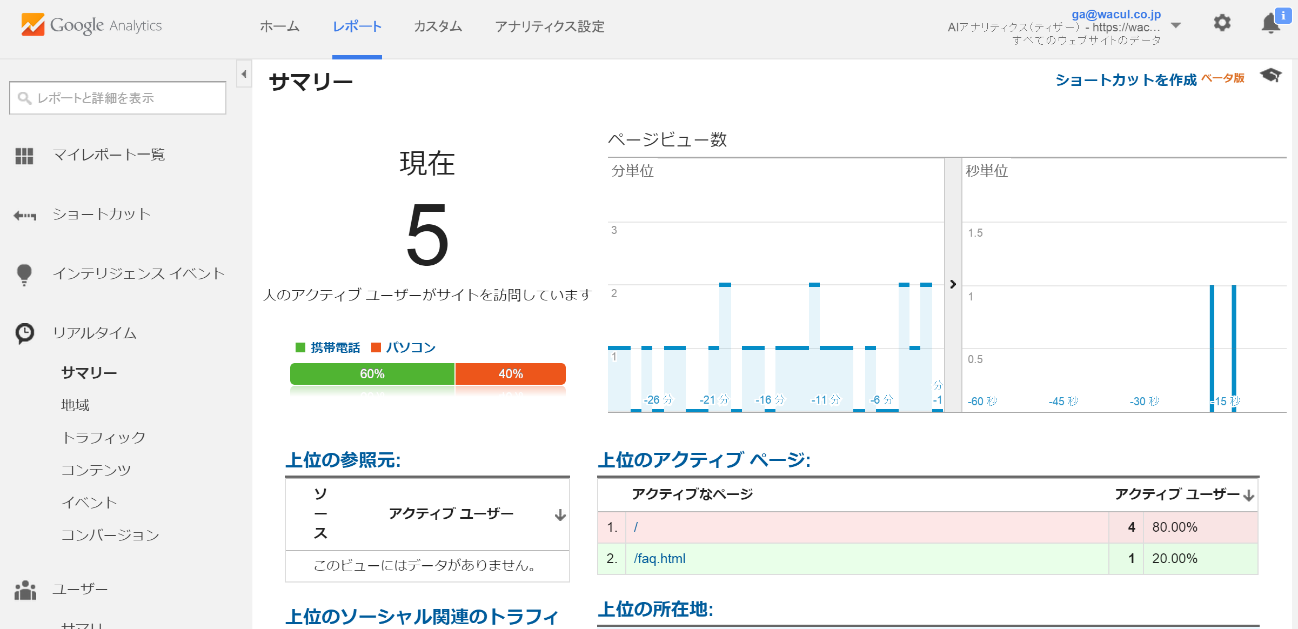
まとめ:Googleアナリティクスは初期設定が命
いかがでしたしょうか?冒頭でも触れましたが、Googleアナリティクスは様々なデータを分析できる非常に便利で高機能なツールですが、使い方を誤ってしまうと宝の持ち腐れにしかなりません。
Webサイトの分析や改善をするにも、「データを分析するにも、どの数字を見ればいいのか」や、「改善するにもサイトのどの部分が悪いのか」がわかっていないといけないので、正しい設定方法を身に着け、見るべき分析項目を押さえておくことが必須なのです!
本記事を読むことで、Googleアナリティクスの初期設定方法に関しては一通りマスターしていただいたと思います。
とはいっても、「せっかく設定方法を覚えたのだから、ちゃんと有効活用したい!」と思う方が多いのではないかと思います。次回は実際にどうやって分析をするのか、Googleアナリティクスの使い方についてご紹介したいと思います!
が、サイトを運用していく上で、どのくらいのセッションが目標を完了しているのかを把握することで、今後のモチベーションになるかと思います。ぜひこまめにチェックしましょう。
一緒に導入しておくべき分析ツール(PR)
Googleアナリティクスを導入したものの、実際に使いこなしてデータを集計するのはなかなか苦労するものです。
そんなときは、Googleアナリティクスのデータを自動分析し、成果アップにつながる改善箇所を提案する、人工知能「AIアナリスト」が便利です!無料で使えるので、Googleアナリティクスと一緒にぜひ導入してみましょう。
Googleアナリティクスの設定が終わった方は~「AIアナリスト」~
※本記事は株式会社WACUL提供によるスポンサード・コンテンツです。