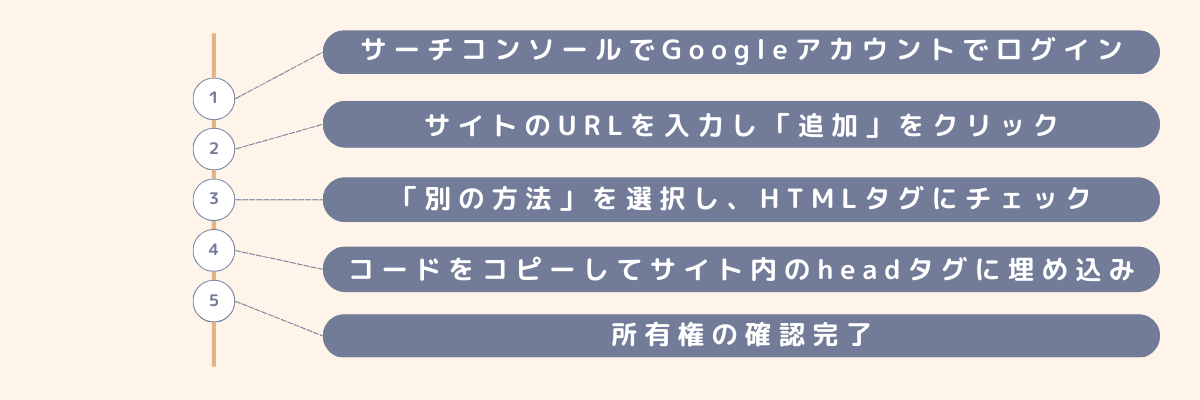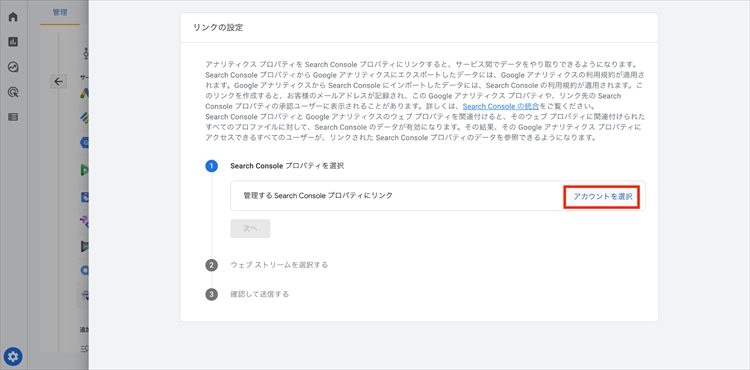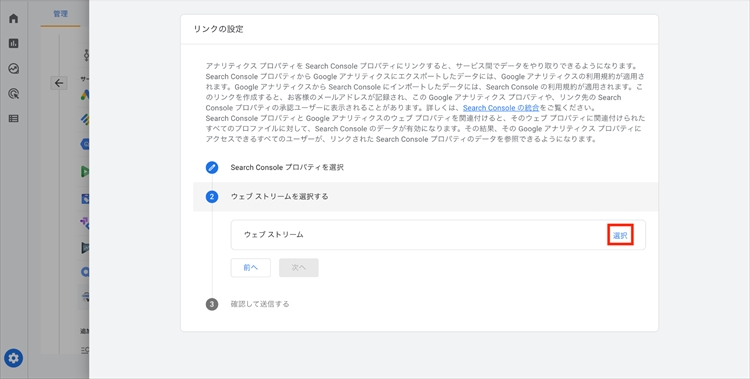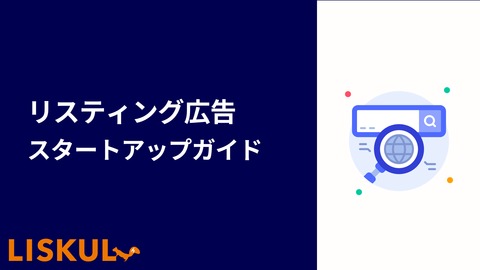サーチコンソールは、Google 検索結果でのサイトのパフォーマンスを監視、管理などができる無料のツールです。略して、「サチコ」と呼ばれ、Webサイトのページのクリック数やクリック率、掲載順位などを確認できます。
Googleアナリティクスと連携可能なサーチコンソールは、SEOの対策に欠かせません。しかし、サーチコンソールを最大限に活用するには、どの機能でどのように役立つのかを把握する必要があります。
そこで本記事では、初心者の方に向けたサーチコンソールの概要や登録方法のほか、中級者レベルの方にもおすすめの、サイト改善・SEO対策に活かせるサーチコンソールの機能とその使い方までを徹底解説しています。自社サイトやWebマーケティングにぜひ活用してください。
また、サーチコンソールとGoogleアナリティクスの連携についても解説しています。記事内で紹介している手順に沿っておこなえば、完了できるようになっているので、試してみてください。
目次
サーチコンソールとは、Google 検索結果でのサイトのパフォーマンスを管理・分析できるサービスのこと
Google Search Console(以下、サーチコンソール) は、Google 検索結果でのサイトの掲載順位を監視、管理、改善するのに役立つ Google の無料サービスです。
具体的には、以下の情報を確認できます。
- ページのクリック数
- ページの表示数
- クリック率や掲載順位
- クエリ(ユーザーが検索時に入力する単語)など
サーチコンソールで上記のデータを見れば、対象サイトがGoogleにどのように認識されているかが把握でき、SEO対策やサイト改善へつなげられます。
Webサイトをお持ちの方は、まずは「サーチコンソールへの登録」をおすすめします。
サーチコンソールでできる4つのこと
サーチコンソールでできる4つのことについて解説します。
| 機能 | 内容 |
|---|---|
| Google検索での表示状況の確認 | ・Google検索における自サイトのクリック数やクリック率の確認 ・インデックス状況の確認 |
| リンク状況の確認 | ・外部被リンク数やページ元の確認 ・内部リンク数やリンク先ページの確認 |
| サイト情報の申請・連携 | ・インデックス登録 ・削除のリクエスト |
| サイトの問題点の把握・可視化 | サイトの致命的なエラーの確認(ページの表示速度やペナルティページ) |
1.Google検索での表示回数やクリック数などの表示状況の確認
サーチコンソールでは、Google検索における表示回数やクリック数、クリック率といった「Web上でユーザーに視認されている数」を確認することができます。
ユーザーの検索クエリ(キーワード)も確認できるので、自サイトがどんなキーワードで検索されているのか、どんな情報を求めらているのかを把握できることで対象ページの改善やSEO対策コンテンツの作成につなげられます。
2.外部被リンクや内部リンクなどのサイトに関係するリンク状況の確認
サーチコンソールのリンク機能では、外部被リンクや内部リンクなどのサイトに関係するリンク状況を確認することができます。
サイトのリンクを把握することはSEO対策をする上で必須になります。Googleの検索エンジンでは「質のいい外部被リンクが多いサイト」は、評価が高いと認識されているためです。
Webサイトの低評価に繋がる質の低いリンク(情報が少ない、検索意図を満たしていないコンテンツ)を削除すればサイト評価の向上も期待できます。
3.サイト情報の申請・連携
サーチコンソールでは、サイトの情報をGoogleの検索エンジンに登録するためのインデックス登録や登録ページの削除を行えます。
インデックスとは、クローラーが取得した情報を検索エンジンのデータベースに格納することです。クローラーがまわり、情報がインデックスされてから検索画面にページが表示されるようになります。
インデックス申請を行うことで自サイトの存在をより早くGoogleに伝えることができ、検索結果の上位表示への足がかりにすることができます。
4.サイトの問題点の把握・可視化
サーチコンソールでは、Googleの指標に基づいた「サイトの評価を下げる問題」を把握し、どのページに問題があるかを可視化することができます。
Googleは低品質で価値のないページや不自然な外部発リンク、外部被リンクを確認した場合、Googleによるペナルティが課せられる場合があります。
サーチコンソールでは低品質なページやモバイルページの表示速度が遅いページ、パンくずリストや構造化データの実装エラーの問題点を把握できるため、Webサイト上の問題を解決しやすくなります。
サーチコンソールを登録する5つのステップ
サーチコンソールの登録するためには、Googleアカウントが必要です。
AdWordsやGoogleアナリティクスのアカウントがすでにある方は同じアカウントを使います。
1.サーチコンソールにアクセスし、準備したGoogleアカウントでログイン
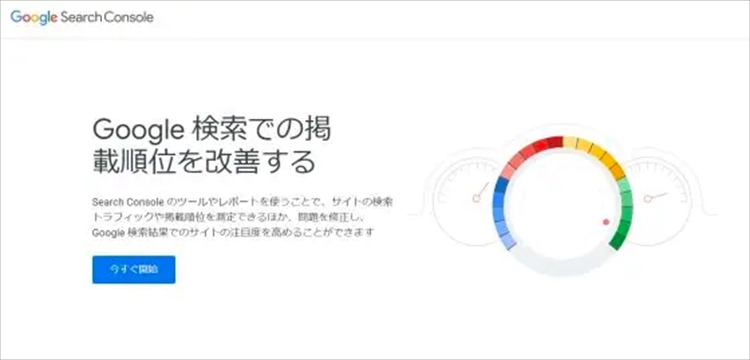
参考:Google Search Console|Google
「サーチコンソール」にアクセスし、「今すぐ開始」と書かれた青色のボタンリンクをクリックします。
2.サイトのURLを「URLプレフィックス」へ入力し「追加」をクリック
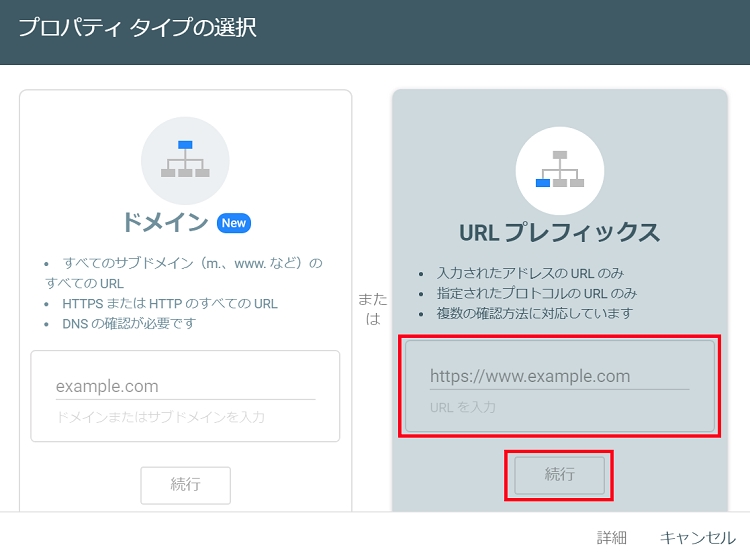
今回は、「URLプレフィックス」を選択した場合の登録方法を説明します。「https://~~~」「https://www.~~~」とは、異なるサーバーを経由するため、これまで同様URLごとに設定が必要です。
一方、「ドメイン」では、「www」のあり・なしや「http://」「https://」の違いに関わらず、一括での登録・集計が可能となります。これまで、複数のURLでそれぞれ集計していたのであれば、「ドメイン」を選択するのがおすすめです。
3.所有権の確認で「別の方法」を選択し、HTMLタグにチェックを入れる
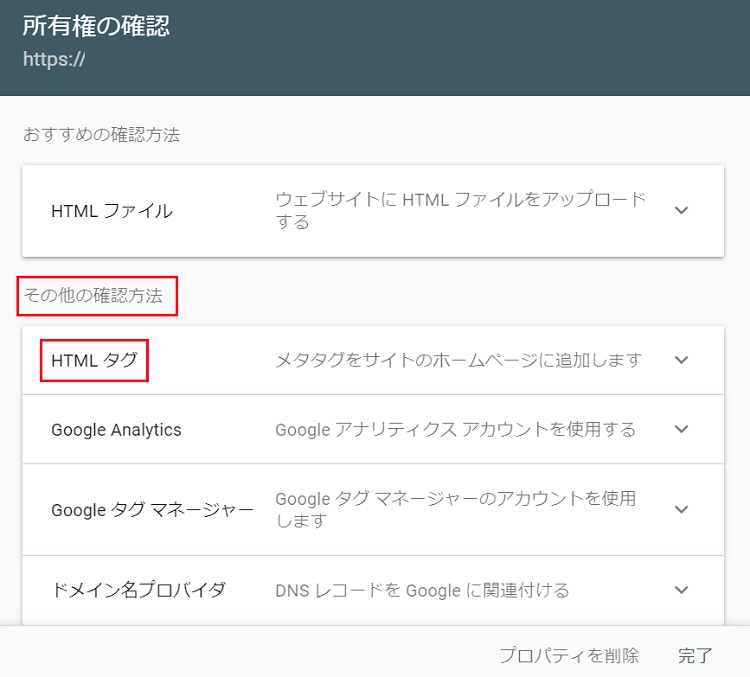
サーチコンソールを利用するためには、入力したURLが本当に入力者のサイトかどうかを判断するための所有権の確認が必要になります。
所有権の確認ではHTMLをタグに挿入する方法が簡単なので、「その他の確認方法」からHTMLタグを選択します。
4.コードをコピーしてサイト内のheadタグに埋め込み
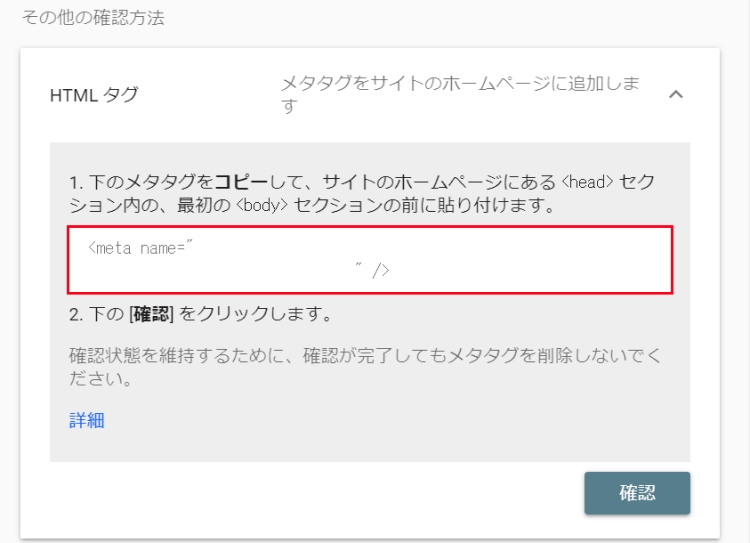
表示された「メタタグ」をコピーし、Webサイトのの間に挿入しましょう。
貼り付けた後は、サーチコンソールの画面に戻り「確認」を選択します。
5.所有権の確認完了
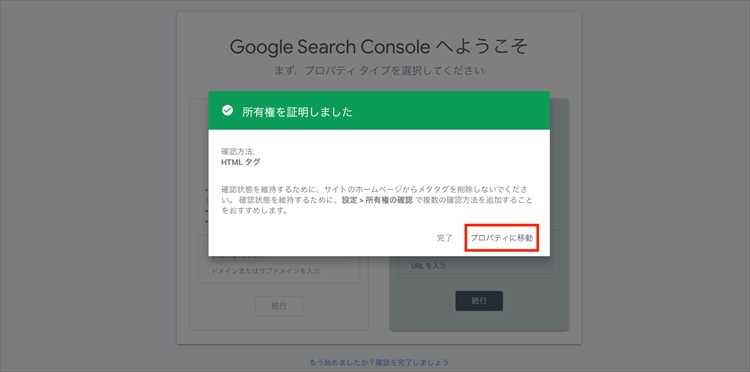
「所有権を自動確認しました」という文言が表示されたら、サーチコンソールとWebサイトの紐付けは完了です。
「プロパティに移動」をクリックすれば、自サイトのサーチコンソールの管理画面に移動できます。
サーチコンソールの使い方
ここからはサーチコンソールの使い方や把握しておきたいポイントについて解説していきます。
検索パフォーマンス
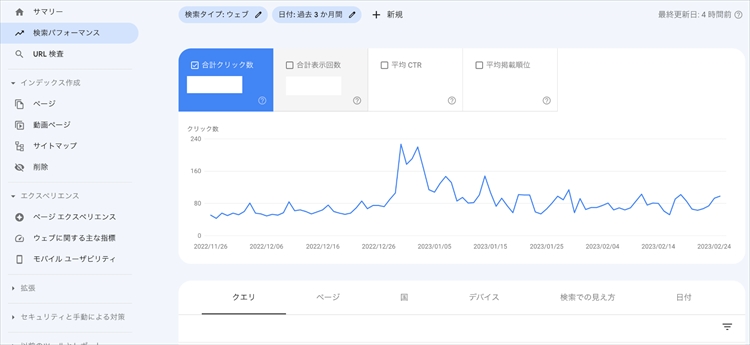
「検索パフォーマンス」のデータでは、ページが表示されたときにユーザーが検索しているキーワードがわかります。どんなキーワードで検索されているのか分析すれば、どういうキーワードでページを作っていくべきかを知ることができます。
検索パフォーマンスは画面左の「検索パフォーマンス」をクリックすることで表示できます。画面中央の「クエリ」「ページ」「国」「デバイス」をクリックするとさらに詳細な情報を得ることができます。
特に自サイトがどんなキーワードで検索されているのかを分析できる「クエリ」と自サイトの個別ページの順位を計測できる「ページ」は検索パフォーマンスを利用する際に確認したいポイントです。
クエリを知ることで優先的に作成するページを把握できますし、ページごとの順位を知ることでどのページをリライトし、強化すべきなのかを判断でき、検索結果の順位を上げるための施策を打つことができます。
参考:【2022年最新版】おすすめのSEOキーワード選定ツール10選│LISKUL
URL検査
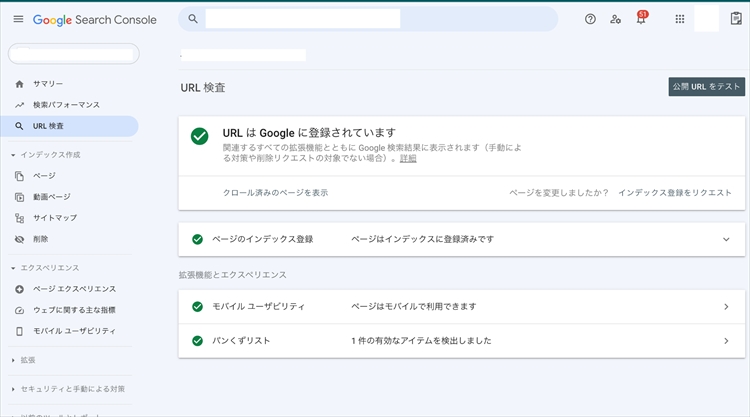
「URL検査」は、文字通りURLに関する、さまざまな検査をおこなえる機能です。
主に利用するのは、Googleに対してインデックスの依頼ができる機能です。
通常新しく追加したページなどはインデックスされるのに時間がかかるため、インデックスの登録はSEO対策にもおすすめです。
インデックス登録の方法は画面上にある検索窓に投稿して間もないページやリライトなどで情報を新しくしたページのURLを入力し、「インデックス登録をリクエスト」を選択します。
「インデックス登録をリクエスト済み」と表示されれば完了です。
また、「公開URLをテスト」というボタンを押せば、インデックスに登録したURLではなく、現在のページでテストをおこなうことも可能です。
参考:【SEO担当者必見】ドメインパワーを上げるために試したい6つの方法│LISKUL
サイトマップ
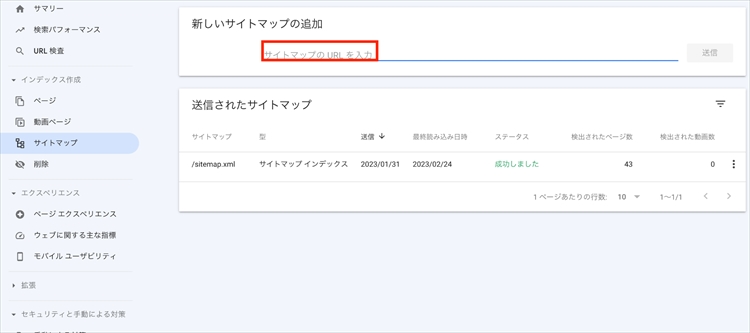
サイトマップとは、Webサイトの構成を示すものです。このサイトマップを定期的に送信しておくことで、新しく追加したページなどの存在をGoogleがすぐに認識できるようになります。
このサイトマップ機能を利用するためには、xml形式のサイト全体の構造を記したサイトマップ(sitemap.xml)ファイルを作成する必要があります。
サイトマップの作成方法は「XML自動生成ツール」を利用するのが便利です。WebサイトのURLを入力するだけで自動でサイトマップを作成してくれます。
サイトマップを作成したら、サーチコンソールの「サイトマップ」を選択し、入力箇所にURLを貼り付けて送信しましょう。
「送信されたサイトマップ」のステータスに「成功しました」という表示が出たら、サイトマップの送信は完了です。
参考:サイトリニューアル時に検索順位を落とさないための4ステップのSEO対策│LISKUL
外部・内部リンクの確認
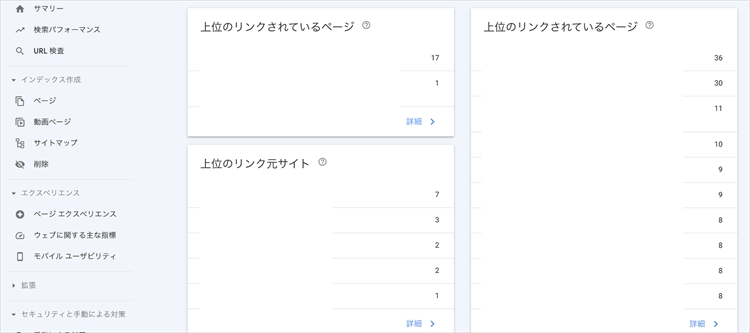
「リンク」では、Webサイト内部のリンクと外部発・被リンクを組み合わせて、リンクの数や順位を確認できます。
ページの内部リンクの数は、ページの重要度をはかる要素になります。サーチコンソールの「リンク」では、重要なページにどれほどのリンク数があるか確認できます。
画面左の管理画面から「リンク」を選択することで、外部・内部リンクを確認できます。
ここで着目して欲しいのは、低品質な外部被リンクの存在です。自サイトと関係のないWebサイトからの外部被リンクが多いと、サイトの評価が下がるだけでなく、検索結果に表示されないなどのペナルティを受ける可能性があります。
低品質な外部被リンクの定義とは以下の通りです。
- 有料で購入したリンク
- 過剰なリンク交換や相互リンク
- アンカーテキストにキーワードを豊富に使っているリンク
- 自分のWebサイトへの自動的なリンク
- 第三者に強要したことでつくられたリンク
- 大量のキーワードを使った非表示で不自然なリンク
- フォーラムでの投稿に含まれる作為的なリンク
自サイトの低品質な外部被リンクを見つけたらサーチコンソール上で削除することも可能です。手順は以下の通りです。
- txtファイルに削除したいURLを1行につき1つ記入する
- 「サイトへのリンクを否認する」へアクセスする
- 適用するサイトを選択し「リンクの否認」を選択する
- 画面の説明を読んだ後に「リンクの否認」をクリックする
- 「ファイルを選択」から作成したtxtファイルを送信する
このような手順で外部被リンクの削除を依頼できます。
Webサイトの運用歴が長くなると、海外のサイトや関係のないサイトからの外部被リンクが発生する可能性がありますので注意しましょう。
新規ドメインでサイトを立ち上げたばかりであれば、外部被リンクは発生しないため、あまり気にする必要はありません。
より詳しい方法についてはGoogleのヘルプページを参考にしてください。
ウェブに関する主な指標(新規)
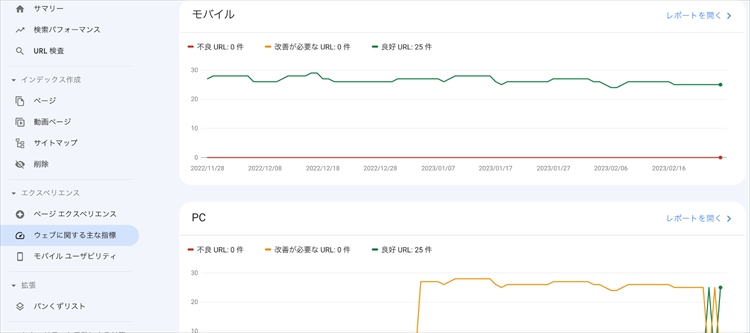
「ウェブに関する主な指標」では、主にWebサイトのあらゆるページ速度のステータスをチェックするために利用します。
「ウェブに関する主な指標」は、画面左の管理画面の「ウェブに関する主な指標」をクリックすることで表示できます。
改善が必要なURLや不良URLが多い場合は「レポートを開く」をクリックし、どのページにどんな問題があるのかを確認し、改善するのが「ウェブに関する主な指標」の使い方です。
Googleの指標に合わせた表示速度の早いWebサイトを運営することで、検索結果の上位表示につながる可能性があるため、表示速度の改善はサイト運営で重要な施策の一つになります。
Googleでは以下の3つの指標が重要であると考えられています。
- Largest Contentful Paint(LCP): 読み込みパフォーマンスの尺度。優れたユーザー エクスペリエンスを提供するには、ページの読み込み開始から 2.5 秒以内に LCP を実現するようにします。
- 初回入力遅延(FID): インタラクティブ性の尺度。優れたユーザー エクスペリエンスを提供するには、FID を 100 ミリ秒未満に収めるようにします。
- Cumulative Layout Shift(CLS): 視覚的安定性の尺度。優れたユーザー エクスペリエンスを提供するには、CLS スコアを 0.1 未満に収めるようにします。
参考:ページ エクスペリエンスの Google 検索結果への影響について|Google
簡単にまとめると以下の通りです。
- LCP:コンテンツの読み込み速度
- FID:ユーザーがリンクや画像をクリックしてからページが変わるまでの速度
- CLS:レイアウトの正確性(読み込み速度に遅延が発生して画像やテキストの位置がずれること)
例えば、LCPに問題がある場合は、画像サイズを圧縮したり、コードを軽量化すれば改善できます。
Webサイトによって表示速度の問題は異なるので、ウェブに関する主な指標からWebサイト上の問題を発見し、解消に努めましょう。
モバイルユーザービリティ(新規)
「モバイルユーザビリティ」とは、スマートフォンでの表示に適しているかを確認するモバイルフレンドリーのチェックに使う機能です。
「モバイルユーザビリティ」は、画面左の「モバイルユーザビリティ」をクリックすることで表示できます。
スマートフォンでの表示に問題がある場合は「エラー」と表示され、「エラー」と書かれた部分をクリックすることで問題のページとエラーの原因が表示されます。エラー内容に合わせて自サイトを修正します。
スマートフォンの普及が増えたことで、モバイルユーザーが使いやすいWebサイトを目指すことでサイト評価が高くなり、掲載順位の上昇やアクセス向上につながる可能性があるため、エラーが発生したら必ず解消するよう努めましょう。
メッセージ
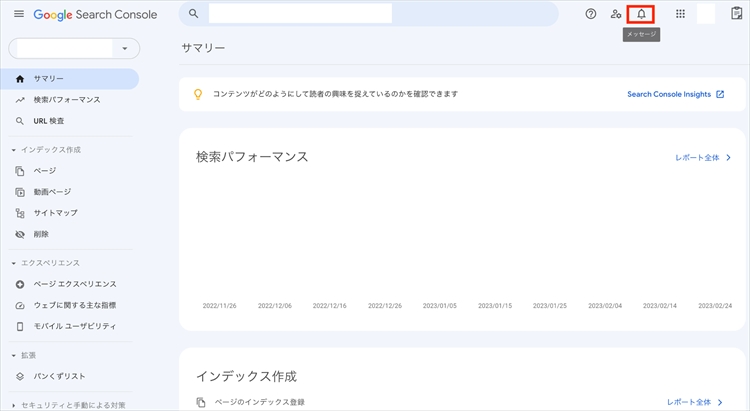
「メッセージ」はサーチコンソール上のあらゆる問題や検索パフォーマンスの数値状況のレポートなどを確認できる機能です。
「メッセージ」はサーチコンソールの画面右上にある「ベルマーク」をクリックすることで表示できます。
「ベルマーク」をクリックすると、自サイトに生じた問題やアクセスの増加、検索結果の順位向上などのメッセージが届きます。こちらをクリックすることで、対象のページに移動することも可能です。
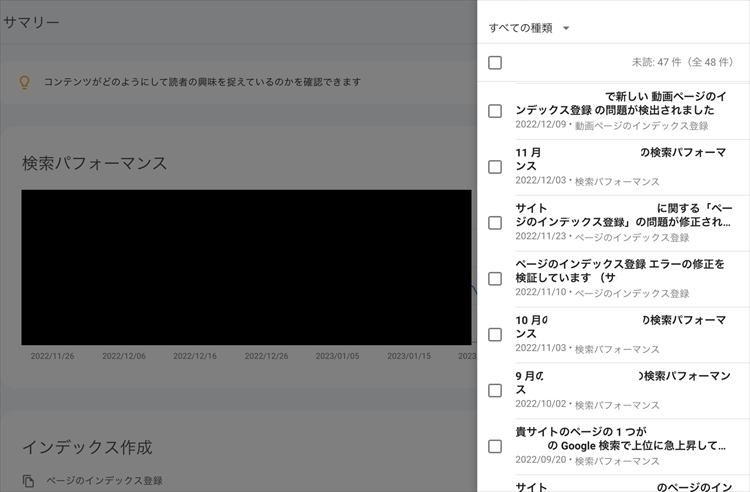
ここで注視すべきは「〇〇の問題が検出されました」という通知です。問題に対処しなければサイトの評価に悪影響を及ぼす恐れがあるため、上記の通知が届いた際には速やかに問題の解決に努めましょう。
権限付与
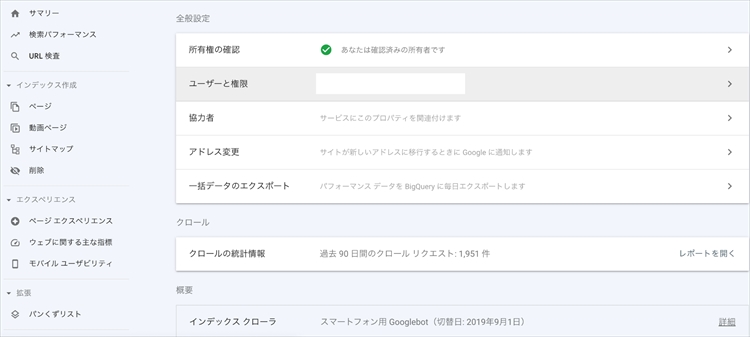
「権限付与」はサーチコンソールの閲覧権限を他のGoogleアカウントに付与するための設定です。
「権限付与」は画面左の「設定」から「ユーザーと権限」を選択し、「ユーザー追加」を選択します。
次に「有効なGoogleアカウントのメールアドレス」を入力することで権限の付与を行うことができます。
権限の付与は、社内のメンバーにサーチコンソール画面を共有したい場合や、クライアントに数値状況の共有をしたい場合などに活用できます。
権限の付与を行う際は、相手方にGoogleアカウントを作成してもらい、登録したメールアドレスを共有してもらう必要があります。
Googleアカウントの作成は「Googleアカウント」にアクセスし、ユーザー名やGメールアドレス、パスワードを作成した後、本人確認を行えばGoogleアカウントを作成できます。
詳しくはGoogleのヘルプページをご確認ください。
サーチコンソールはGA4(Googleアナリティクス)と連携することでサイト分析の精度が向上する
サーチコンソールはGA4と連携することでより精度の高いサイト分析を実現できます。
2つのサービスを連携させることでサイトのアクセス前後のデータ分析を一貫して行えるだけでなく、ユーザーが流入したキーワードを把握できます。
SEO対策を優先したコンテンツ作成やリライトなど実施でき、アクセスを増やすための施策を立案し、実行に移すことができます。
1つのレポートで両方のサービスの数値を見れるようになれば、分析にかかる時間短縮にもつながります。
2つのサービスを連携することで以下のような分析を行えるようになります。
- GA4画面からサーチコンソールの検索クエリが確認できる
- GA4画面でGoogle検索から流入があったページ別のクリック数やクエリの表示回数、平均掲載順位などを確認できる
連携方法についてはこの記事の最後の章で解説しています。
サーチコンソールとGA4(Googleアナリティクス)の違い
サーチコンソールとGA4(Googleアナリティクス)は収集できる情報に違いがあります。
| 項目 | サーチコンソール | GA4 |
|---|---|---|
| 収集できる情報 | ・検索キーワード ・表示回数 ・クリック数、クリック率 ・インデックスの登録状況 | ・ユーザー数 ・コンバージョン数、コンバージョン率 ・直帰率 ・離脱率 ・閲覧デバイス情報 ・ユーザー行動 |
簡単にまとめると、サーチコンソールは「サイトにユーザーが訪れる前の検索段階の分析」に活用でき、GA4は「サイトに訪れたユーザーの行動を分析」できるツールです。
サーチコンソールとGA4の連携方法
ここからはサーチコンソールとGA4の連携方法について解説します。連携はGA4の画面で行いますので、アクセスしておきましょう。
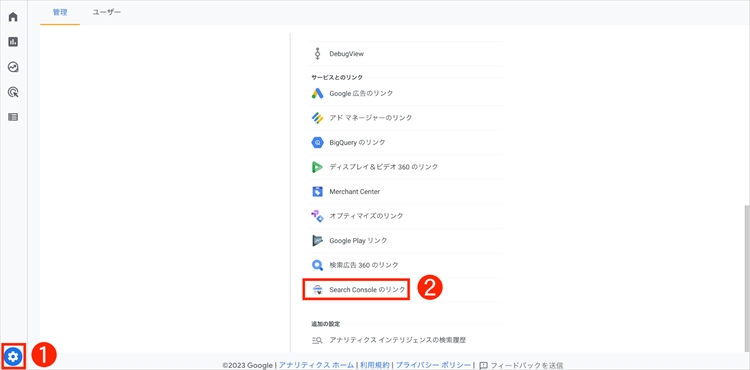
まずはGA4の「管理」から「Search Consoleのリンク」を選択します。
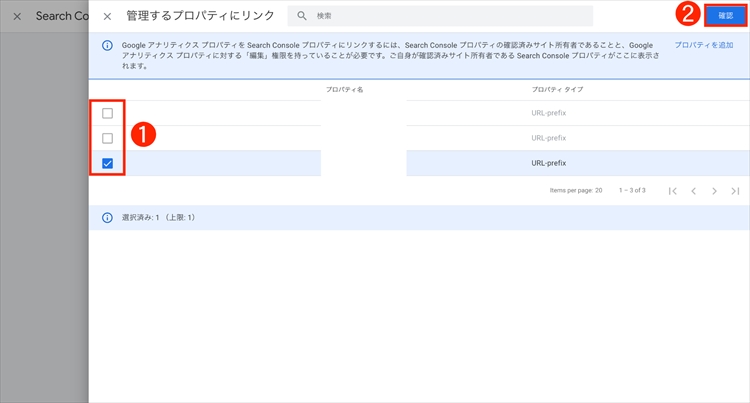
連携するサーチコンソールのアカウントを選択したら、「確認」を選択します。
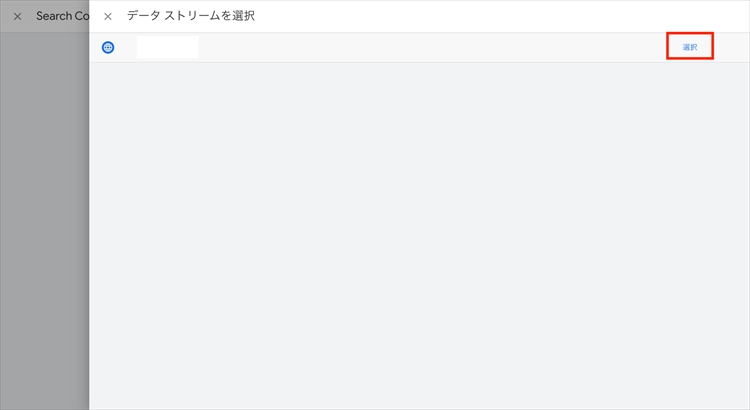
連携したいサーチコンソールのURLが記載されているので、間違いなければ「選択」をクリックします。
連携するサーチコンソールとGA4が表示されたら「送信」を選択する
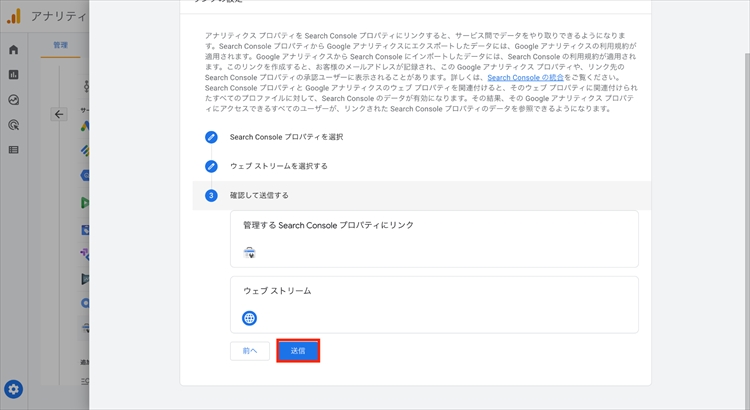
連携するサーチコンソールとGA4のアカウントに間違いがなければ、「送信」を選択します。
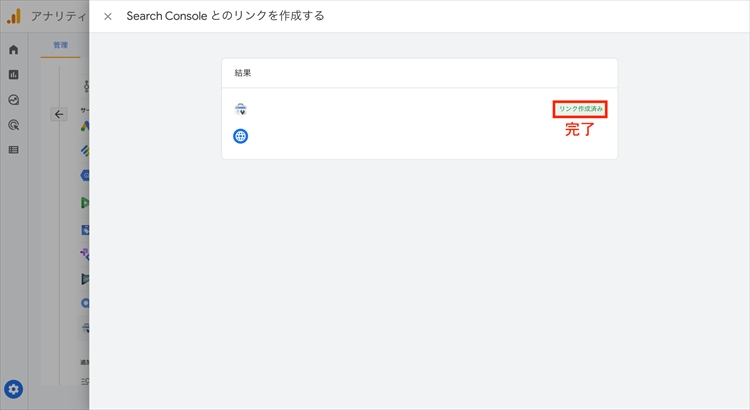
送信後に「リンク作成済み」と表示されたらGA4とサーチコンソールの連携は完了です。
GA4にサーチコンソールの画面を表示させる
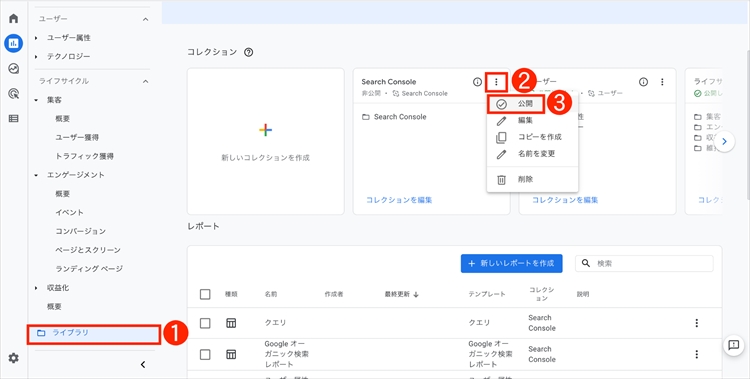
サーチコンソールの画面をGA4で表示するにはGA4の「ライブラリ」を選択し、サーチコンソールの設定画面から「公開」を実施します。
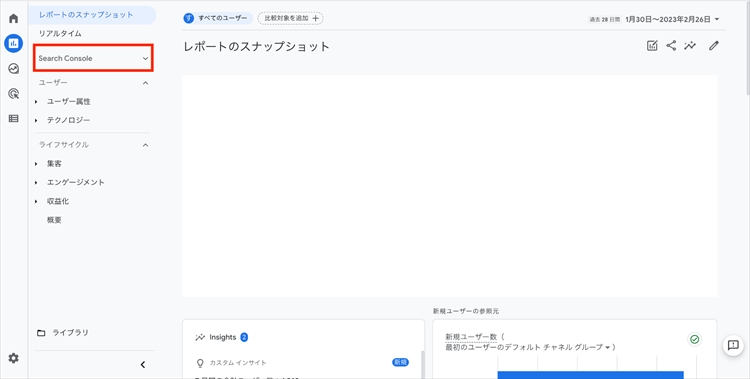
GA4のレポート画面に戻り、「Search Console」という項目が追加されていたら、GA4の画面内でサーチコンソールの分析結果を確認することができます。
まとめ
本記事では、サーチコンソールの基礎知識に加えて、サーチコンソールの登録方法や使い方、GA4との連携方法について解説しました。
サーチコンソールはサイトにユーザーが訪れる前の検索段階の分析ができるツールです。一方でGA4はサイトに訪れたユーザーを分析できるツールです。これらを連携することでより精度の高い分析ができるようになり、ユーザーファーストのサイト運営を実現できます。
サーチコンソールの登録も、Googleアナリティクスとの連携とともに、手順をおさえれば誰でも簡単におこなうことができます。
Googleアナリティクスもサーチコンソールもサイトの分析には欠かせないツールなので、ぜひこの2つを連携してサイト改善に役立ててみてください。
サイト分析のおすすめ記事
サーチコンソールやGA4を活用してより詳しい分析を行う際には、以下の記事も参考にしてください。
【2022年最新版】おすすめのSEOキーワード選定ツール10選│LISKUL
Google初めてのサイト運営で覚えておきたいGoogleアナリティクス目標設定方法│LISKUL
見るべきページは5つだけ!Googleアナリティクスの基本の使い方とは│LISKUL
Googleアナリティクスの売上につながる使い方5選│LISKUL