
複数アカウントを管理する際に何度もログインし直すのはとても手間ではありませんか?
Googleクライアントセンターは複数アカウントも一括で管理できるとても便利なツールです。
しかし、クライアントセンターを複数アカウントにログインする手間を省くものとしてのみ使用しているということはないでしょうか。
今回はクライアントセンターの基本操作はもちろん、さらに活用するために便利な機能を紹介させていただきます。
リソースは誰しも有限です。
そのなかで最大のパフォーマンスを出すためにも、普段よく使用するツールの理解を深めることがとても重要です。どのようなシーンで使用するかなど、具体的な事例も上げながら紹介いたします。
目次
そもそもクライアントセンターって?
ひとつのログインIDで、複数のAdwordsアカウントをまとめて管理するアカウントのことです。
通常のAdwordsアカウントのもう一つ上に階層を設け、そこですべてのアカウントを一括で管理することができます。また英語では「マイ クライアント センター(My Client Center)」と呼ばれており、「MCC」と略して呼ぶことが多いです。
クライアントセンターを使用することで以下のようなメリットが得られます。
・複数アカウントの掲載結果や予算を一括で管理することができる
・登録してあるアカウントにログインの手間を省くことができ、そのままアクセスすることができる
・クライアントセンターから新たなAdwordsアカウントの作成や既存のアカウントを紐付けることができる
まだ作成を行っていない方はぜひこちらから作成を行って下さい。
クライアントセンターの作成
便利機能の紹介
便利機能1. レポートを一括作成!「クライアントレポート」
通常Adwordsでレポートを作成する際には、該当アカウントにログインし、その後必要なデータのみの管理画面の状態を変化させ、その後レポートを作成するといった流れとなっておりました。
しかし、この機能はクライアントセンターに登録してあるアカウントのレポートを自由に作成することができる機能となります。今までかかっていたレポート作成への作業工数を一気に省くことができる素晴らしい機能です。
しかも、作成したレポートはテンプレート化することができ、自動作成を行うことができるため、一度作成したものをそのまま使うことができます。
それでは以下にレポートの作成方法をご紹介させていただきます。
【新規レポート作成を作成する】
(手順1)
「クライアントレポート」へと切り替えを行い、「レポートを作成」をクリックします。
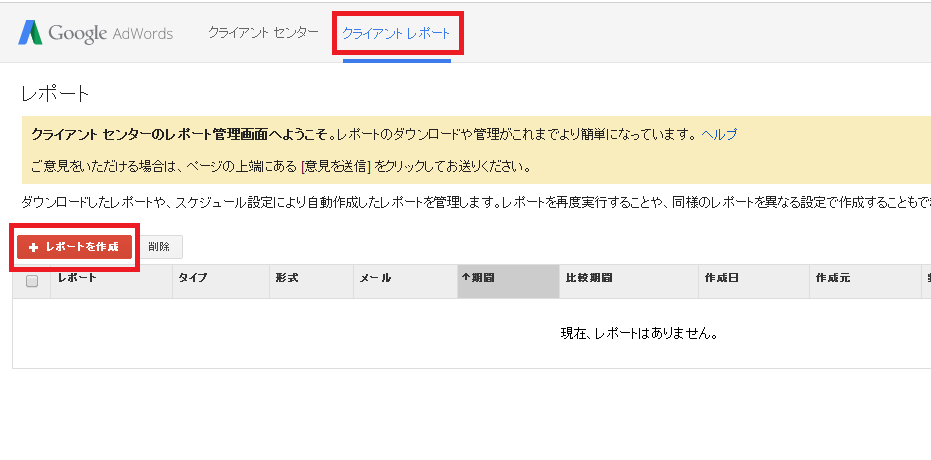
(手順2)
ここからがレポートのカスタマイズとなります。
まずは「レポート形式」の選択を行います。管理画面のタブで表示されているものを選択することができますので、普段管理画面でどのように操作をし、レポートを作成しているのかを思い出しながら作成を行うとよいでしょう。
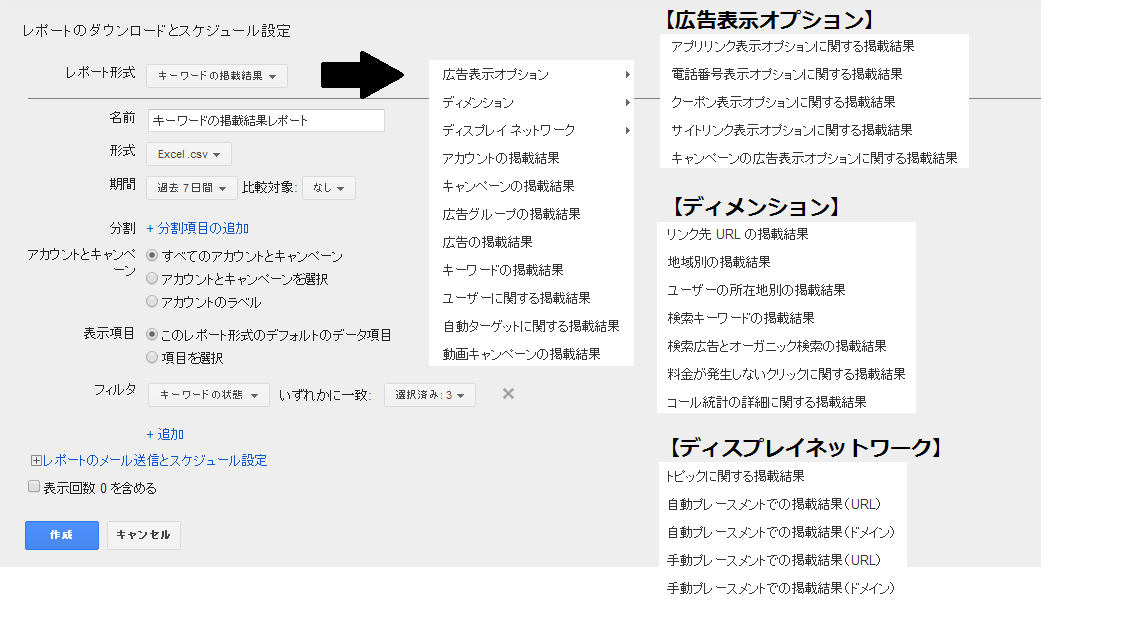
(手順3)
形式を選択したら、必要な項目を選択していきます。以下に作成方法とその注意点を記載していきます。
■名前
ここでつけた名前がそのままファイル名となるので、このときにアカウント名を必ず入れるようにしましょう。
レポートを作成後、ダウンロードしたときやテンプレートを作成した際にどのアカウントか分からなくなってしまいます。
また、どのようなレポートなのかもしっかりと明記します。期間や使用した分割機能など記載しておくとより分かりやすいでしょう。
(例)アカウント名_レポートの種類_期間
■形式
使用する形式を選択してください。
■期間
使用目的に合わせて期間を選択します。
毎月作成を行うレポートについてはテンプレート化できるため、「カスタム」で特定の日付を入れるのでなく、先月などの相対的な日付の期間を選択しましょう。
■分割
管理画面で使用する分割機能と同様のものとなります。
こちらも普段データを確認しているものを思い出しながら設定を行って下さい。
■アカウントとキャンペーン
データを抽出したいアカウントをキャンペーンレベルまで選択することができます。
また、ラベルを張っておくことでラベルでの選択を行うこともできます。
■表示項目
こちらも管理画面と同様に表示項目を選択することができます。
また、同様に並び替えも行うことができますので、通常使用する並びに変更をしておけば、時間短縮へとつながります。
■フィルタ
データにフィルタをかけることができます。
管理画面と同様の項目を設定することができます。不要なデータが入り過ぎないように設定を行いましょう。
■「表示回数0を含める」の選択
チェックボックスにチェックを入れることで表示回数0のデータを含めることができます。
必要ない場合はデフォルトのままにしておきます。
ここまで作成ができたら、「作成」をクリックすると自動的に新規レポートが作成されます。
項目の詳細を確認する場合にはこちらをご参照下さい。
GoogleAdwordsヘルプ:新しくなった [クライアント レポート] タブの変更点
【作成したレポートをテンプレートとして再利用する】
作成したレポートは簡単に編集を行うことができます。
主に操作を行うのは「期間」「頻度」になります。
期間は作成した際に相対的な期間で作成を行っていた際に、その期間を変更することができます。
また「頻度」は自動的に作成を行う頻度の設定を行うことができます。
頻度を一定期間で設定しておくことで、自動的にレポートを作成することができます。
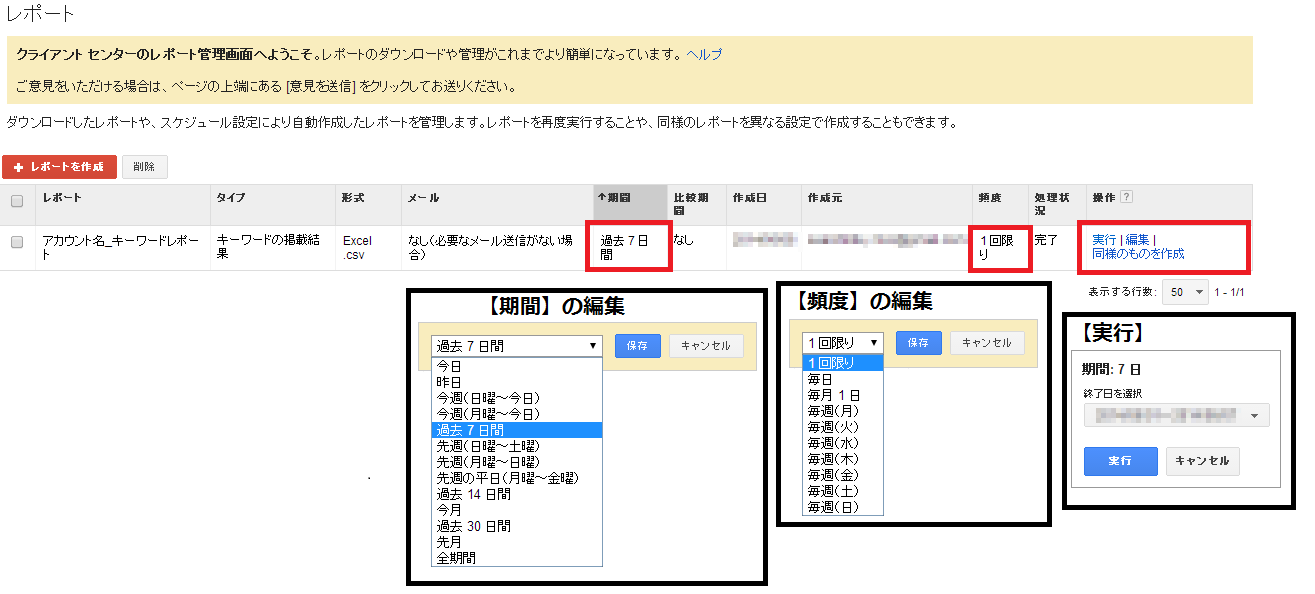
作成の際には「実行」を押し、終了日を選択することで作成を行うことができます。
これを使えばレポート作成に時間を要することなく、アカウントを分析する時間を生み出すことができます。
便利機能2. もう間違えない!「ラベル機能」で見やすい設定
アカウント毎にラベルを貼り付け、分類を行うことができます。
これを使用することで、重要なアカウントとそうでないアカウント、担当者が複数いる際に担当者別での振り分けを行います。
ラベルは「ラベル」のボタンから管理を行うことができます。
新しく作成する際には「新しいラベルを作成」選び、ラベルの作成を行うことができます。
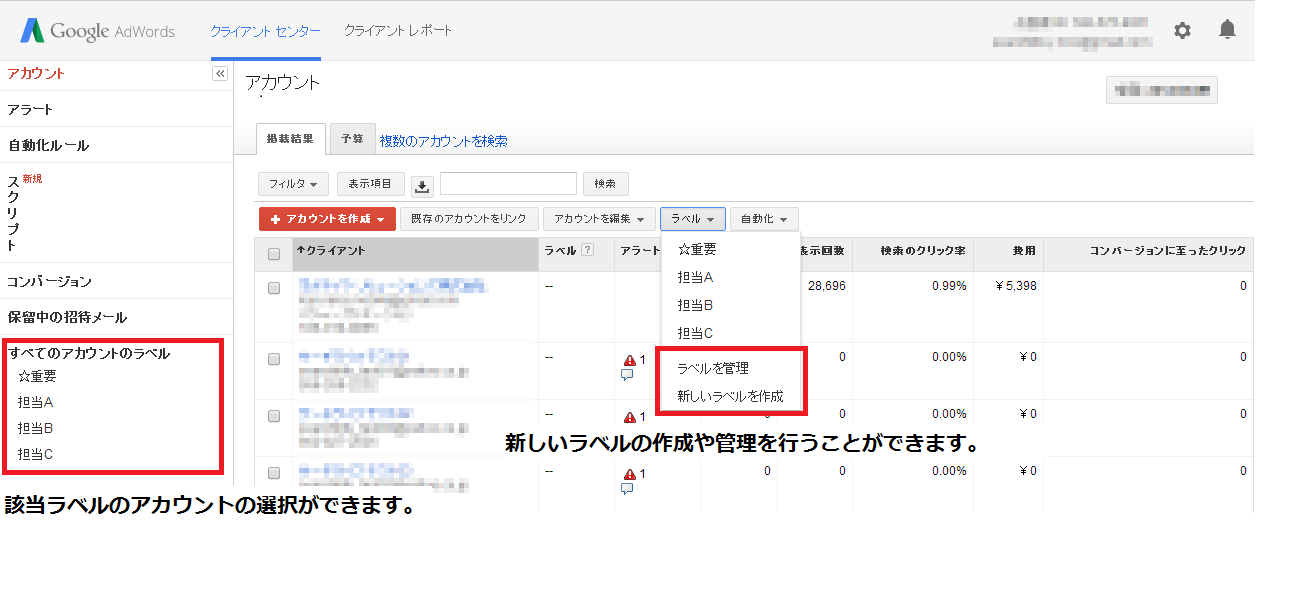
ラベルを貼り付けるには、該当アカウントのチェックボックスにチェックを入れ選択をし、「ラベル」からラベルの選択をすることで設定を行うことができます。
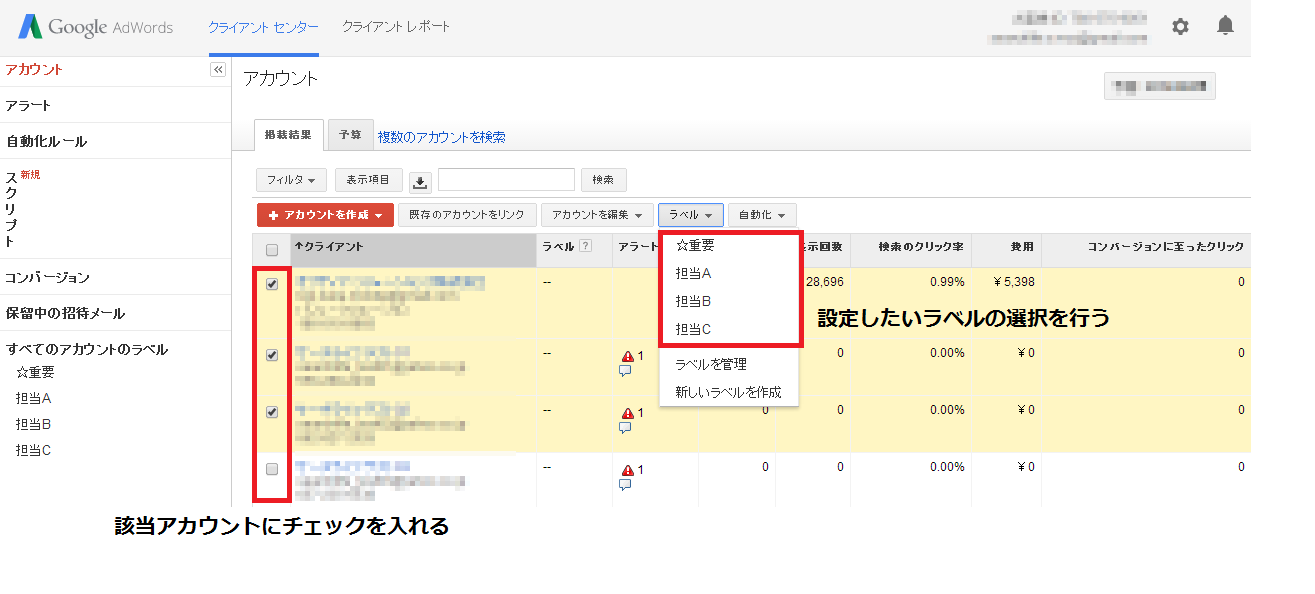
ラベルはアカウントをチェックする際にも役立ちますが、レポートを作成する際にも使用することができます。
レポート用のラベルなども作成することで、作業効率化を図ることができます。
便利機能3. 定期作業はおまかせ! アカウント運用の自動化機能
定した条件を元に対象となるアカウントを自動的に変更することができる機能です。
この機能を使用することで「入札単価」「予算」「キャンペーン設定」などを効率的に管理することができます。定期的な作業を行っている場合などにはとても有効な機能となります。
自動化をするに当たり一般的によく用いられるルールに関しては以下のリンクをご確認ください。
自動化ルールの使用例
自動化は管理画面の「自動化」をクリックし、作成を行っていきます。
選択後は各項目についてのルールを選択していきます。
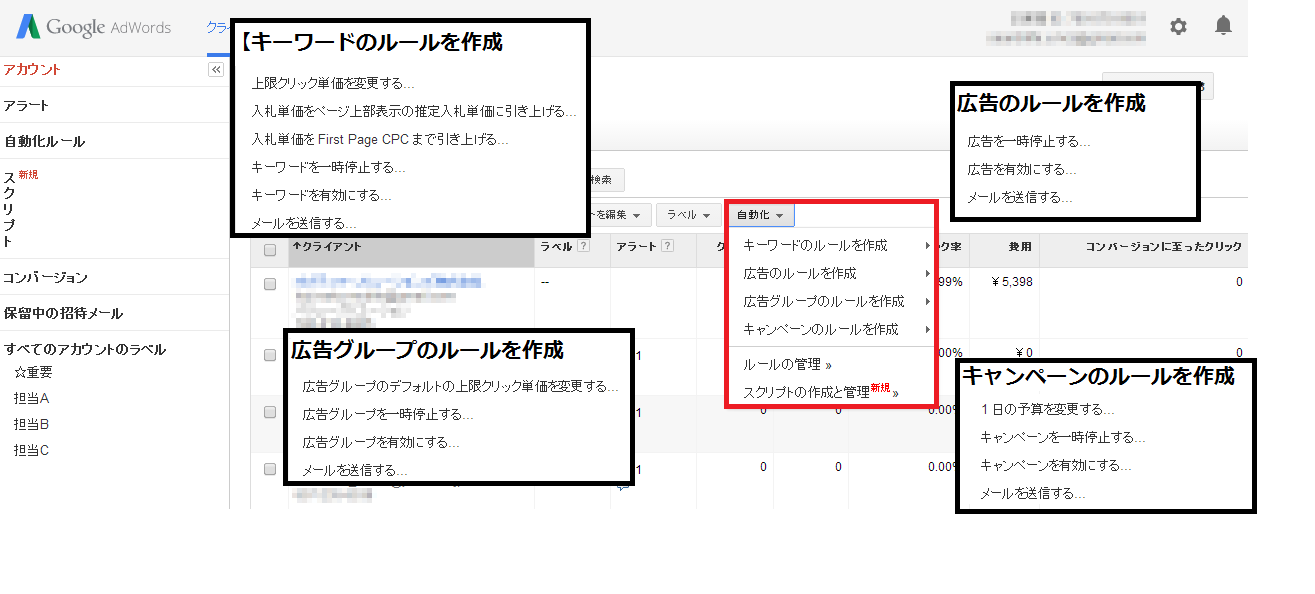
基本操作について
基本操作1. アカウントをクライアントセンターにリンクする
【既存のAdwordsアカウントをリンクする】
(手順1)
リンクさせるには、対象となるAdwordsアカウントのIDを使用します。
必ずそちらを確認し、控えておいてください。メモ帳などにコピーしておくとよいでしょう。IDとはログインした際に右上に記載されている10桁の数字となります。
その後、「既存のアカウントをリンク」をクリックします。
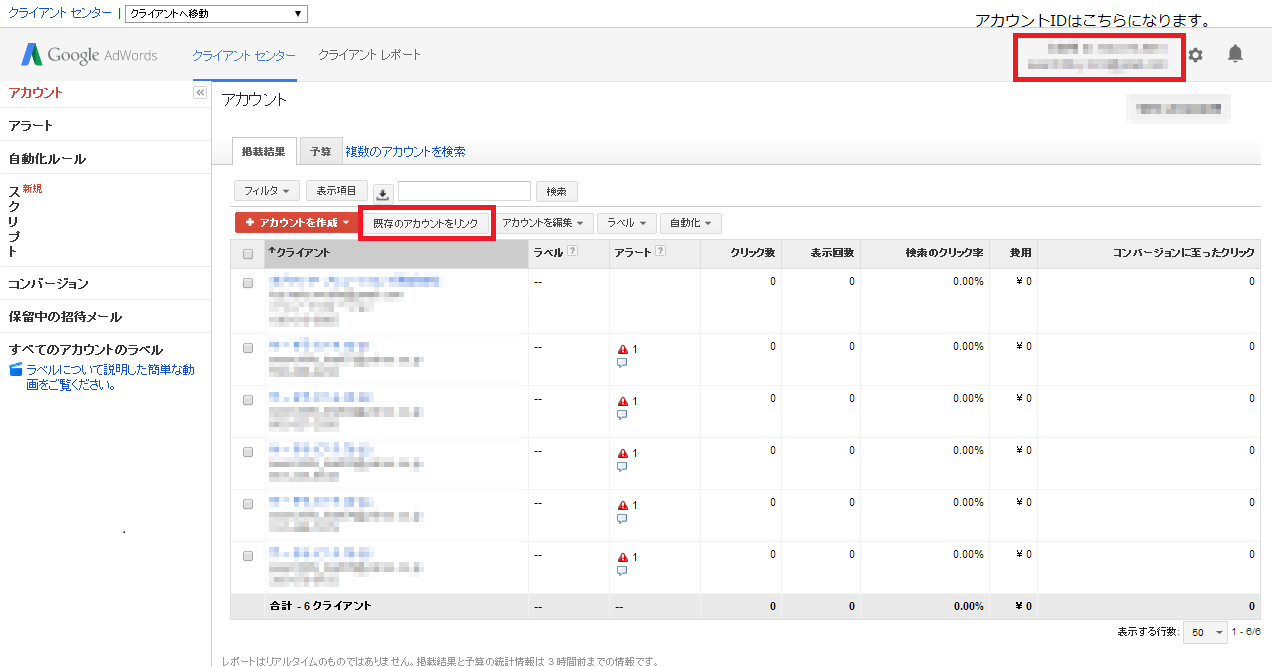
(手順2)
クリック後、リンクをさせる対象のアカウントのIDを該当欄へ記入し、分かりやすい名前を記載します。
この際に入力する名前は、自身のクライアントセンターで認識をするためのものとなりますので、任意のものを記載します。
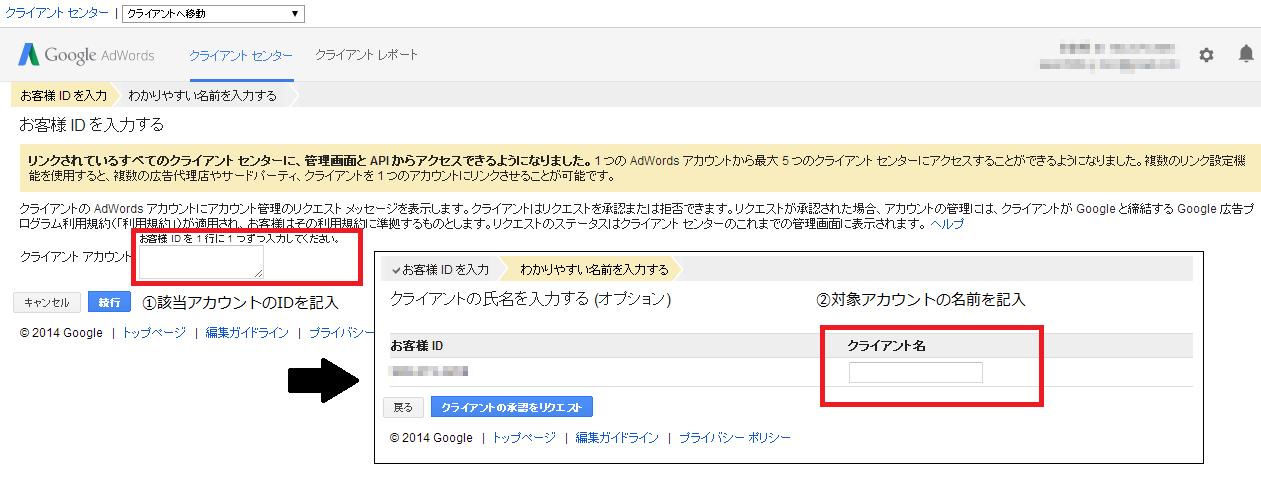
(手順3)
リクエストを送信すると対象アカウントへ承認の依頼メッセージが送られます。
こちらの承認が完了するとクライアントセンターへのリンクが完了します。
承認するには、アカウントへログイン後「アカウント」タブの「アカウントのアクセス」ページに表示されている通知リンクより手続きを実施します。
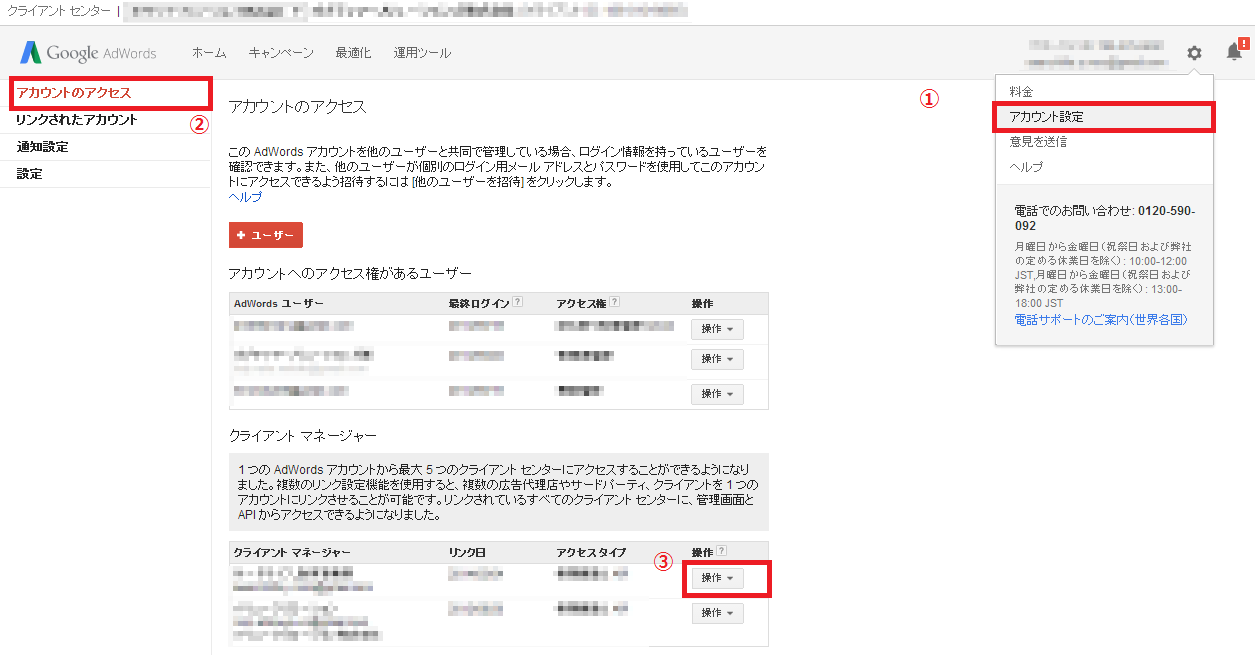
承認後、アカウント一覧に既存のアカウントが追加されます。
今回はAdwordsアカウントについての記載を行っておりますが、クライアントセンターをクライアントセンターに紐付けることができます。手順は同じです。
現状のクライアントセンターよりも上位階層のものが必要になった際に実施してください。
【新しいアカウントをリンクする】
(手順1)
管理アカウントの一覧にある「アカウントを作成」のボタンをクリックし、「Adwords」を選択します。
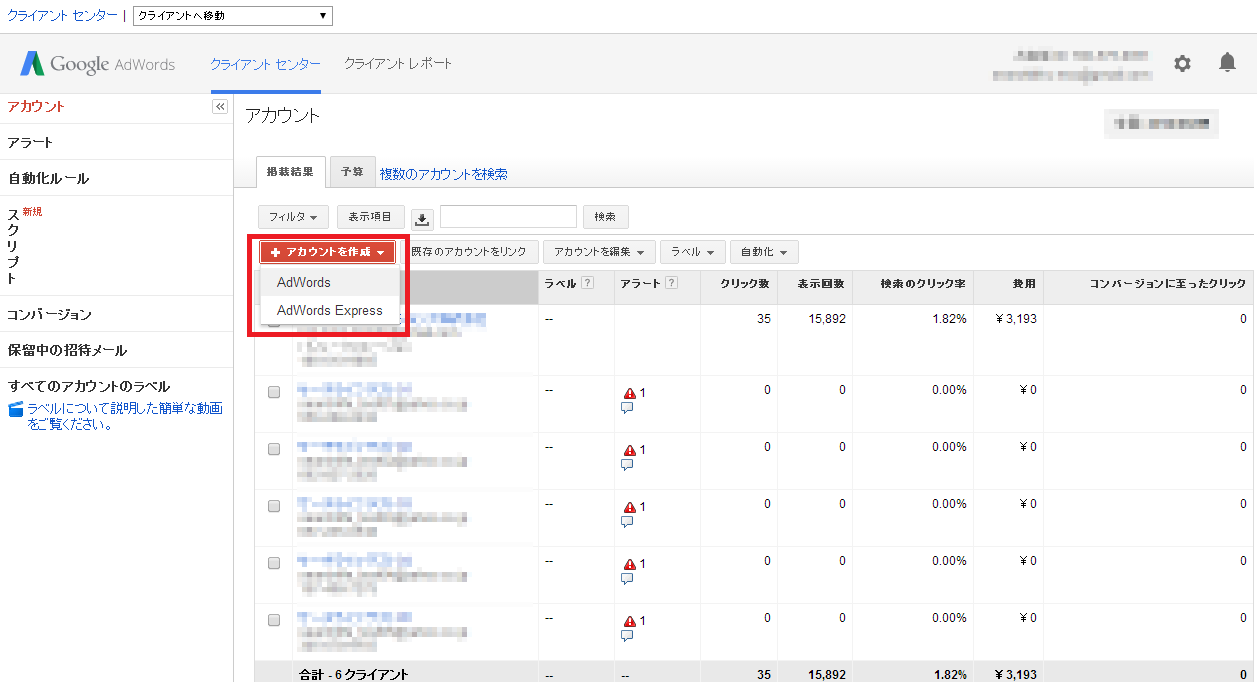
(手順2)
その後、アカウント名やタイムゾーンなど必要な項目を選択していきます。
この際に「アカウントで使用する通貨」を選択する際には注意してください。
一度決定してしまうとその後、変更することができません。
その後、「アカウントを作成」をクリックすると、アカウントが開設されます。
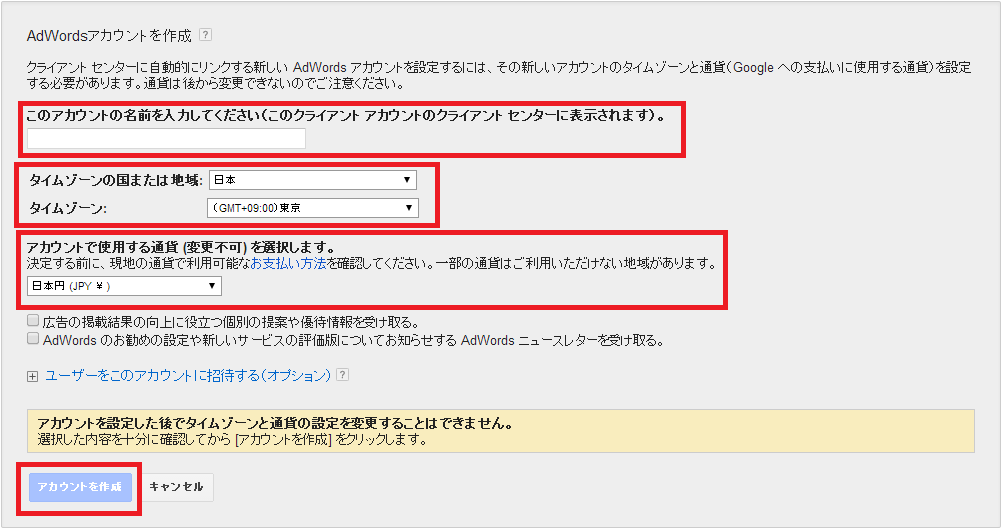
今まで新しくアカウントを作成する際にはメールアドレスの取得など時間がかかっておりましたが、ボタンを2クリックするだけで作成を行うことができ、簡単にアカウントの開設を行うことができるようになりました。
基本操作2. アカウントとクライアントセンターをリンク解除する
こちらも非常に簡単な手順で行うことができます。
まず、解除を行いたいアカウントのチェックボックスにチェックを入れ、アカウントの選択を行います。そして、「アカウントの編集」をクリックします。
そこから「アカウントのリンクの解除」をクリックすれば選択したアカウントのリンクを解除することができます。
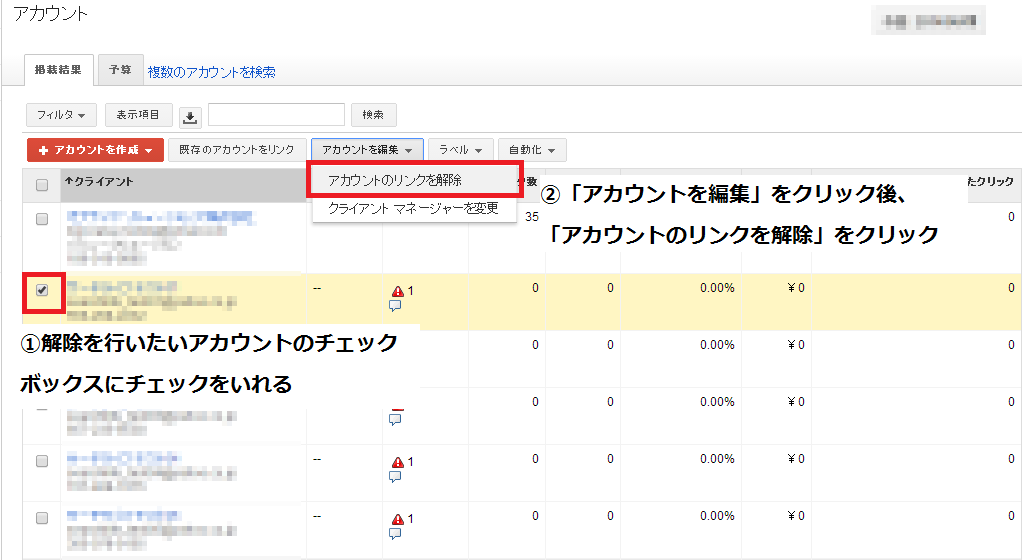
一度解除を行ったアカウントでも再び同じ手順でリンクする手順を踏むことで、リンクをさせることが可能です。
まとめ
クライアントセンターを活用することで複数のアカウントを効率的に管理することができ、作業時間の削減を行うことができます。
作業時間を削減し、アカウントの改善施策を考える時間にあて、最適化していきましょう。

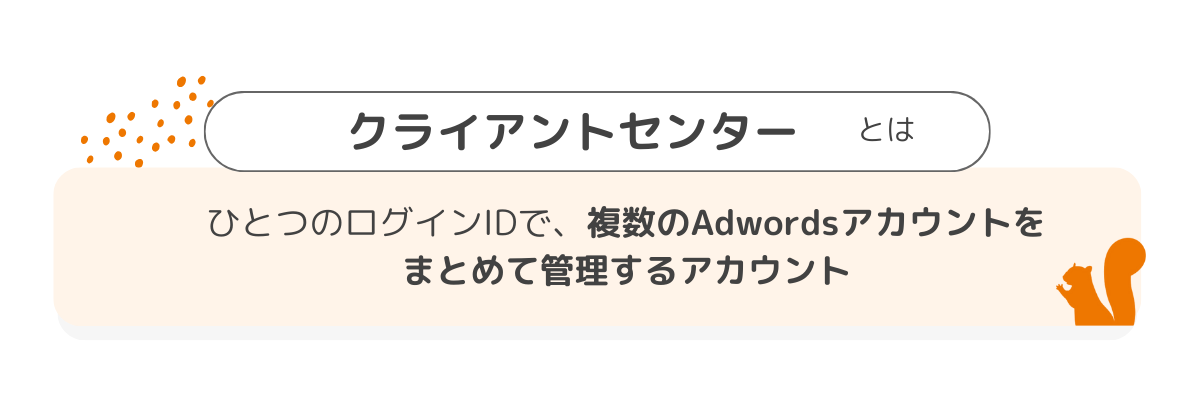
コメント