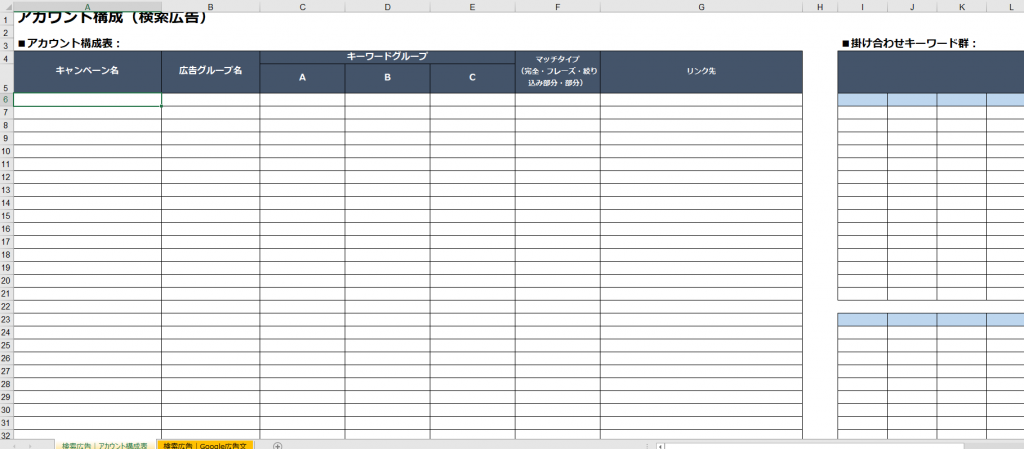入稿作業の項目多いな…。間違えたらどうしよう…。
リスティング広告を指示通りに入稿していく。字面では簡単に思えても、実際に入稿作業をしていくとなると間違えないか不安になります。なるべく、少しでも間違った入稿は避けたいものです。
実際、入稿に慣れていない人だとミスしやすい項目があります。例えば、最終的に表示されるページのURLをデッドリンク(ページが表示されない)状態で配信してしまい、クリックされてもページが表示されず広告費を消費するだけになってしまうことも。
自分のせいで数100万円を無駄にしてしまう、そんなのは絶対避けたいですよね。
そのような不安を抱える入稿担当の方、新卒で初めて入稿する方のために、この記事では正しくミスなくリスティング広告を入稿するための手順をご紹介します。初めての方にもわかりやすくポイントをお伝えしますので、ぜひ参考にしてください。
目次
設計通りの入稿をしないと大変なことに!
入稿作業において最も重要なことは、間違いなく正確に入稿することです。
作業の中ではたった数十秒で終わるような部分でも、少し間違えば数十、いや数百万円以上の広告費を無駄にしてしまう可能性もあります。
また広告代理店の場合、自社の損害だけでなく、広告を出したクライアントの信頼を失墜させることにもなりかねません。少なくとも、クライアント側担当者の社内での信用を貶めることにつながります。
それらを避けるためにも、まずはミスの重大さを理解しましょう。
ありがちな2つの大きなミス
ここでは起こりがちな、しかし被害も大きくなりがちな間違いを二つ紹介します。
ターゲティングをしていない
ターゲティングの設定は、「リーチしたいユーザーや広告を表示したい場所を指定する」ために使用します。
逆に言えば、設定しないと広告グループのリーチは制限されず、あらゆるところで配信されてしまうことになります。
Yahoo!ディスプレイ広告(YDN)ではセグメントを設定しないと「ノンターゲ配信」(ターゲティングがされていない配信)になってしまいます。
Google広告では、「ターゲティング」ではなく「モニタリング」に設定してしまうとノンターゲ配信になってしまいます。
デッドリンクになっている
まず「デッドリンク」とは、「リンク先のページが存在していないリンク」のことです。
「リンク切れ」とも言います。
これがリスティング広告で起こると、掲載されている広告文をクリックしても広告が表示されません。しかし、それでも広告のクリックはカウントされるので広告費はかかります。
つまり、どれだけ広告を配信しても売上は上がらず、ただ広告費としてお金を無駄に消費し続けてしまうことになります。
この場合、基本的にデッドリンク中に生じた広告費はクライアントの予算には含まれないことがほとんどなので、代理店側で補填することになります。
【本当にあった】入稿ミスの事例
「入稿ミスなんてそうそう起こらないだろう」なんて考えてませんか?
それが一番危険です。
ここでは実際に弊社で起こった入稿ミスと、生じた補填金額の事例を2つ紹介します。
case1:日予算の計算ミスにより5日間で130万円予算超過
正確性を担保し計算の記録を残すために、Excel上で日予算を計算するようにしていました。
これ自体は間違いではなく、むしろお客様の為になります。
しかし、ここの数式が間違っており、間違ったまま日予算を設定してしまいました。
この事例では予算規模も大きく、たった5日間で130万円も予算超過し、そのすべてを補填することになりました。
会社の利益率が10%の場合、
1,300,000÷0.1=13,000,000
その補填分を売上で回収するためには1300万円必要です。
case2:対象外エリアに配信し60万円予算超過
この事例では完全な人的ミスが起きています。
本来配信するべきではなかったエリアに対して、そのエリアを配信設定で外す必要があったところ、担当者が設定を失念し配信されてしまいました。
入稿作業に取り掛かる前には分かっていても、入稿で設定できていなければ、それは意味がありません。
この事例では、1か月近くエリアの誤配信が続いており、結果63万円の補填になってしまいました。
正しく広告を入稿するために徹底すべき5つのポイント
入稿時に少しでも設定を間違えば、場合によっては数100万円の広告費を無駄にすることにもなることは理解できたと思います。
ここでは、ミスをせず、アカウント構成の意図通り入稿するために、徹底するべき以下の5つのポイントを説明していきます。
- 入稿規定と審査基準を確認
- アカウント構成は先に作っておく
- フォーマットを統一する
- 入稿後データをダウンロードしExcelでミスを探す
- デッドリンク・予算・ターゲティングだけは絶対確認する
初めに入稿規定と審査基準を確認しておく
まず初めに、広告を入稿していく前に入稿規定や審査基準などを把握しておく必要があります。この規定を遵守し、入稿規定・審査基準を満たしていないと広告は配信されません。
入稿規定
入稿規定はそこそこの頻度で更新されます。
例えば2021年2月にYahoo!検索広告で使える記号が更新され、『』や ~ が新たに使えるようになりました。
このように使える記号などは特に更新されるので、広告を作成する前に必ず確認しておきましょう。
GoogleとYahoo!で同様に使える記号もありますが、どちらか一方でのみ使える記号も多いです。各媒体の使える記号・使えない記号に関しては、こちらの記事が詳細にまとめられているので参考にしてください。
[ブログ記事] Google 広告で使用できる記号一覧 – Google広告ヘルプ
各媒体の記号以外の入稿規定についてはこちらで確認しましょう。
Google広告:テキスト広告について – Google広告ヘルプ
Yahoo!検索広告:入稿規定(PC・スマートフォン・タブレット)(検索広告) – Yahoo!広告ヘルプ(検索広告)
審査基準
広告掲載の審査基準は、各媒体ごとに設けられています。
基本的な禁止コンテンツや禁止されている行為は、GoogleとYahoo!で大きく異なることはありません。
あらかじめアカウント構成を作っておく
入稿作業をしながら、キャンペーンや広告グループ、広告文などのアカウント構成を考えるのはやめましょう。
入稿作業中にそれらをいちいち考えていては、注意散漫になりミスを誘発する可能性が高まります。加えて、アカウント構成をじっくりと考えることもできず、効果的な広告を配信することも難しくなってしまいます。
入稿作業に入る前に、アカウント構成はキャンペーンや広告グループから、ターゲティングなどの詳細な設定まで、しっかりと考えて形にしておきましょう。
もしまだアカウント構成を考えていない場合は、コチラの記事を参考に構成してみてください。
リスティング広告のアカウント構成とは?良し悪しを分ける3つのポイントと作成手順
一定のフォーマットを用意する
入稿するための情報(キャンペーンやターゲティングの設定など)は統一フォーマットを用意しておき、毎回同じように記入できる状態にしましょう。
入稿作業をするたびに、アカウント構成や設定の情報が違う形式で示されると、どこにどの情報があるのか毎回違うのでミスが起きやすくなってしまいます。
また、必要な情報を網羅したフォーマットを用意することで、アカウント構成を考えた際の意図も伝わりやすくなります。
ちなみに弊社ソウルドアウトでは、アカウント構成や入稿準備用のフォーマットを以下のようなExcelで統一しています。
入稿後データをダウンロードしExcel上でミスを探す
入稿前に加えて、入稿後にも入稿データに間違いがないか再度確認しましょう。
Google広告やYahoo!広告の管理画面では、特定の広告データをExcel形式でダウンロードすることが可能です。Excelでダウンロードすれば、入稿前のデータをExcelでまとめておくことで、Excelの関数を使って正しく入稿できているかチェックすることができます。
例えばデッドリンクになっていないかをテストするために、以下のキャプチャ「EXACT関数(2つのセルの値が同じかどうか)」を使っています。
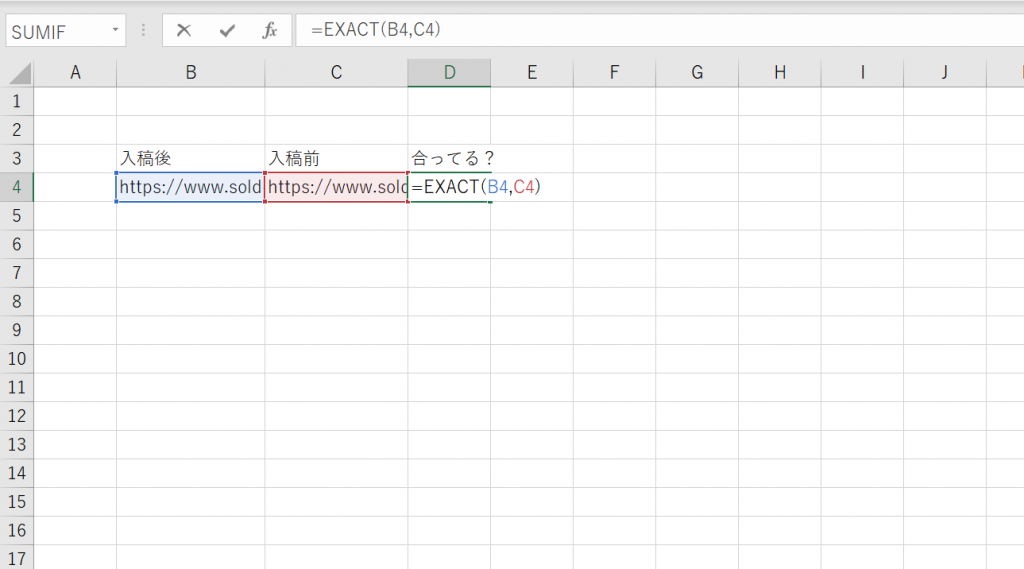
このようにExcelを使用して機械的にテストすることで、人為的なミスを可能な限り省き、確認も効率化することができます。
一番上の階層の配信設定はオフで入稿する
広告を入稿するときは誤った設定になっている可能性があるので、入稿後すぐに広告を配信してしまわないようにしましょう。
具体的な方法としては、
- 広告の配信開始日を明日以降に変更する
- 配信設定をオフで入稿する(エディター利用時)
の2つがあります。
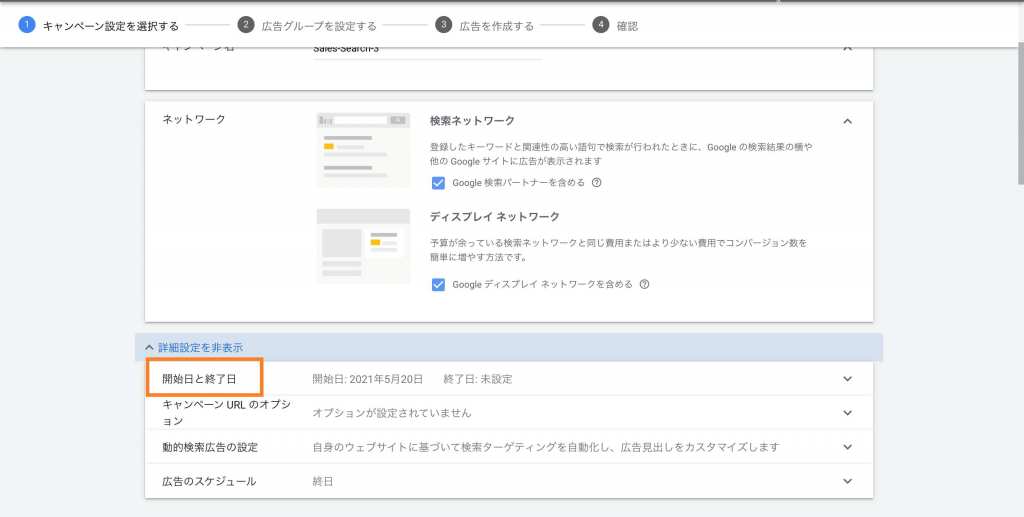
例:Googleの入稿画面上で開始日を変更する
前節で紹介したExcelでの確認をする際、既に配信された状態でミスチェックしても、その間に広告費を消費してしまう可能性があるので、入稿直後に配信してしまう設定は絶対に避けましょう。
よくあるミスも解消!リスティング広告を正しく入稿する手順
正しく入稿するためのポイントをおさえたところで、ここからは実際に広告を入稿していきます。GoogleもYahoo!も以下の図の外側から設定していきます。
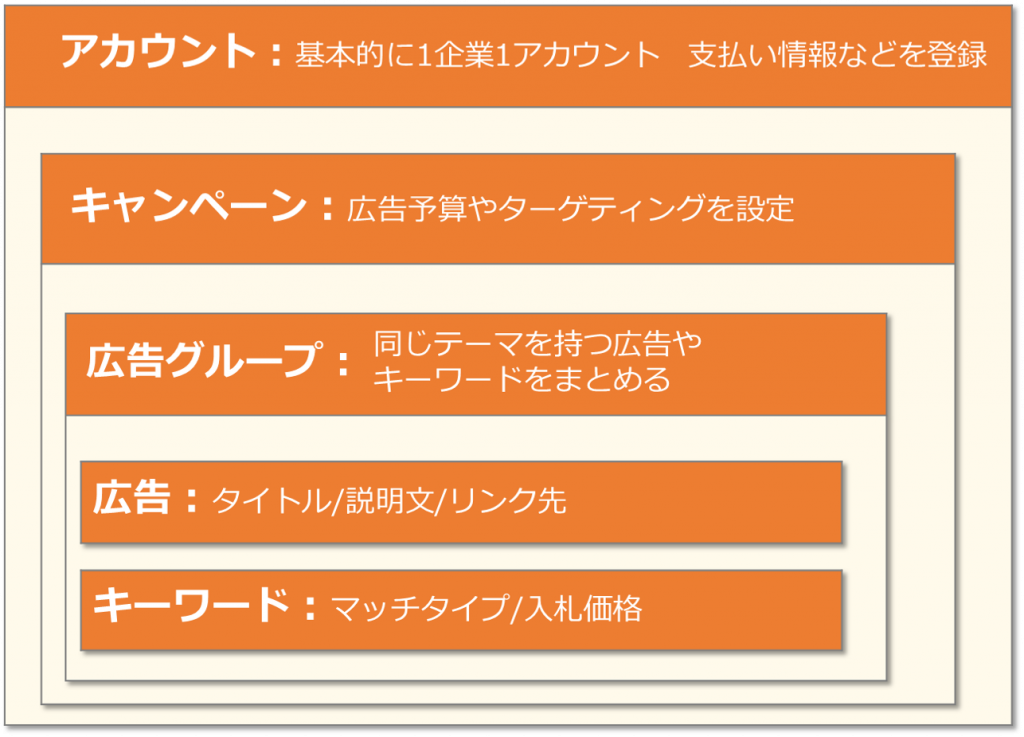
- キャンペーンを作成する
- キャンペーンの配下に広告グループを作成する
- 広告グループの配下にキーワードを設定する
- キーワードに対応する広告文を設定する
それぞれでの設定項目は以下の通りです。
| 階層 | 設定項目 |
| キャンペーン | 予算、スケジュール、地域、曜日・時間帯、広告掲載方式、デバイス、対象外KW、広告の最適化、配信方法、入札価格、オーディエンス |
| 広告グループ | 対象外KW、入札価格 |
| キーワード | KW、マッチタイプ、入札価格、カスタムURL |
| 広告文 | タイトル・説明文、リンク先 |
太字は、間違えると比較的被害が大きくなりやすい設定項目です。特に気を付けて、間違っていないか何度も確認するようにしましょう。
まずはGoogle広告の入稿手順から解説します。
それではキャンペーンから作成していきましょう。
Google広告での入稿手順
step1.キャンペーンを作成する
アカウント管理画面の左にあるメニューから、「キャンペーン」を選択します。
画面左中央にある「+」をクリックすると、右図ののように選択が出てくるので、「新しいキャンペーンを作成」をクリックすることで、キャンペーンを作成できます。
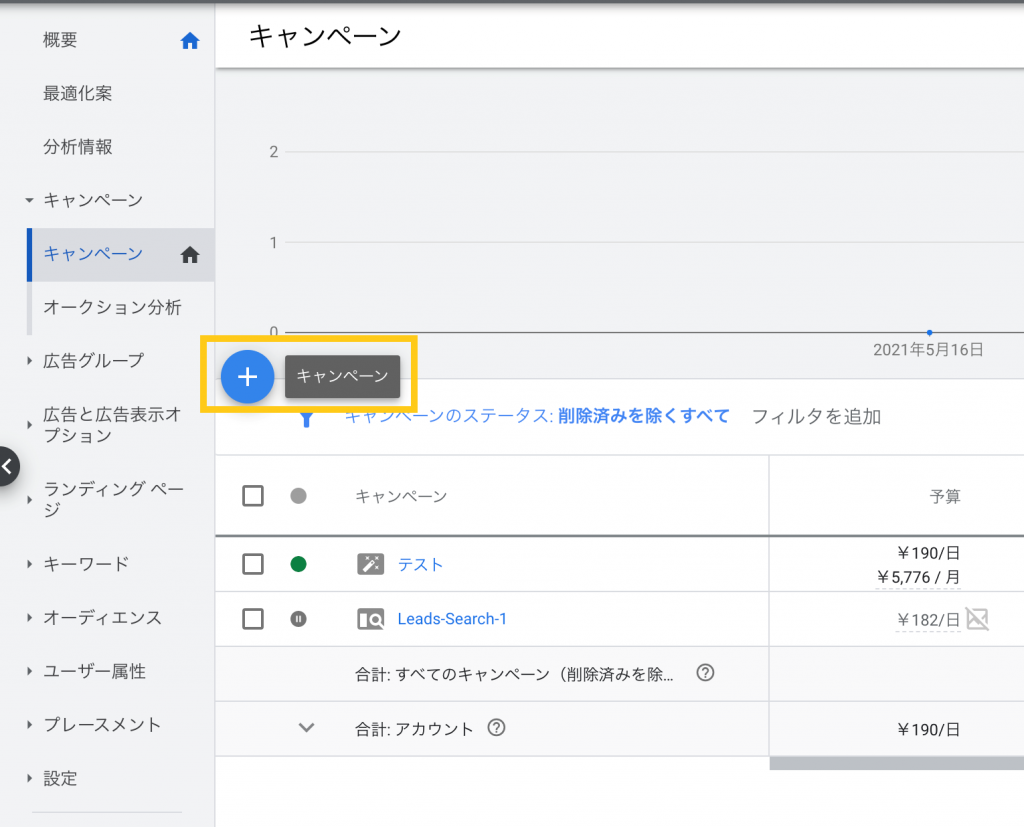
また、管理画面の表示次第では下のようになっているかもしれません。
その場合は画面上部の「新しいキャンペーンを作成」という青いボタンをクリックすることでキャンペーンを作成できます。
(画面の表示は右上にある「表示を切り替える」でいつでも変更できます。)
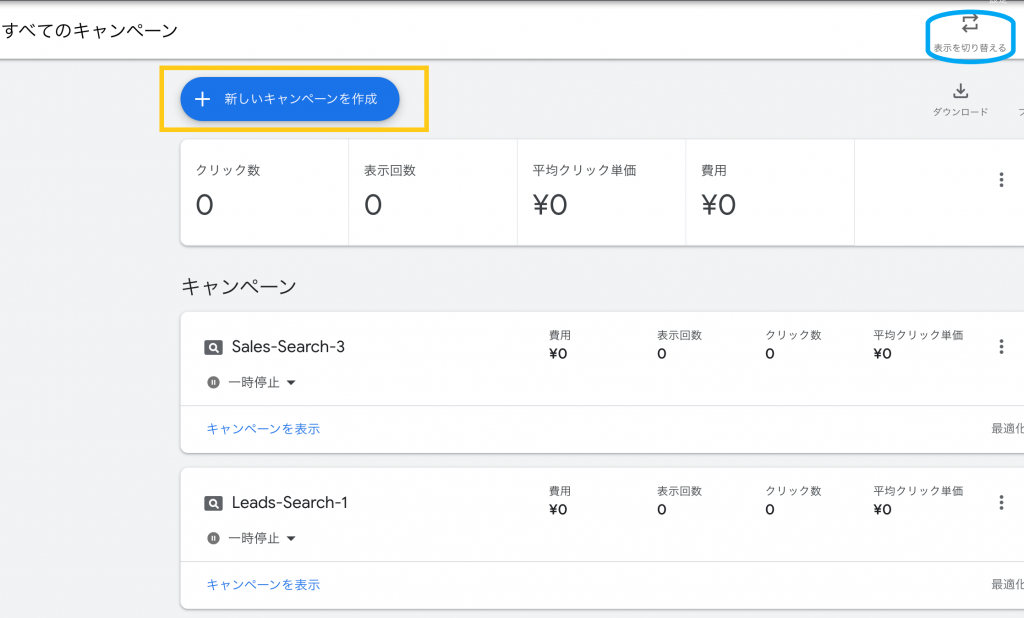
続いて、作成するキャンペーンの目標を選択します。
目標として選択できる項目は以下の7つです。
| 目標 | 説明 |
| 販売促進 | オンライン、アプリ内、電話、店舗での売上向上を図る |
| 見込み顧客の獲得 | 見込み顧客やその他のコンバージョン獲得につなげる |
| ウェブサイトへのトラフィック | 適切なユーザーがサイトに訪問するよう促す |
| 商品やブランドの認知 | ユーザーの興味を引き商品やサービスを検討するよう促す |
| ブランド認知とリーチ | 幅広いユーザーにリーチし認知度向上を図る |
| アプリのプロモーション | アプリのインストール数、インタラクション数、事前登録数を増やす |
| 来店数と店舗売上の工場 | レストランや販売代理店などへの来店を促す |
このうち、検索広告が利用できるものは、
- 販売促進
- 見込み顧客の獲得
- ウェブサイトへのトラフィック
です。
しかし、「目標を指定せずにキャンペーンを作成する」を選択すれば、その他の目標を想定していても検索広告を利用することはできます。
ここでは「販売促進」→「検索」を選択して進めていきます。
このとき「続行」はクリックせず、選択肢をクリックすると次の選択画面が表示されます。
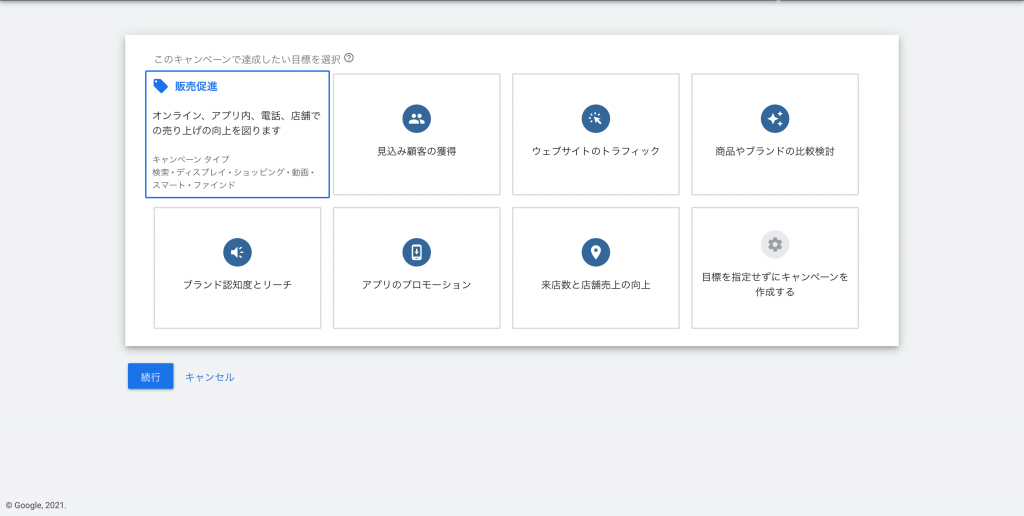
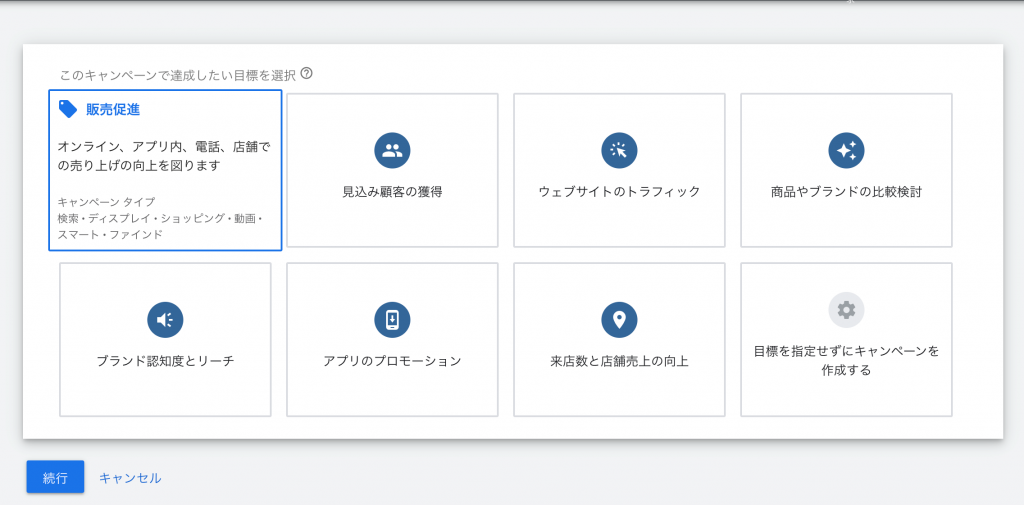
次に目標とする成果地点をどこにするか設定しましょう。設定した成果によって、あなたが売りたい商品やサービスに最も関連する行動を促すように、キャンペーンの機能や設定が最適化されます。
設定せずスキップする場合は「続行」をクリックしてください。
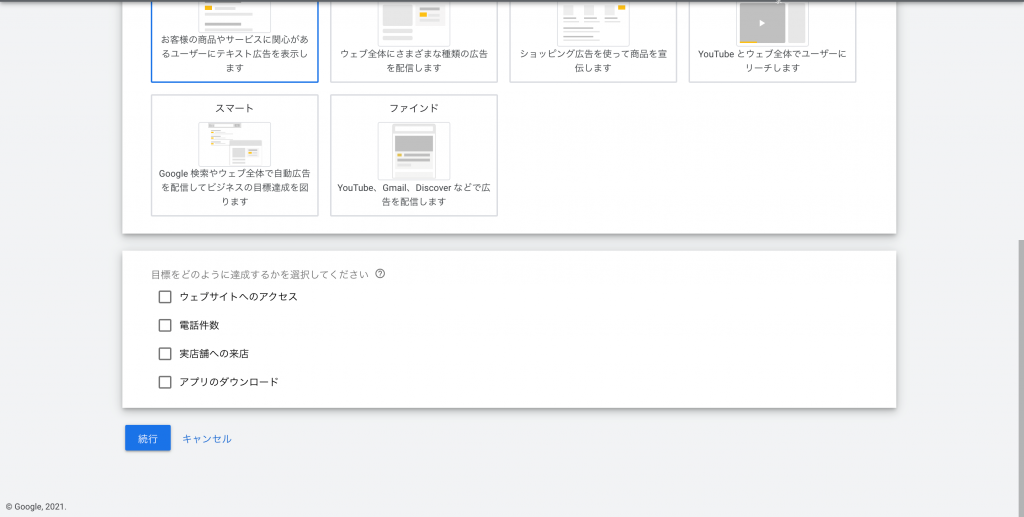
次にキャンペーン名とネットワークを設定していきます。キャンペーン名は任意の名前を入力できますが、なるべく管理しやすいものにしておくと良いでしょう。
ネットワークは、ここでは検索広告を配信するので「ディスプレイネットワーク」のチェックボックスを外します。
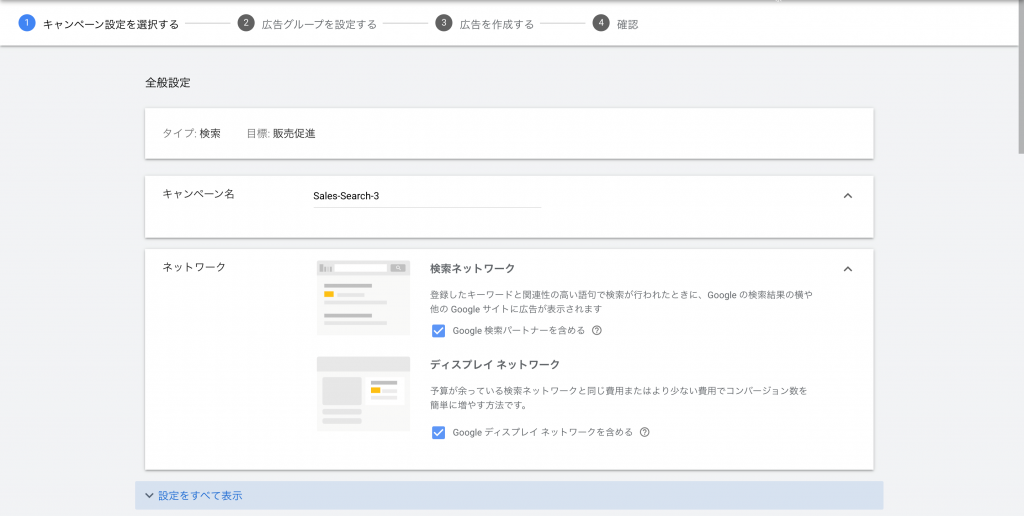
ネットワークの下部にある「設定をすべて表示」をクリックすると以下のような4つの設定が出てきます。「開始日」は本日以降で設定可能ですが、徹底すべきポイントでも説明したように入稿直後に配信されないよう明日以降で設定しましょう。
| 項目 | 詳細 |
| 開始日と終了日 | 開始日は本日以降(終了日は省略可能) |
| キャンペーンURLのオプション | 省略可能 |
| 動的検索広告の設定 | 登録したウェブサイトに関連する検索語に対して、自動生成した広告見出しを配信 ドメイン、言語、ターゲティングソースを設定可 |
| 広告のスケジュール | 配信する曜日、時間帯を設定 |
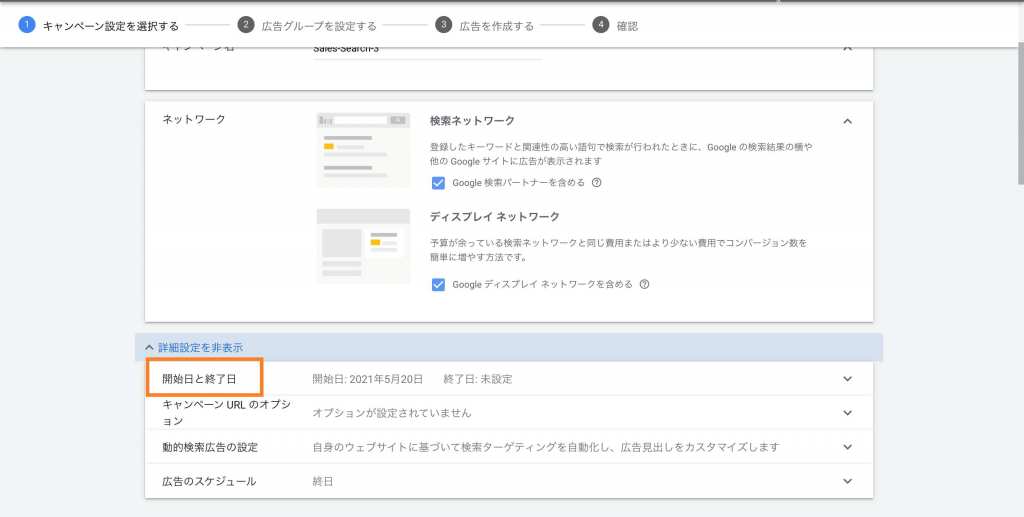
次にターゲティングとオーディエンスの設定をしていきます。
デフォルトでは下図のようになっています。
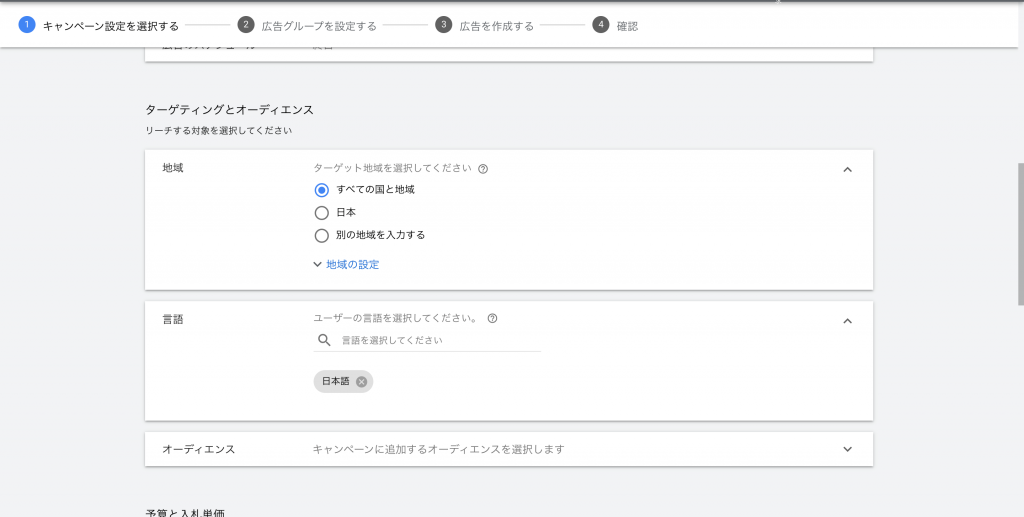
次にオーディエンスですが、オーディエンスでは「モニタリング」という機能があります。このモニタリングは、選択したオーディエンス(何かしらの共通点がある人の集合)に対する広告の掲載状況を確認できるようになる機能です。
例えば下のキャプチャにあるような、「ビジネス サービス」への購買意欲の高いユーザーをオーディエンスとして登録しておけば、その人たちが自社の広告に対してクリックやコンバージョンなど、どんな行動をしたかを確認できるようになります。
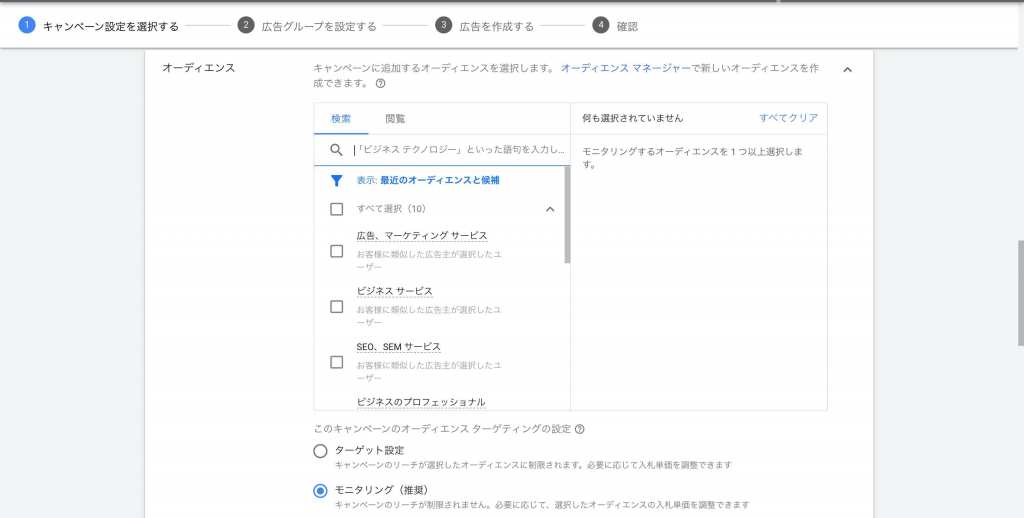
ただしこの設定をしても、そのオーディエンスに絞ったターゲティングになるわけではありません。あくまで、配信したすべての人の中でオーディエンスに含まれる人を計測しているだけです。
この機能は、例えばどんなユーザーに最も効果が出ているかなどを探し施策を考える際には大いに役立ちますが、実際にターゲットを絞って配信するときには使用しません。
ターゲットを絞る場合は「ターゲット設定」を選択します。
次に予算と入札単価を設定します。
ここでの予算は「一日で使う平均の予算」です。
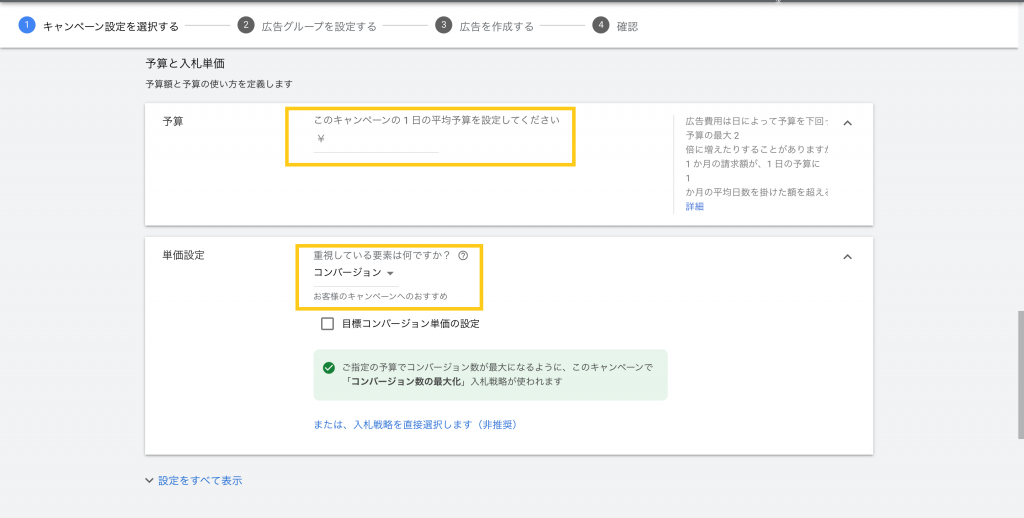
重視する要素は以下の4つから選択できます。
- コンバージョン(目標コンバージョン単価を設定できる)
- コンバージョン数(目標費用対効果を設定できる)
- クリック数(上限クリック単価によって入札上限を設定できる)
- インプレッションシェア(広告の掲載場所を指定し目標インプレッションシェアを設定、上限CPCによって入札上限を指定できる)
また、入札戦略を直接選択することも可能ですが、非推奨の為ここでは解説しません。
下部の「設定をすべて表示」を選択すると、以下のようにコンバージョンと広告ローテーションを設定できます。
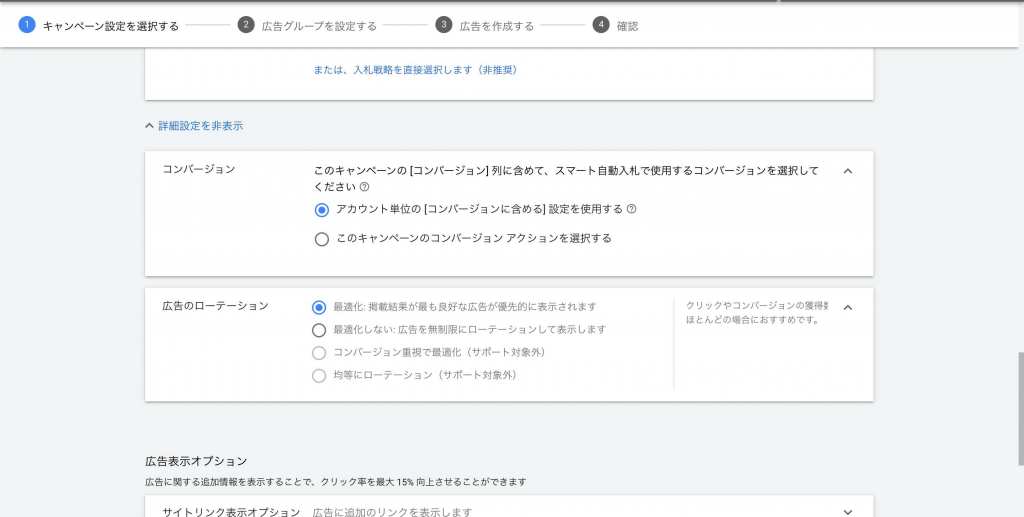
キャンペーンの作成としては広告表示オプションの設定が最後です。
省略することも可能ですが、できる限り設定することが推奨されています。
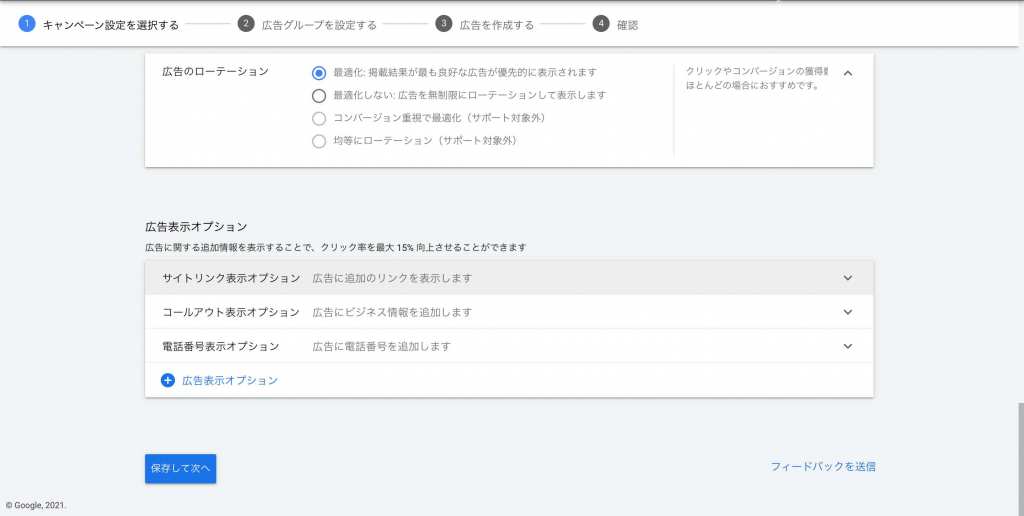
下部の「+広告表示オプション」を選択すれば以下のように、更に広告表示オプションを設定できます。
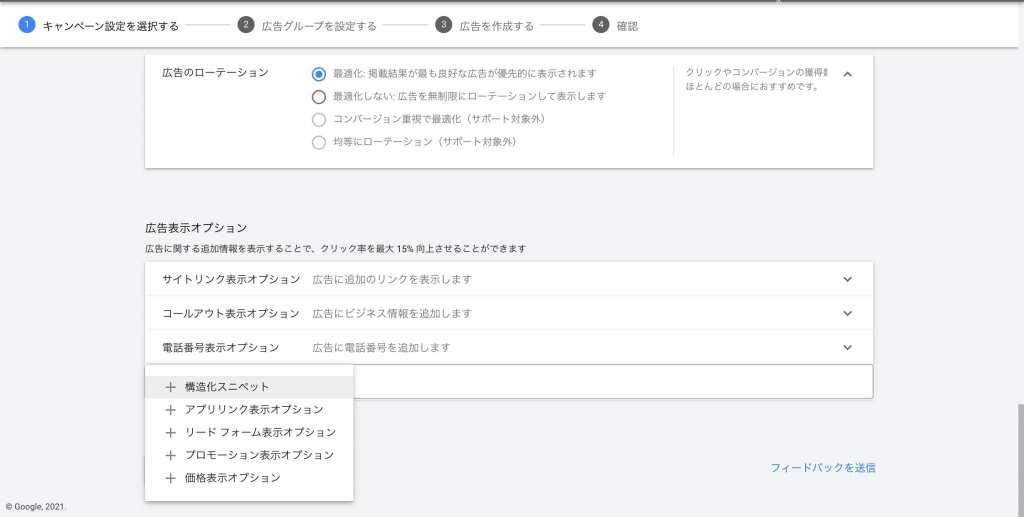
広告表示オプションを設定し終わったら、「保存して次へ」をクリックしてキャンペーンの作成は終了です。
そのまま広告グループを作成していきます。
step2.広告グループを作成する
まずは広告グループの種類を設定します。
種類は下のキャプチャの通り「標準」と「動的広告」の2種類あり、今回は「標準」を選択して解説していきます。
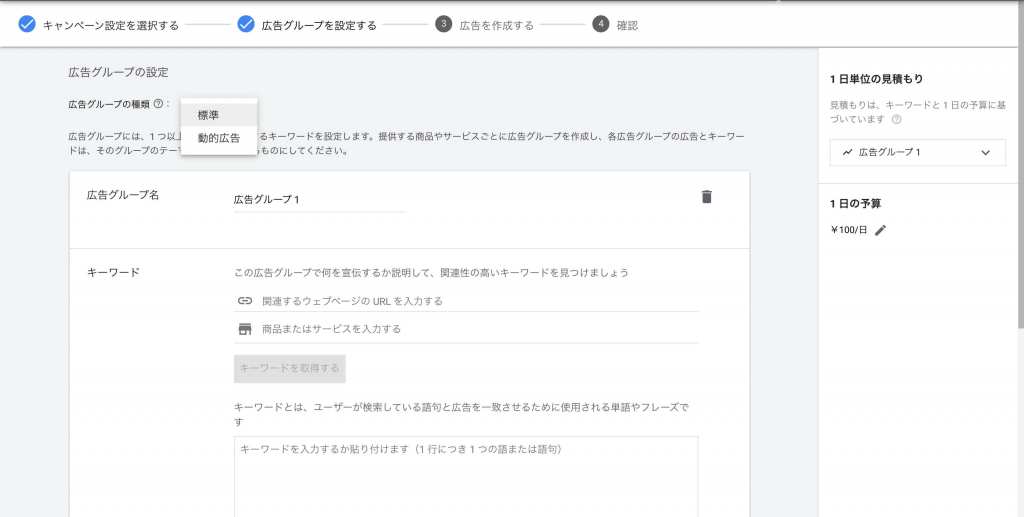
「標準」と「動的広告」の違いは次の通りです。
| 標準 | 指定キーワードに基づきテキスト広告を配信 |
| 動的広告 | サイト内のコンテンツを利用し関連性の高い検索ターゲットへ、自動生成されたテキスト広告を配信する |
広告文を作成している場合は、基本的に「標準」です。
広告グループの名前もキャンペーンと同様、他の広告グループと容易に区別でき、すぐ内容を把握できるものにしておくのが望ましいです。
広告グループ名を設定したら、次はキーワードを登録していきます。
step3.作成した各広告グループ毎にキーワードを設定する
ここでは広告グループにキーワードを登録していきます。
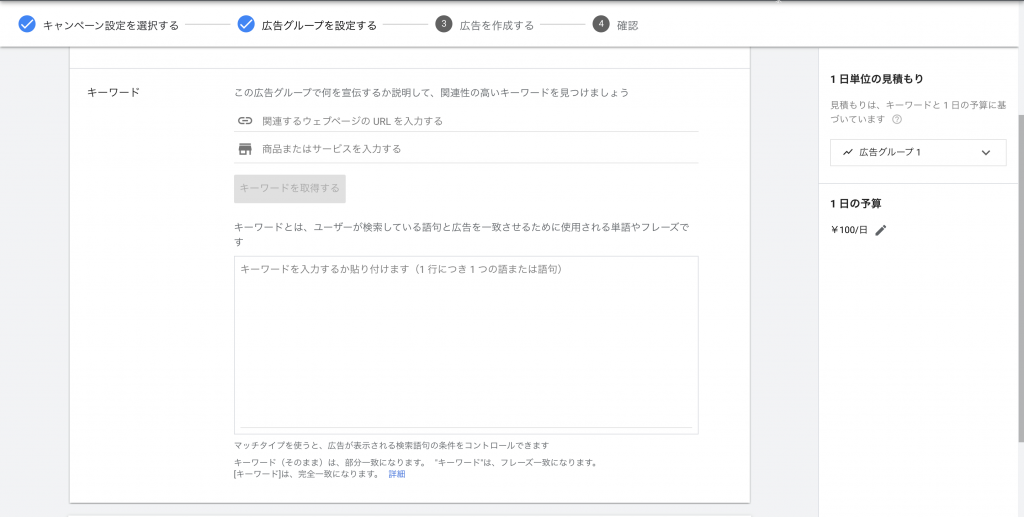
Google広告では、キーワードのマッチタイプを以下のような記号を用いることで設定します。見落とすことも多いので、しっかりと確認しておきましょう。
| マッチタイプ | 記号 | 意味 | 記号のつけ方例 |
| 部分一致 | なし | 指定KWに関連性の高い検索語でも広告表示される | エアコン 購入 |
| フレーズ一致 | “”(半角の二重引用符) | 指定KWを含む検索語で広告が表示される | “エアコン 購入” |
| 完全一致 | [ ](半角の角括弧) | 指定KWで検索された場合のみ広告表示される | [エアコン 購入] |
また、関連するサイトURLを入力すれば、そのサイトコンテンツに関連性の高いKWが自動で取得できる機能も設けられています。
もし広告グループを複数作る場合は、該当キーワードを入力した後、ページ下部の「+新しい広告グループの作成」から次の広告グループを作成することができます。
step4.広告文を設定する
次は先ほど作成した広告グループごとに、広告文を設定していきます。
デフォルト設定では初めにレスポンシブ検索広告を設定する画面になりますが、下のキャプチャのように「テキスト広告に切り替える」を選択することで、通常のテキスト広告を設定できるようになります。
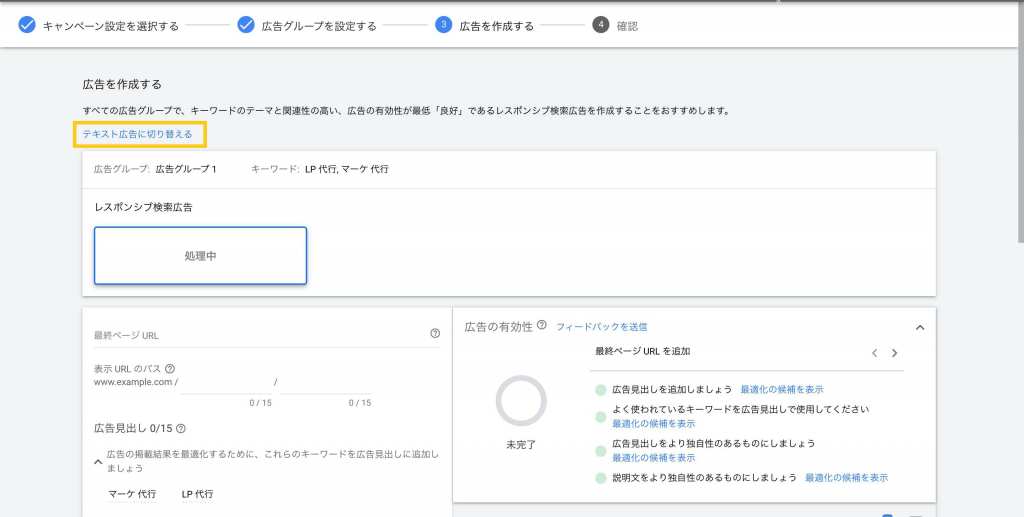
そうして切り替えた場合でも、後からレスポンシブ広告を設定することは可能です。
また、レスポンシブ広告を設定した後からテキスト広告を設定することももちろん可能です。
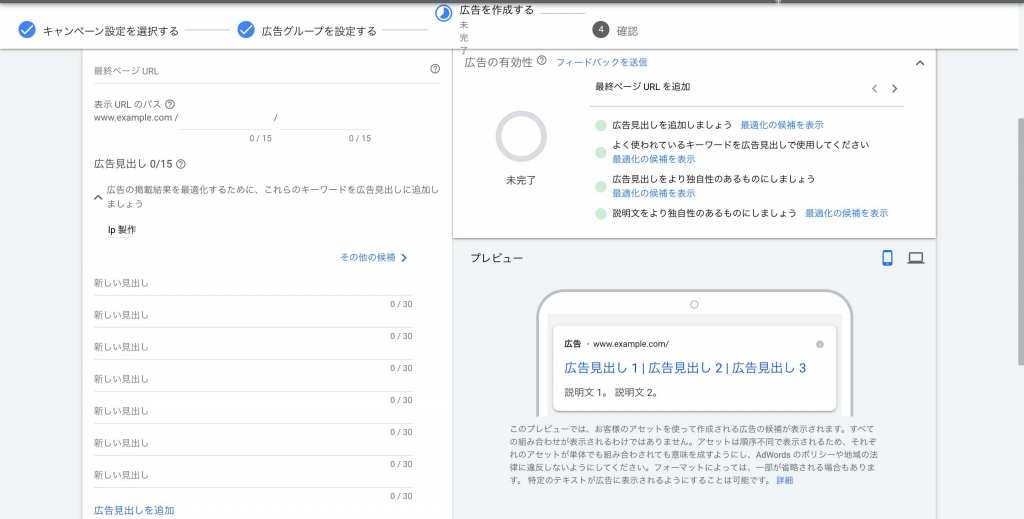
各項目を入稿規定に沿って入力していきます。
下のキャプチャはレスポンシブ広告の場合です。
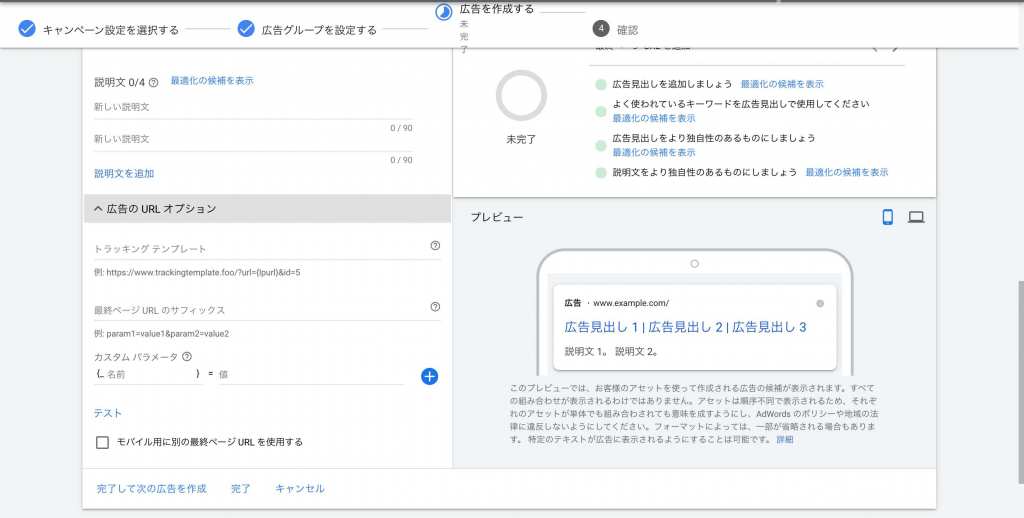
全て入力し「完了して次の広告を作成」を選択すると、現在設定している広告の種類(テキストまたはレスポンシブ)のまま、新しい広告が作成できます。
「完了」を選択すると次のような画面になります。
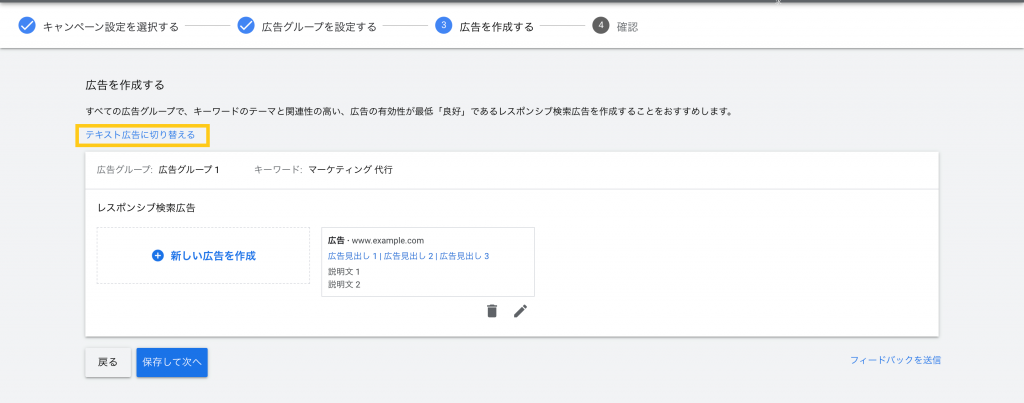
この画面で「テキスト広告に切り替える」を選択すると、先ほど設定したレスポンシブ広告を保持したまま、新しいテキスト広告を作成できます。
また「新しい広告を作成」を選択すると、レスポンシブ広告を再度作成することができます。
すべての広告を作成し「保存して次へ」選択します。
ここで入稿規定に反する箇所があればエラーが表示されるので、該当箇所を修正しましょう。エラーがないと、次のような画面になります。
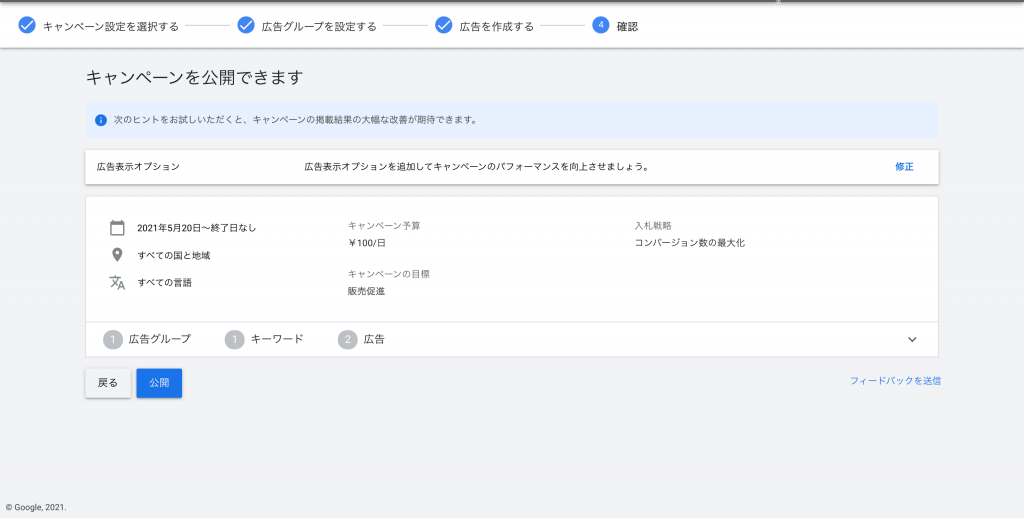
ここで自分の設定した広告が正しいか最終確認し、問題がなければ「公開」を選択。
これでGoogle広告への入稿は完了です!
お疲れ様でした。
Yahoo!検索広告での入稿手順
ここではYahoo!検索広告の入稿手順を解説していきます。
前章で説明したGoogle広告に対して、Yahoo!検索広告は比較的ページ遷移が少ないのが特徴です。一画面で多くの項目を入力する必要があります。
step1.キャンペーンを作成する
まずはキャンペーンを作成します。
管理画面の上部「検索広告」をクリック。
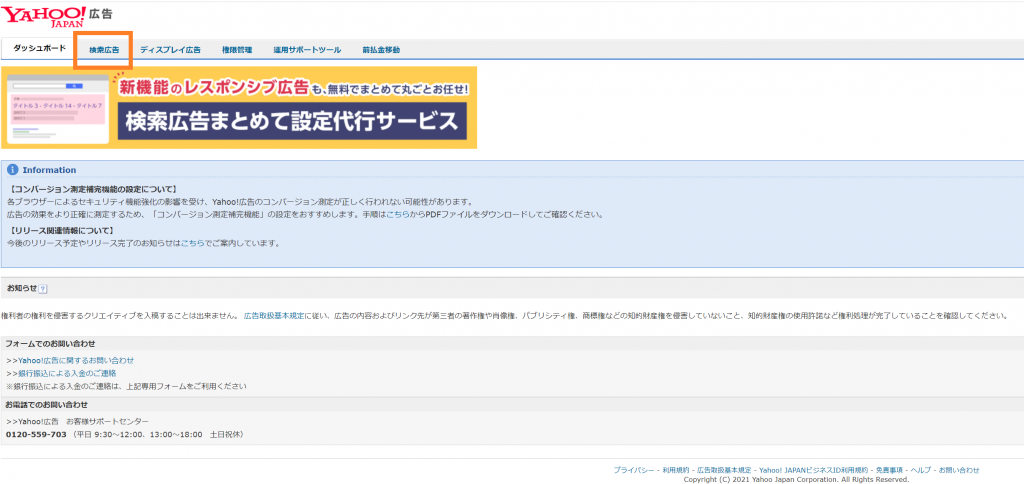
キャンペーンの画面になったら、「キャンペーン作成」を選択。
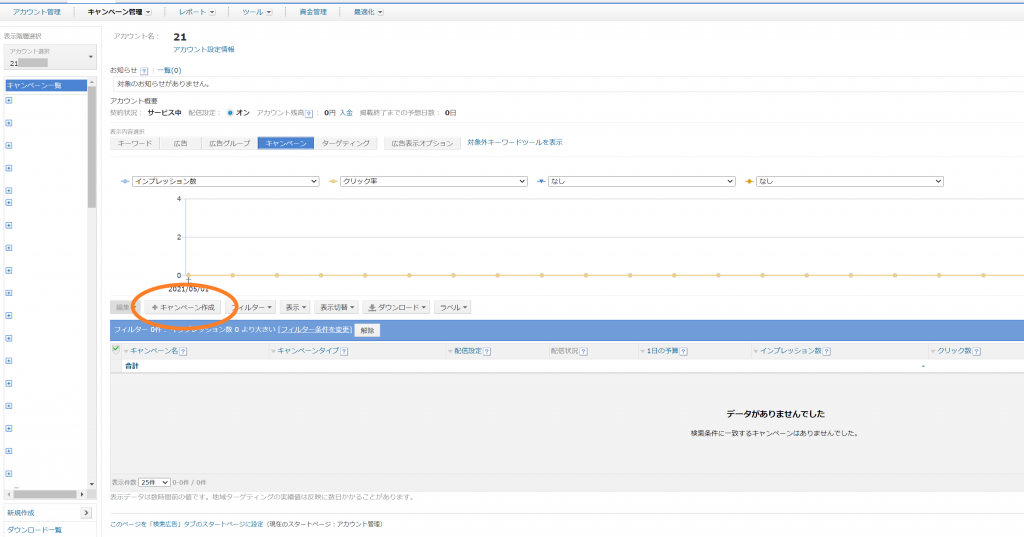
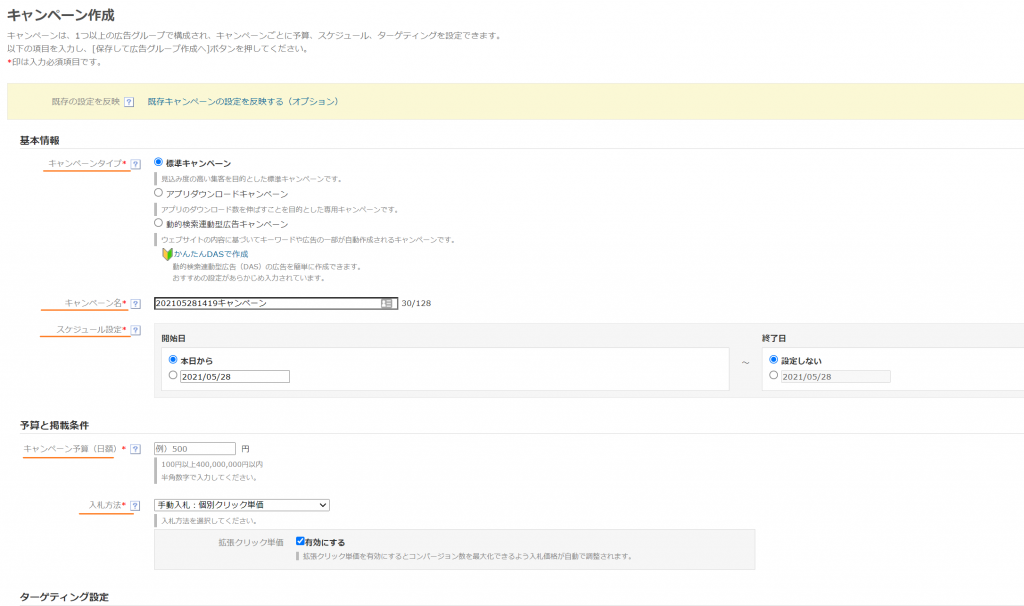
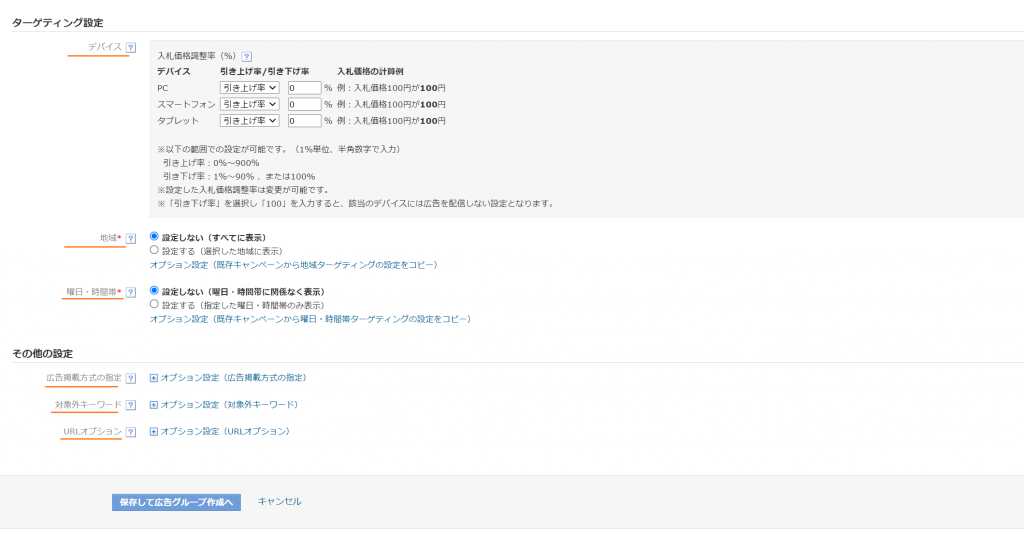
Googleと同様に、以下の項目を設定します。
- キャンペーンタイプ
- キャンペーン名(デフォルトは年月日)
- スケジュール設定(終了日はスキップ可能)
- キャンペーンの日予算
- 入札方法
- デバイス(デバイスごとに入札比率を変更)
- 地域
- 曜日・時間帯
- その他の設定
その他の設定では、広告の掲載方式や対象外キーワードなどを設定することができます。
徹底すべきポイントでも説明しましたが、開始日を明日以降にし、日予算が間違っていないか、だけは必ず確認しましょう。ここを間違えると、もし間違っていた場合に被害が大きくなる可能性が高いです。
すべて設定し、間違いがないか確認できたら下部の「保存して広告グループの作成へ」を選択します。これでキャンペーンの作成は終了です。
step2.広告グループを作成する
次に広告グループを作成します。
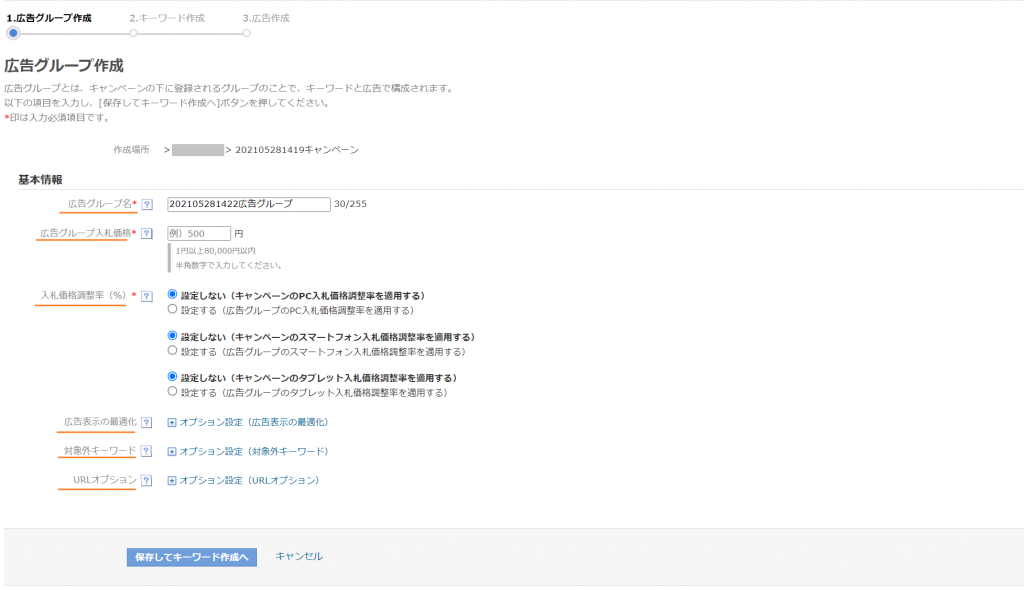
広告グループでも同様に以下の項目を設定していきます。
- 広告グループ名
- 広告グループの入札価格
- 入札価格調整率
- 各種オプション設定
先ほどキャンペーンでも対象外キーワードを設定できましたが、広告グループ毎でも設定可能です。
全て入力が終わったら下部の「保存してキーワード作成へ」を選択します。
複数広告グループを作成したい場合は、上部の「広告グループ」タブを選択し、「広告グループ作成」から2つめ、3つめを作成できます。
step3.作成した各広告グループ毎にキーワードを設定する
次はキーワードの設定です。広告グループを一つだけ作成して進んだ場合は、キーワードの設定部分だけ記入してください。
以下のキャプチャは複数広告グループを作成し、上部のキーワードタブからキーーワードの設定画面に来た場合です。
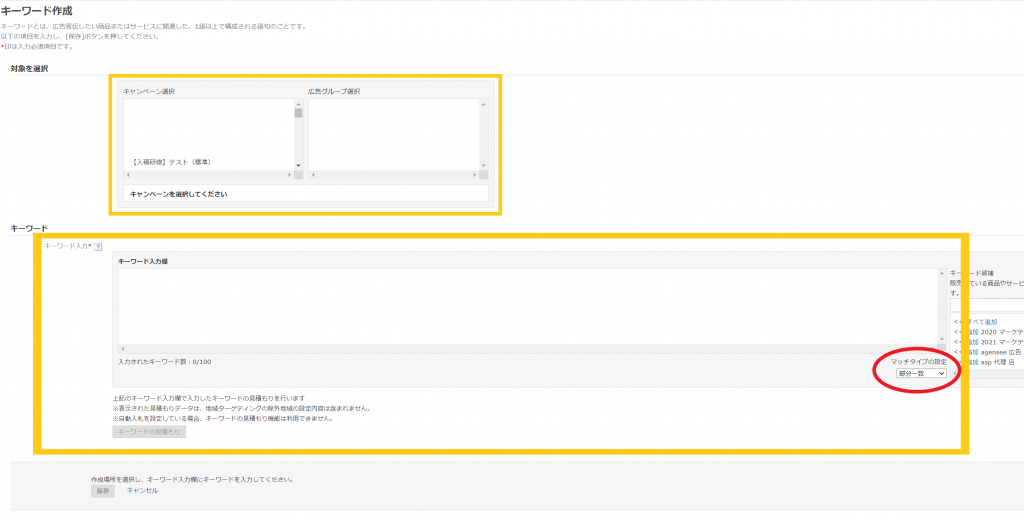
まずはキーワードを登録するキャンぺーン>広告グループを選択します。
選択したらキーワードを設定していきます。
Googleでは記号([]、””)を用いてマッチタイプをしていたのに対して、Yahoo!では右下赤丸の部分でマッチタイプを指定してマッチタイプ毎にキーワードを入力・保存します。
すべて入力が終わったら「保存」を選択して終了です。
step4.広告文を設定する
最後に広告文を設定します。キーワードと同様にまずはキャンペーン>広告グループを選びます。
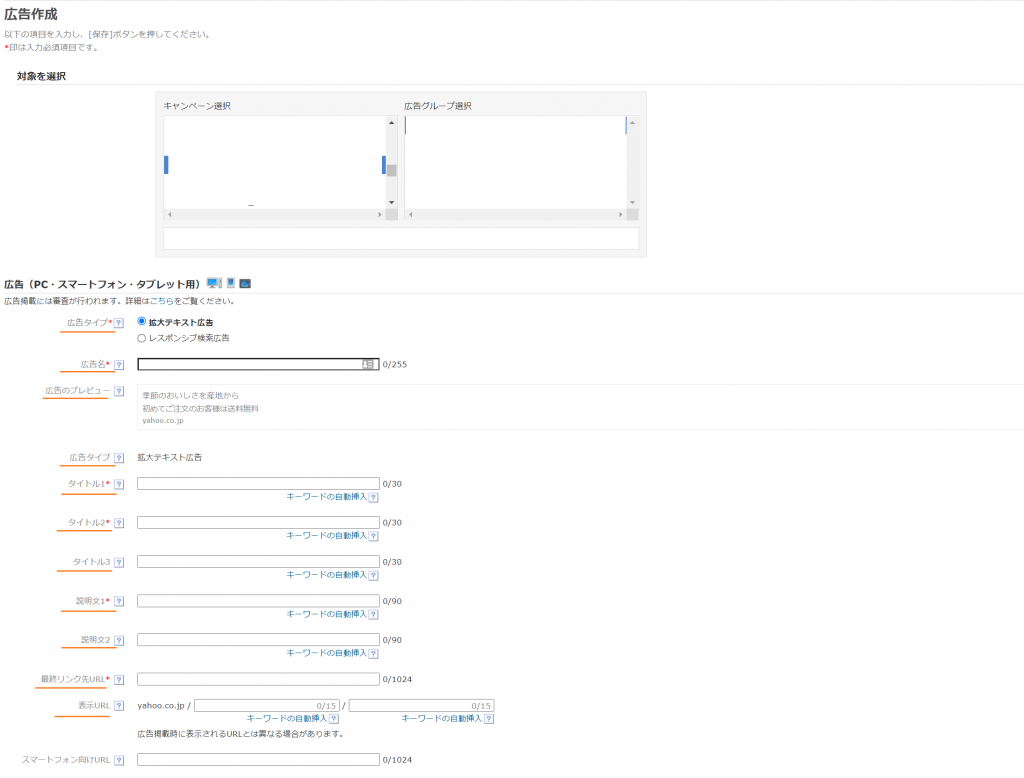

表示に従って項目を入力していきます。
すべて入力が終わったら下部の「保存」で終了です。
広告グループが複数ある場合は、この作業を広告グループごとに行います。
以上でYahoo!検索広告の入稿作業は終わりです。
お疲れ様でした!
「広告エディター」で正しく効率的な入稿が可能に
ここまで、各媒体の管理画面上での入稿方法を説明しました。しかし、広告やキーワードを複数設定する必要がある場合、一つ一つ管理画面上で入稿していくのは面倒で相当な時間を消費します。
特に、キャンペーンが複数ある場合は、一つ一つ入稿するのは現実的ではありません。
広告の配信開始までの準備期間が少ないときは、焦りも出てきてミスを余計に誘発してしまいます。そこで利用したいのが、広告エディターと呼ばれるツールです。
この広告エディターは、Google広告・Yahoo!検索広告・Yahoo!ディスプレイ広告の各媒体ごとに用意されています。
キャンペーンの作成からキーワード設定まで、入稿作業を一括で行うことが可能です。
各エディターは以下のURLからダウンロードできます。
広告エディターの特徴
広告エディターを使うメリットは以下のようなものがあります。
- 一括編集ツールなので複数の変更を同時に行える
- 広告グループやキャンペーン間で項目をコピーできる
- ツール上での変更と広告への反映が分かれている
まず一括で複数の広告を入稿できるので、時間と工数の削減になるのはもちろんのこと、作業の数自体が減るので、その分ミスが起こる可能性も減らすことができます。
広告エディター上では、既に入稿されている広告のデータをコピーしてくることが可能です。これによって、同じ設定であれば再度設定する必要がなく、必要な部分のみ変更すれば入稿できるようになります。
また、エディターはオフライン上で編集するツールです。広告を入稿・編集しても、管理画面上に反映するにはアップロードする必要があります。そのため、誤った配信設定のまますぐに広告掲載されてしまう、といった事態を防ぐことができます。
広告エディターの使い方
ここではYahoo!検索広告キャンペーンエディターを例に、簡単に使い方を説明します。
ログインなどを済ませキャンペーンエディターを開くと以下のような画面になります。
まず上部のタブで「キャンペーン」→「複数のキャンペーン作成・編集」を選択します。
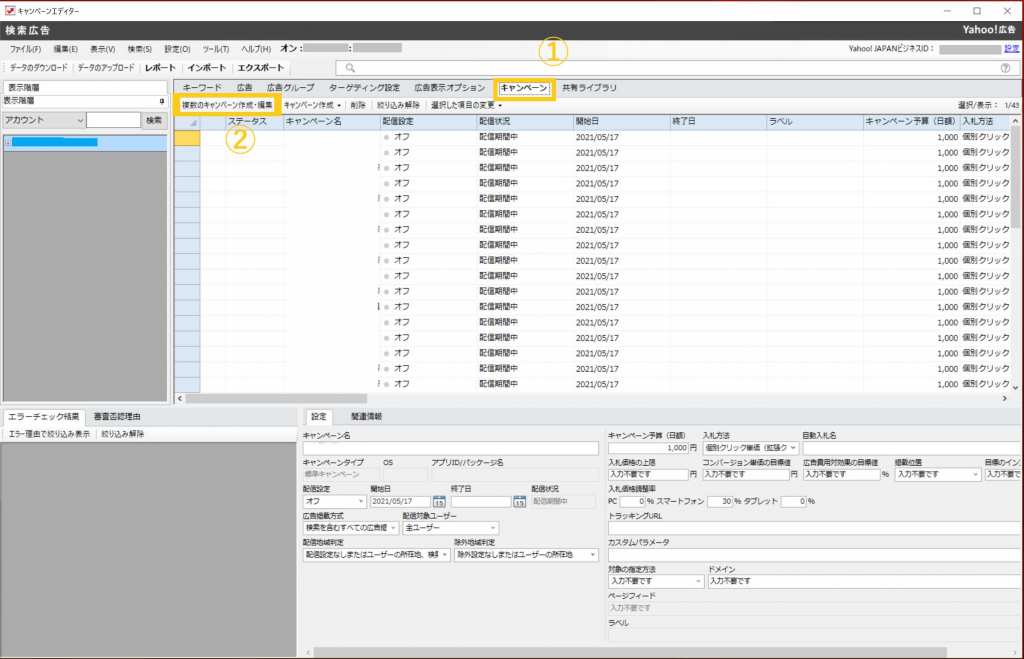
すると以下のような画面になるので、Excelなどで項目毎にまとめた情報を項目名とともにコピペし、下部の「プレビュー」を選択。
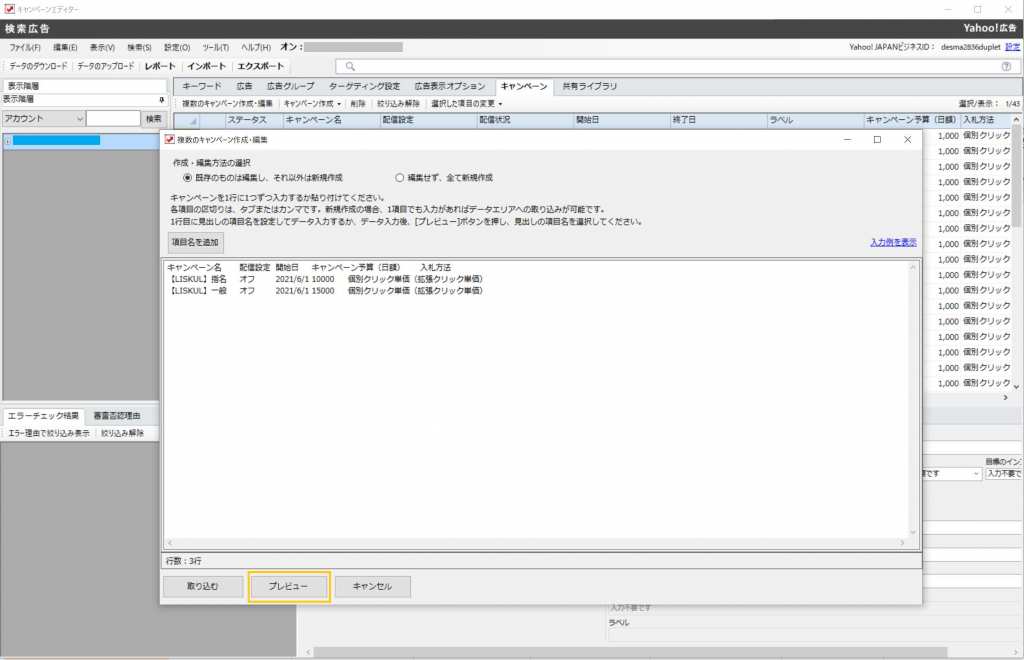
プレビュー画面が表示され一番上の行の項目が正しいことを確認し、下部の「取り込む」を選択すれば終了です。
このキャプチャの場合、これでキャンペーンが2つ作成されます。
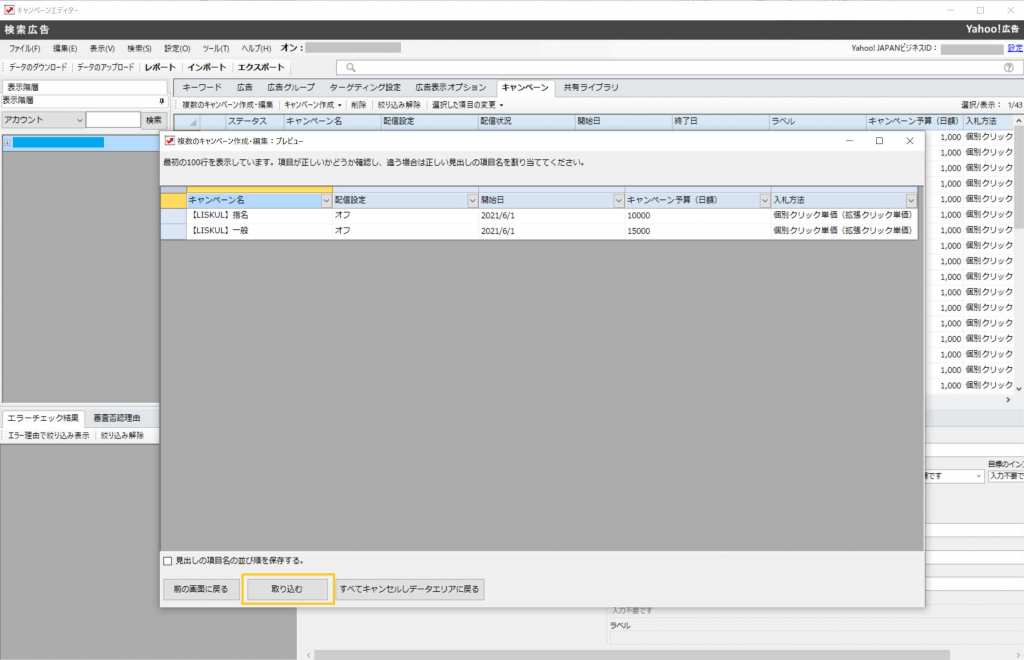
以上でキャンペーンの作成が終了です。
広告グループや説明文も同様にフォーマットを用意することで、一括で入稿することができます。
より詳細な使い方やGoogle広告エディターに関しては以下の記事を参考にして下さい。
Google広告エディターの使い方:【完全版】Google広告エディターの使い方:作業効率を上げる – UNIAD
Yahoo!検索広告キャンペーンエディターの使い方:入稿作業の効率をアップする、Yahoo!検索広告向けキャンペーンエディターの使い方 – ANAGRAMS
よくある間違いチェックリスト
最後に、入稿時によくあるミス、間違いをチェックリストにまとめました。
入稿規定に反するものはそもそも配信できないので、チェックリストから除いています。
| 項目 | 確認 |
| 最終ページURLがデッドリンクになっていないか | ☐ |
| ターゲティングを設定しているか | ☐ |
| 配信地域の設定が間違っていないか | ☐ |
| 日予算を設定しているか | ☐ |
| 配信設定オフ、もしくは開始日は明日以降になっているか | ☐ |
| キャンペーンタイプは正しいものになっているか | ☐ |
| (入稿依頼者がいる場合)依頼者との認識に齟齬がないか | ☐ |
まとめ
広告を入稿する際には間違った設定をしないことが最も重要です。
少しでもミスがあると、広告の正確な検証ができなかったり、意図しない配信で予算超過するなどの問題が発生します。
繰り返しになりますが、入稿時には最低限以下のことには徹底しましょう。
- 初めに入稿規定と審査基準を確認しておく
- あらかじめアカウント構成を作っておく
- 一定のフォーマットを用意する
- 入稿後データをダウンロードしExcel上でミスを探す
- 一番上の階層の配信設定はオフで入稿する
まずは自分で入稿作業をしてみて、作業に慣れていくことが大事です。「入稿作業が難しくて失敗しないか不安だ」という方も、この記事を隣に置いて随時確認しながら、入稿作業を進めてみてはいかがでしょうか。