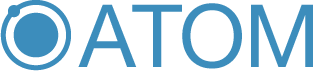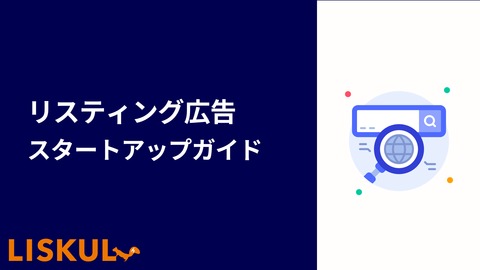Googleアナリティクスは便利で高機能な分析ツールです。分析結果を表示するレポートとしては「標準レポート」が搭載されていますが、デフォルトで設定されている指標が、必ずしも自社にとって必要なデータであるとは限りません。
普段、標準レポートを利用していて、このようなお悩みはないでしょうか。
- 標準レポートだけでは集計したい情報が足りない
- 自分に必要な指標がバラバラにあるため、いろいろなデータを行ったり来たりしている
- 自分に必要な指標だけを一度にチェックしたい
このようなときに活用したいのが、「カスタムレポート」です。カスタムレポートとは、自分が知りたい指標を自由にカスタマイズし、レポートとして表示する機能です。毎日のモニタリングが楽になり、サイト改善に役立ちます。
本記事では、初めてカスタムレポートを利用する初心者向けに、設定方法や使い方を解説します。ぜひ、レポート作成効率化の参考にしてください。
【広告代理店必見】GAと広告データを紐づけたレポート作成を「自動化」するツール>>
目次
カスタムレポートを使えば、自分に必要なデータだけを表示できる
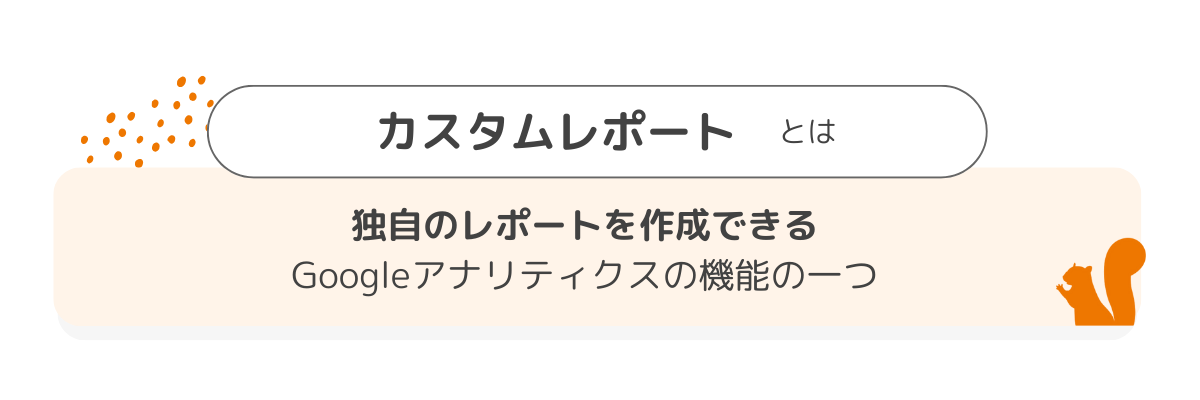
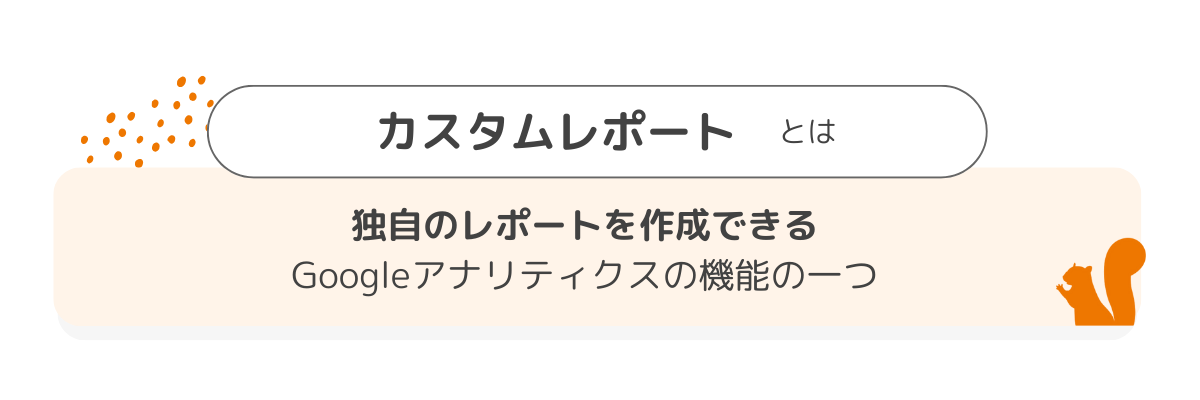
カスタムレポートは、独自のレポートを作成できるGoogleアナリティクスの機能の一つです。
デフォルトの「標準レポート」では、「リアルタイム」「ユーザー」「集客」「行動」「コンバージョン」の5種類のデータが表示されますが、不要なデータを非表示にしたい・異なる指標を見たい時などに、自由にカスタマイズできるのが「カスタムレポート」です。
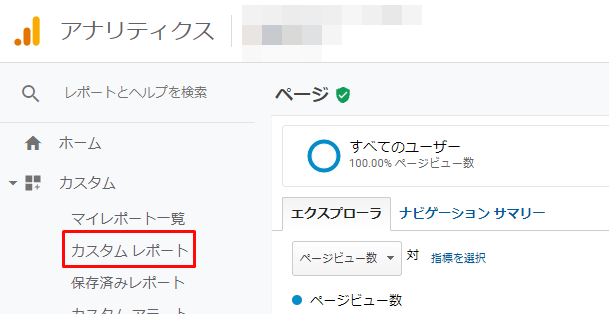
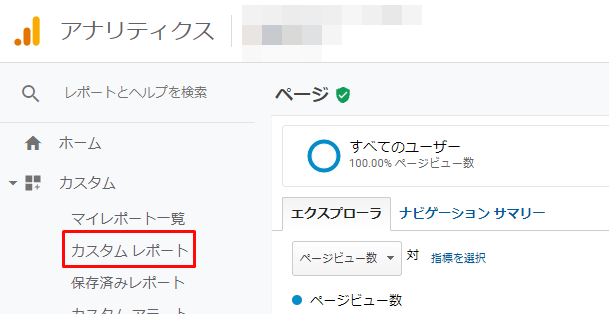
「指標」は数値、「ディメンション」は分析軸
ここで、カスタムレポートを作成する上で避けては通れない「指標」と「ディメンション」という用語の解説をします。
「指標」とは、何かの数を数えた数値・時間・「◯◯率」といった計算結果の数値のことをいいます。具体的には、以下のようなものです。
- セッション(何回訪問があったか)
- ユーザー(何人訪問したか)
- ページビュー数(何ページビュー見られたか)
- ページ/セッション(1時間あたりの平均ページビュー数)
- 平均セッション時間(1訪問あたりの平均滞在時間)
- 直帰率(1ページしか見なかった訪問の割合)
一方、「ディメンション」とは、「◯◯別に見る」という分析軸のことをいいます。例としては、以下のようなものが挙げられます。
- ページ(URL)
- ランディングページ(閲覧開始ページ)
- 検索エンジン
- デバイスカテゴリ
- 国
カスタムレポートは、この「ディメンション」と「指標」を自由に組み合わせて作成します。例えば、以下のような具合です。
- 「ページ(URL)」別に「ページビュー数」を見る
- 「ランディングページ(閲覧開始ページ)」別に、「直帰率」を見る
- 「検索エンジン」別に、「セッション(訪問数)」を見る
参考:「指標」と「ディメンション」の違いを説明できますか? GAの基本用語と使い方を押さえよう[第10回]|impress
設定方法は、簡単3ステップで完了
設定は、「作成画面の表示」「必要項目の入力」「内容の保存」という3ステップで完結します。
ステップ1: カスタムレポートの作成画面を表示する
ホーム画面で、「カスタム」>「カスタムレポート」>「新しいカスタムレポート」と順にクリックします。
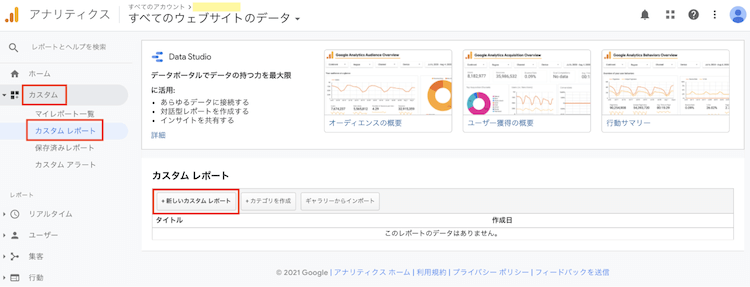
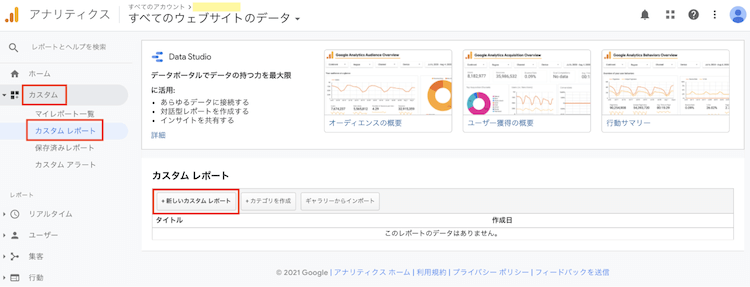
ステップ2: 4つの必要項目を入力する
以下はカスタムレポートの作成画面です。「全般情報」「レポートの内容」「フィルタ」「ビュー」の4つの必要項目を入力していきます。
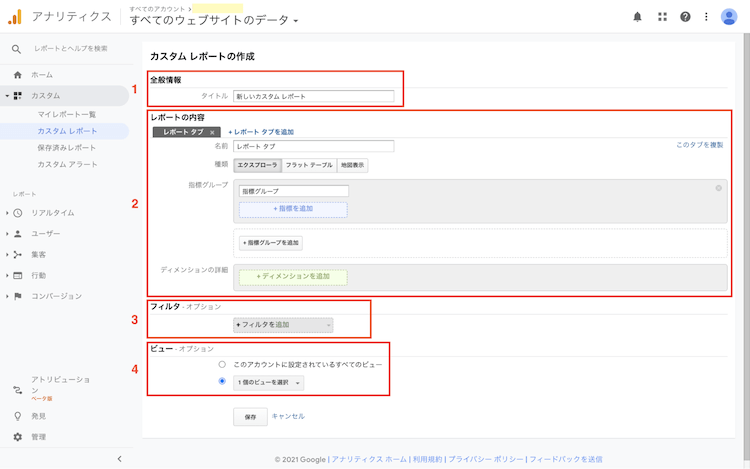
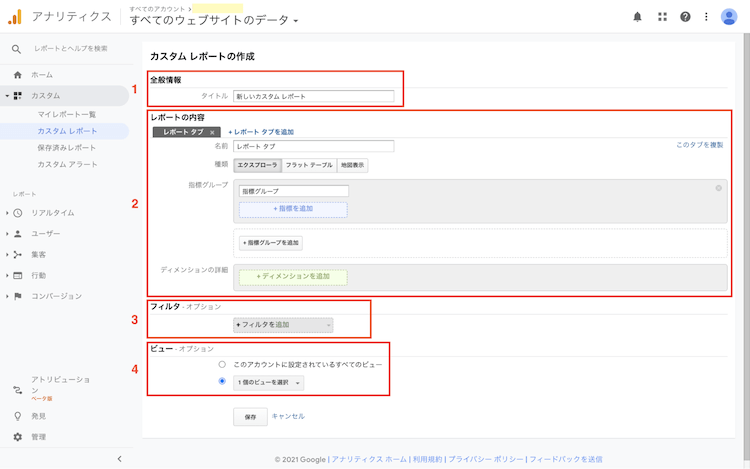
1.全般情報
カスタムレポート名を入力します。レポート一覧に表示されたときに、分析内容がひと目で分かるような名称がおすすめです。
2.レポートの内容
【名前】
1つのカスタムレポートで、5つまでレポートを作ることができます。複数のレポートを作成する場合には、それぞれにレポート名を付けましょう。
【種類】
「エクスプローラ」「フラットテーブル」「地図表示」の3つから選択可能です。
「エクスプローラ」は時系列の折れ線グラフと表がセットになった形式、「フラットテーブル」は表形式、「地図表示」は国や地域ごとのデータがビジュアライズされた地図と表がセットになった形式です。
【ディメンション】
何をもとに指標値を分析するかという切り口のことです。ランディングページ、デバイスカテゴリ、国などが該当します。
【指標】
ディメンションで設定したデータの分析結果として数値化したい値のことです。直帰率・セッション数・ページビュー数・ユーザー数などがこれに該当します。指標グループは5つまで設定でき、1グループあたり10個まで指標を選べます。
<例>
例えば、日別の基本的なデータをカスタムレポートとして設定したい場合には、以下のようなディメンションと指標の組み合わせが考えられます。
| 種類 | フラットテーブル |
| ディメンション | 月(年間)、日(月間) |
| 指標 | セッション、ユーザー、ページビュー数、ページ/セッション、平均セッション時間、直帰率、新規セッション率 |
これを画面上で入力すると、以下のようになります。
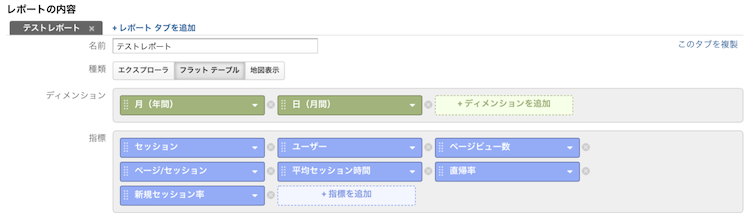
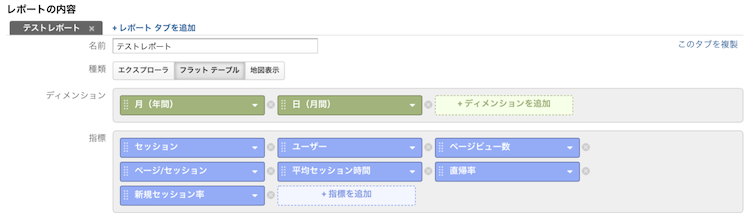
3.フィルタ
必要に応じて、レポートを表示する対象データの絞り込みができます。「スマホからのアクセスのみにデータを限定する」「オーガニックセッションを除く」といった具合です。
4.ビュー
同様のレポートを、他のビューで使用したい場合に選択します。
ステップ3:内容を保存する
「保存」をクリックします。
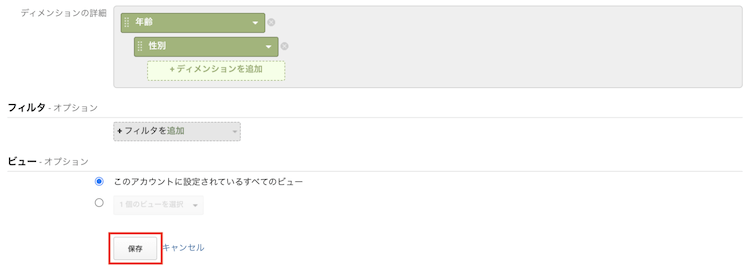
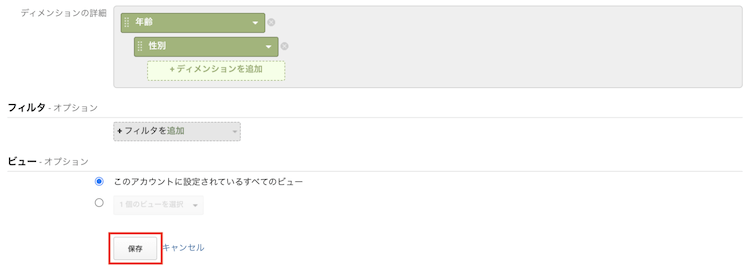
参考:Googleアナリティクスでぜひ使いたいカスタムレポート例 |SATORIマーケティングブログ
Googleアナリティクスのカスタムレポートの作り方|おすすめの分析方法も紹介|AI analyst BLOG
簡単!Googleアナリティクスのカスタムレポートの作り方と作成例|SEO研究所サクラサクラボ
Google Analytics でカスタムレポートを使いこなそう!カスタムレポートの作り方|ヒトノテ
おすすめのカスタムレポート5選
カスタムレポートの作成レパートリーは無限に広がります。しかし、最初はどのようなレポートを作れば良いのか戸惑うかもしれません。
ここでは、おすすめのディメンションと指標の組み合わせを5つ紹介します。
1.「曜日×時間」分析
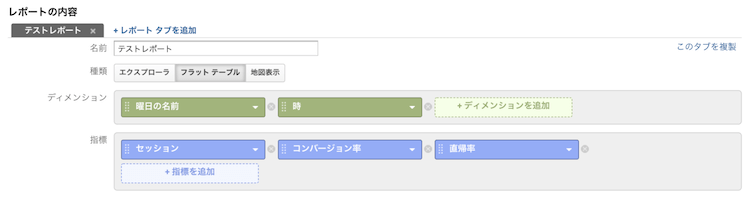
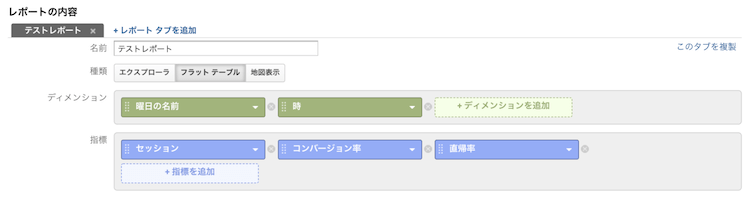
標準レポートでは日単位の集計が一般的であるのに対し、「どの曜日」の「どの時間帯」にアクセス数(セッション数)やコンバージョンが多いのかを把握できるレポートです。
月次や週次でのアクセス状況の傾向を掴むほか、広告やメルマガ配信、SNS投稿のタイミング検討にも活用できます。
| 種類 | フラットテーブル |
| ディメンション | 曜日の名前、時 |
| 指標 | セッション、コンバージョン率、直帰率 など |
2.「年齢×性別」分析
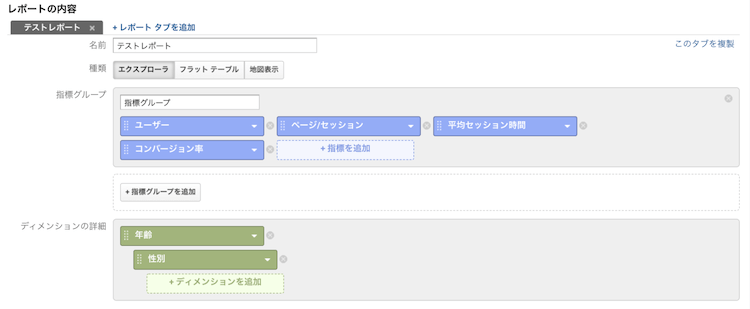
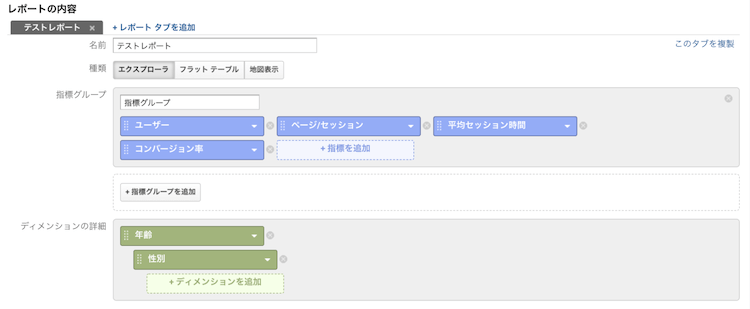
自社サイトにアクセスしているユーザーの年齢・性別で、一番多い属性はどれかを把握するためのレポートです。
自社が想定しているターゲット層が本当に訪問しているのか、異なる年齢や性別で狙える層がないか、などを分析できます。
| 種類 | フラットテーブル |
| ディメンション | 年齢、性別 |
| 指標 | ユーザー、ページ/セッション、平均セッション時間、コンバージョン率 |
3.「デバイス」分析
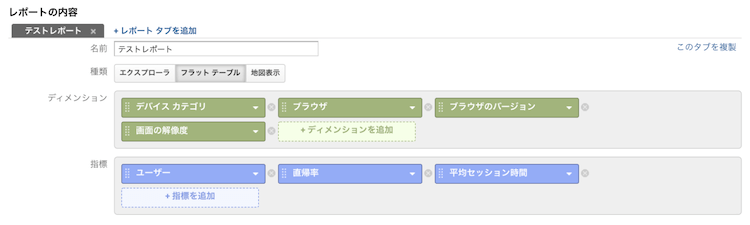
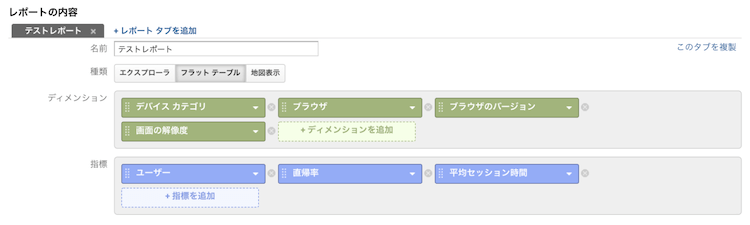
自社サイトを閲覧しているユーザーの、デバイス・ブラウザ・解像度で、一番多い組み合わせを分析するためのレポートです。
Webサイト作成の際の、画面標示確認や動作確認の優先順位付けをするときや、直帰率が高いなど問題のある組み合わせを抽出するときになどに使用します。
| 種類 | フラットテーブル |
| ディメンション | デバイスカテゴリ、ブラウザ、ブラウザのバージョン、画面の解像度 |
| 指標 | ユーザー、直帰率、平均セッション時間 |
4.「検索キーワード」分析
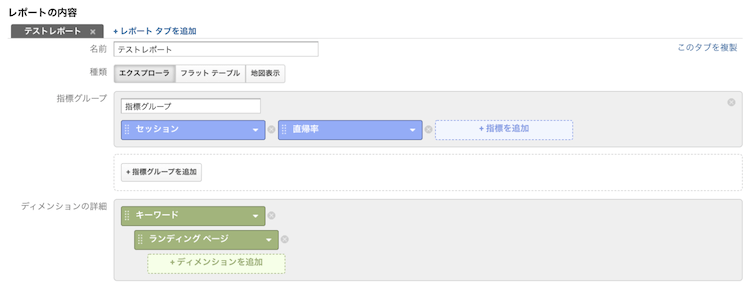
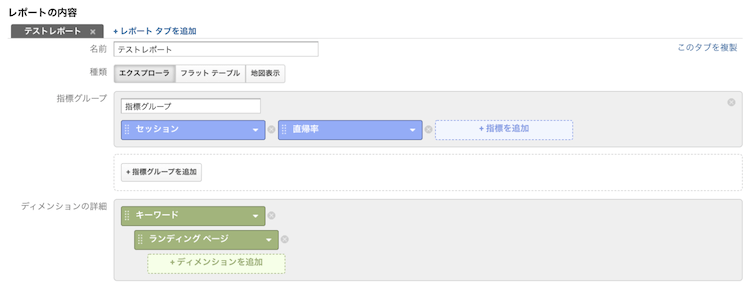
ユーザーがどのようなキーワードで検索を行い、自社サイトに流入しているかを把握するためのレポートです。
例えば特定のキーワードで流入したページの直帰率が高い場合、ページ内容とのミスマッチが考えられ、修正が必要だと分かります。それぞれのページがユーザーの求める内容とあっているかを確認するのに役立ちます。
| 種類 | エクスプローラ |
| ディメンション | キーワード、ランディングページ |
| 指標 | セッション、直帰率 |
5.「参照元」分析
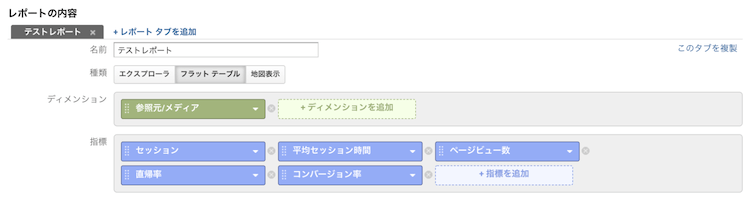
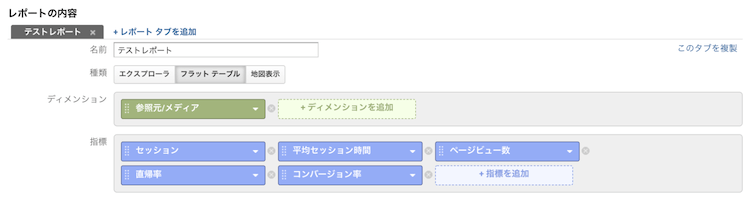
自社サイトへの流入につながった参照元を分析できるレポートです。参照元とは、 GoogleやYahoo!などの外部サイトを指します。
| 種類 | フラットテーブル |
| ディメンション | 参照元/メディア |
| 指標 | セッション、平均セッション時間、ページビュー数、直帰率、コンバージョン率 |
カスタムレポートは公開も可能
自分が設定したカスタムレポートは、ネット上に公開することが可能です。逆に、ネット上に公開されている他人が作ったカスタムレポートを自社のGoogleアナリティクスに取り込み反映できるのも、大きな特徴です。既にネット上には多くのカスタムレポートが公開されています。
以下は、実用的なカスタムレポートを紹介している記事です。活用シーン別に紹介されているので、ぜひ参考にしてみてください。
Googleアナリティクスのおすすめカスタムレポート設定3選|プロモニスタ
参考:Googleアナリティクスでぜひ使いたいカスタムレポート例 |SATORIマーケティングブログ
Googleアナリティクスのカスタムレポートの作り方|おすすめの分析方法も紹介|AI analyst BLOG
簡単!Googleアナリティクスのカスタムレポートの作り方と作成例|SEO研究所サクラサクラボ
Google Analytics でカスタムレポートを使いこなそう!カスタムレポートの作り方|ヒトノテ
カスタムレポートに関するよくあるご質問
カスタムレポートの導入を検討中の方に役立つQ&Aをまとめています。
Q.カスタムレポートで、どのデバイスからのアクセスが多いか分析できますか?
A.はい、カスタムレポートで「デバイスカテゴリ」をディメンションに設定し、デバイスごとのアクセス数や直帰率を分析できます。
Q.特定のページだけを対象にしたカスタムレポートを作成できますか?
A.フィルタ機能を活用して、特定のURLやランディングページに限定したレポートを作成することが可能です。
Q.カスタムレポートで、ページの読み込み速度を分析できますか?
A.はい、ディメンションに「ページ」を設定し、指標に「平均読み込み時間」を設定することで、ページごとの読み込み速度を確認できます。
Q.カスタムレポートは、ネット上に公開することができますか?
A.はい、カスタムレポートはネット上に公開することができます。他の人が作成したカスタムレポートを自分のGoogleアナリティクスに取り込むことも可能で、共有機能を使ってレポートを他のユーザーと簡単に共有できます。
Q.カスタムレポートとレポート作成自動化ツールの違いは何ですか?
A.カスタムレポートはGoogleアナリティクス内で手動で作成するレポート機能です。レポート作成自動化ツールは、複数のデータソースを自動で組み合わせてレポートを作成します。自動化ツールは手間を省ける点が特徴です。
レポート作成自動化ツールをお探しの方は、以下の記事を参考にしてください。
参考:【2024年版】レポート作成を自動化するおすすめツール15選を比較!
まとめ
Googleアナリティクスを使い続けていくと、必要なデータはある程度固定化してくるものです。カスタムレポートを作って、自分に必要なデータに素早くアクセスできるようにしておくと、より効率的に分析ができるようになるでしょう。
人によって分析したい指標はそれぞれ異なるので、ぜひ自分だけのオリジナルカスタムレポートを作成してみてください。
【広告代理店必見】Googleアナリティクスと広告データを紐付けたレポート作成を「自動化」するツール
本記事ではGoogleアナリティクスでカスタムレポートを作成する方法について説明しました。
一方でGoogle広告など運用型広告を扱っている方の中には、普段の業務で作成する広告レポートに加えてGAのレポートも作成するのは面倒だと感じる方もいらっしゃるのではないでしょうか?
その場合は「レポート作成自動化ツール」を活用すると、Google アナリティクスで計測した指標を広告データと組み合わせ「自動でレポートを作成」できます。
例えば、「ATOM」は500社以上に導入されているレポート自動化ツールの代表的な例です。参考にしてみてください。