
リモートワークとは、一言でいうと場所を問わずに仕事をすることです。最近では新型コロナウイルス感染症(COVID-19)の影響を受け、リモートワークへの切り替えに乗り出す企業は少なくありません。実際に「すぐにリモートワークを導入しろ」と上長から言われて、焦って準備を進めている方も多いのではないでしょうか。
リモートワークはパソコンとネット環境さえあれば、誰でもすぐに始められます。弊社でも、導入決定から実施まで3日程度で始めることができました。しかし、業種・職種によってはリモートワークの実施が難しいところもあるのであらかじめ注意しておきましょう。まずは自社サービスとリモートワークという働き方の相性をチェックすることが大切です。
今回の記事ではすでにリモートワークへの切り替えに成功した筆者が、導入準備や運用のコツもふまえて生々しくご説明します。
この記事を読めば、明日からでもリモートワークを開始できるようになるので、リモートワークの実施にお悩みの方は必見です!
目次
リモートワークは3日で切り替えられる。3日で切り替えたチームの事例
筆者が勤めるソウルドアウト株式会社では、昨今の新型コロナウイルス感染症の対策として、リモートワークを実施することになりました。
私も水曜日に言われて次の月曜日から急遽リモートワークへ移行となったので若干戸惑いましたが、すでにチャットツールやビデオ会議ツールは普段から使っていたので、スムーズにリモートワークへ移れました。
現在約1ヶ月経ちましたが、特段不都合もなく快適にリモートワークしています。最近は商談もオンライン会議をご快諾いただける企業様が増えてきました。
チャットツールやビデオ会議ツールを使いこなすことで、問題なくリモートワークができると感じています。
参考:新型コロナウイルス感染症(COVID-19)に関する当社グループ対応方針について | ソウルドアウト
リモートワークに切り替えやすい仕事や職種
外での仕事がメインの仕事
オフィス外で働くのがメインの仕事はリモートワークと相性がよく、ぜひ導入を検討してみてください。
営業
多くの営業職はお客様のところに訪問することがメインで、やりとりも社内よりもお客様とが多いです。そもそも会社内にほとんどいない状態が普通だったりします。
オフィスを拠り所にするのではなく、訪問+外出先(カフェやコワーキングスペース)でのリモートワーク業務をメインにすることにより、時間を有効に使えます。
イベントの開催
開催場所が展示場などが多く社外とのやりとりが多いことが多いため、営業と同じく相性が良いです。また、最近流行しているウェビナー(ウェブ上のセミナー)を導入してみるとより集客効率があがりそうです。
オンライン上でのやりとりがメインの仕事
経理や営業アシスタント等の内勤事務系
内勤事務系の仕事も、チャットや電話などでコミュニケーションをしていることが多いと思います。オンライン上でコミュニケーションが完結することが多い場合は、リモートワークと相性が良いでしょう。
エンジニア、デザイナー
普段からチャットツールやビデオ会議ツールなどを使いこなしている人が多く、コードやクリエイティブなどの制作物はオンライン上でやり取りされることがほとんどです。
働く場所を問わないほうが集中できて成果が上がることが期待されます。
リモートワークに切り替えづらい仕事
人やモノと深く関わる仕事、勤務する場所が限定されている仕事は、リモートワークには切り替えづらい仕事といえます。
特定の場所でモノを扱う仕事
工場系や建設、物流などの現場系
工場や建築現場で作業機械を用いて複数人で協同して働く、物流拠点に荷物を取りに行き消費者まで配送するなど、その場所に行くことが重要な現場系の仕事はリモートワークには切り替えづらいです。
店舗での販売、接客
店舗で現物のモノを接客して売っているが重要なため、小売や飲食業においてリモートワークが難しい仕事です。
総務系
オフィス環境の整備、荷物や請求書の受け取りなどがあるため、リモートワークを導入するとしても担当制でオフィスに出社するなどが発生します。
人に深く関わる仕事
医療、介護系
医療や介護などは、人に接してサービスを提供するのが前提となっているため、リモートワークの考え方とは相性がよくありません。
採用/育成/教育などの人材系
人の採用や育成、教育に関わる仕事は直接会って話すことに重きを置かれる場合が多いため、リモートワークに切り替えるのは工夫が必要です。
特に若手が多く入社する企業などは、入社後に社員を一人前にする教育が必要であまり向いていません。
リモートワーク導入に必要なものと費用
- ノートPCの貸与:月額1万円~(リースや減価償却)
- 通信機器(インターネット回線)の貸与:月額5千円~(必要に応じてWIFIレンタル)
- ビジネスチャットツール:月額300円~
- オンライン会議ツール:月額500円~
- 携帯電話貸与:月額5千円~
ノートPCとインターネット回線、ビジネスチャットツールがあればリモートワークは実施できます。携帯電話は営業や問い合わせ業務などで必要に応じて貸与すると良いでしょう。
また、インターネット回線も最近は家に引いている人がほとんどなので、貸与が必要なケースの方が少ないです。
契約内容や導入するツールにもよりますが、だいたい従業員1人当たり月額2~3万円程度かかると考えていただければ良いと思います。
もちろん、すでに上記を導入して普段の業務でも利用している企業であれば、追加コストは特に発生しません。
リモートワークにおすすめのツール
自社で社内情報ツールや管理ツールがすでに導入されていて、社外ネットワーク環境でも利用できるなら、追加の導入コストも必要なくスムーズにリモートワークでも活用できます。
そのようなツールの導入がまだの方へ、オススメのツールをご紹介します。
ビジネスチャットツール
IT業界やスタートアップ・ベンチャー企業で利用されるビジネスチャットツールはChatworkかSlackが使い勝手もよく、導入している企業が多いです。また、多くの人に馴染みがあるLINEのUIを使ったLINE WORKSはITリテラシーが高くなくても導入しやすいので、急にリモートワークの必要がある企業にも向いています。
社内だけでなく、社外のやり取りでも使う企業が増えてきています。
また、いずれのツールもビデオ通話も可能です。
参考:【2022年最新版】ビジネスチャット16選!シェア・料金・機能などを厳選比較
Chatwork(チャットワーク)
Chatworkは導入企業が約25万社のビジネスチャットツールです。
主要機能として、個人用のメモやタスク管理のできる「マイチャット機能」やグループチャットのメンバーとタスク管理を共有できる機能などがあります。
さらに、一括で過去のメッセージを検索できる機能があるため、マイチャット機能と掛け合わせてミスを軽減できるでしょう。
他のビジネスチャットツールとは異なり、ユーザー検索の機能もあり、名刺交換をしたお客様のメールアドレスや登録名、IDなどでコンタクトを申請することが可能です。
費用
- フリー:月額0円/1ユーザー
- パーソナル:月額400円/1ユーザー
- ビジネス:月額500円/1ユーザー
- エンタープライズ:月額800円/1ユーザー
こんな人・会社にオススメ
社外とのやり取りに使われることも多く、画面も使いやすいので幅広い方におすすめです。
フリープランは無料なので、ビジネスチャットツールをまず試してみたい方へも良いでしょう。
また、スケジュール管理が難しい場合にも、タスク管理によって優先順位を明確にできるため、案件タスクが多い仕事の方へも非常に便利です。
Slack(スラック)
2013年8月にリリースされた、アメリカ産のクラウド型ビジネスチャットツール。「ワークスペース」と呼ばれるグループを作成し、共有のアプリケーションなども統一を図りながら業務をサポートしてくれる、拡張性の高いアプリケーション。
ビデオ・音声通話も搭載している他、Google DriveやDropboxなどのフォルダ共有サービスやカレンダーなど、1,000種類以上の外部機能と多彩な連携ができるのが最大の魅力です。
導入企業・ユーザー数
日本でのユーザー数は50万人強で、アメリカに次いで世界2位を誇っています。日間アクティブユーザー数は50万人、内有料ユーザーは15万人以上。
世界では100カ国以上で使用され、日間アクティブユーザー数は800万人以上、内有料ユーザー300万人以上。
参考:日本のSlackユーザー数は50万人強で世界2位、「コミュニケーション効率化で日本の労働生産性を変える」
費用
- フリープラン:月額0円/1アクティブユーザー
- スタンダードプラン:月額 850円/1アクティブユーザー
- プラスプラン:月額 1,600円/1アクティブユーザー
こんな人・会社にオススメ
導入時にツール統一の必要がないため、部署ごとにさまざまな外部機能を利用する企業では、手間を減らせるでしょう。いろんなツールと連携して使いたい、という方におすすめです。
オンライン会議ツール
ChatworkやSlackでも、少人数でのオンライン会議(ビデオ会議)はできます。
ビジネス用のプランでChatworkは最大14名、Slackは最大15名ですので、大人数で会議をする必要がなければ正直ビジネスチャットツールで十分です。実際私もChatwork Live(チャットワークのビデオ機能)でよくオンライン会議をしていまし、画面共有もできるので不都合を感じたことはあまりありません。
またLINE WORKSだとLiteプランであれば、月300円/1 ユーザーで最大200人までつながることができ、画面では同時に9人まで表示されます。もしくは大人数でオンライン会議を実施する必要がある場合は、オンライン会議用のツールを導入すると良いでしょう。
その場合は、ZOOMを検討してみてください。
ZOOM(ズーム)
100名などの大人数でオンライン会議が実施可能です。大人数で繋いでも接続が安定していて、途切れることがほとんどありません。クリック1つでローカルやクラウド上にミーティングを録画できます。拡張機能を利用すればお使いのメールアプリやカレンダーアプリから簡単にスケジュール作成や参加ができます。
費用
- 基本:月額0円(参加者100名まで、40分までのグループミーティングが可能)
- プロ:月額2,000円/ホスト(参加者100名まで、24時間までのミーティング)
- ビジネス:月額2,700円/ホスト(参加者300名まで)
こんな人・会社にオススメ
大人数で会議をやる必要がある人。部署単位や会社単位での会議へ。
筆者の会社の全社会議はZOOMで300名をつないで実施していますが、音も画質も問題ないです。いろんなオンライン会議ツールを使いましたが、正直今のところ群を抜いている印象です。
ファイルクラウドサービス(ファイル共有ツール)
リモートワークだと、複数の人が同じファイルを同時に編集する、といった場面が業務上頻繁に起きます。
ファイルをクラウドサービスや自社共有サーバーで管理することは一般的になっていますが、まだ導入していない方はGoogleのサービスを導入すると仕事が捗ります。
G Suite(GoogleDrive、Googleスプレッドシート、Googleドキュメント)
「G Suite」はGoogleが提供しているクラウド型のグループウェアツールです。ビジネスで利用するような基本的な機能を網羅しています。
ファイル共有という観点であれば、クラウド上でファイル共有が可能なGoogleドライブがあります。
GoogleスプレッドシートではExcelのような表計算ファイルを、GoogleドキュメントではWordのようなドキュメントファイルを、リアルタイムで共同編集することが可能です。
また、2 段階認証プロセスやシングル サインオンなどが使えるためセキュリティ面でも優れています。
費用
- Basicプラン:月額680円/1ユーザー
- Busuinessプラン:月額1,360円/1ユーザー
- Enterpriseプラン:月額3,000円/1ユーザー
こんな人・会社にオススメ
・ファイル共有サービスを導入していない企業
・ドキュメントや表計算ツールなどが従業員全体にいきわたっていない・管理できていない企業
リモートワークを円滑に運用するコツ
リモートワークをしていく中で、円滑にコミュニケーションしていく上で筆者のチーム内で実際に実践しているコツをご紹介します。このコツを実践して、コミュニケーション量を担保しつつ、生産性を意識して成果を下げずに運用できています。
リモートワークの運用の参考にしてください。
リモートワークでビジネスチャットツールをうまく運用するコツ
レスポンスは30分以内を目標にする
距離が離れているので、相手がどういう状況にあるのかわからないもの。
仕事を止めずに円滑に進めるために、チャットで連絡をもらったら、即レスを心がけましょう。MTG等がなければ目安は30分以内です。
スタンプを使って反応する
せっかくチャットで情報を発信したのに反応が薄いと、人はだんだん情報発信をするのが嫌になりチャットの過疎化がすすみます。
ビジネスチャットツールにはスタンプ機能があるので、日報や情報発信、良いことが合ったときは積極的にスタンプを押して反応しましょう!
スタンプを用いてしっかりとチャット内容を読んだかの確認や、アンケートを取る等の使い方もできます。
リモートワークでコミュニケーションを活性化させるコツ
ビデオ機能で常時接続しておく
ビジネスチャットツールのビデオ機能を使って、各チーム内でチーム全員が1つのルームに集まり、常時ビデオ接続しています。
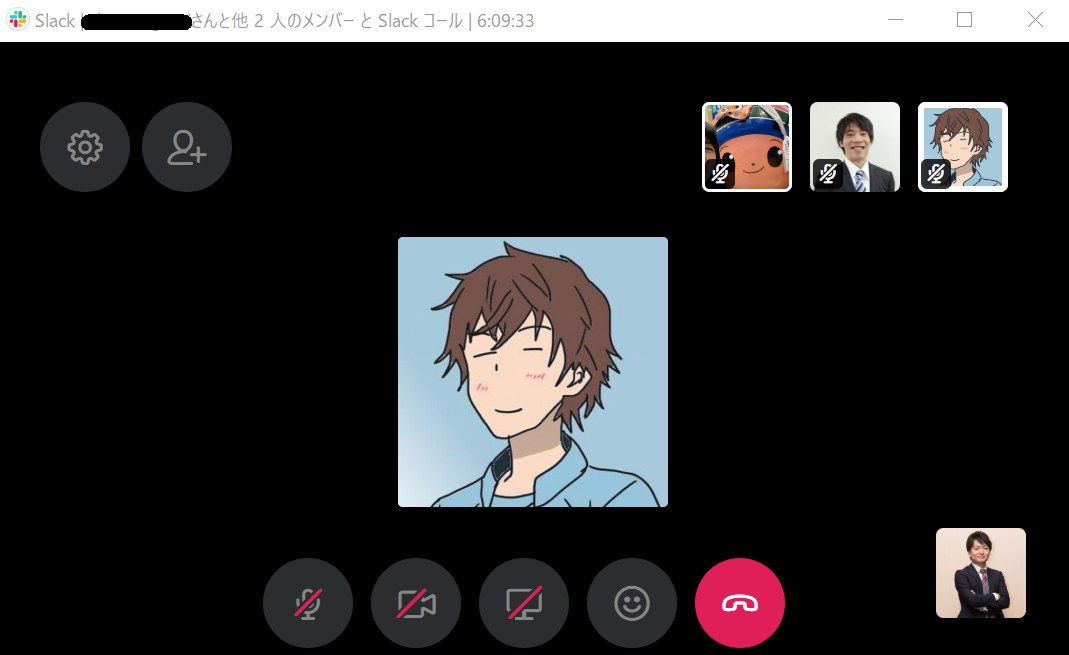
チームみんなが常にすぐ会話できる状況になるので、ちょっとした確認も会話でスムーズに行われます。ときおり雑談もしたりするので、むしろオフィスにいるときよりも会話量が増えました。
ミーティングや商談訪問で一時的に抜ける場合は必ずコメントして抜けるようにしているので、誰が何をしているかわからなくなるような状況を回避できています。
常時接続と個別のミーティングはルームを別にする
ミーティングを常時接続のルームで長時間話してしまうと、関係ない人にも話し声が聞こえて仕事に集中できないため、個別のミーティングはルーム(オンラインの部屋)を別にするようにしています。
毎回始業前と就業後に日報の提出
始業前に検温報告(女子は女子上長へ)およびその日の実施する予定のタスクをビジネスチャット上にあげてます。そして、就業後に実施完了したタスク、完了できなかったタスク、その日の学びを日報提出という形でメンバー全員に共有しています。
リモートワーク前は日報提出の文化がなかったので、リモートワーク導入後は他のメンバーの動きがわかりやすくなりました。
毎朝のオンライン朝会の実施
始業前にオンライン朝会を実施し、出社確認と挨拶および重要事項の伝達をしています。
コミュニケーション促進の小ネタとして、最近の良かったニュースなどを持ち回りで発表してます。
週1回はオンラインで全社会議を実施
週1回は全社員出席で全社会議をオンラインで実施しています。
15名を超えるため、ZOOMで繋いでいます。音声や画像の品質がよく、200人以上入っても途切れることが無いのでスムーズに実施できています。
オンライン飲み会の実施
チームメンバーが増えて歓迎会をするときに、新型コロナウイルスの影響で外への飲み会は自粛のためオンラインで飲み会を実施しました。各自が自宅からビデオ会議で参加しました。
出し物コンテンツもあり、お題を決めて各自発表する形で行ったので、想像以上に盛り上がりました。
ただ空気感や雰囲気は飲み屋さんとのそれとはやはり違うので、可能なら月1回程度リアルの場でチームで飲む機会を作ればよりコミュニケーションが円滑になるでしょう。
外で集まるのが難しいなら、オンライン飲み会の実施を検討してみてください。
リモートワークでオンライン会議をうまく運用するコツ
オンラインミーティング実施前に全員の音量の確認を行う
ミーティングを実施する前に、みんながビデオ会議に集まったタイミングで、音量が聞こえづらい人がいないかチェックしています。
発言が音量的に聞こえづらい人がいると、内容が頭に入ってきづらく、会議の質がぐっと下がってしまいます。そのまま会議が進んでしまうと途中から聞こえづらいとは言いづらいので、必ず最初に確認するようにしています。
大抵は回線の繋がりやすさが問題だったりするので、一旦退出して再度つなぎ直せば治ることがほとんどです。
イヤホンのマイクが問題の人は、取り急ぎPCやスマホに着いているマイクで話してもらったり、ヘッドセットを購入することで対応しています。
10秒でできる内容なので、最初に確認するようにしましょう。
積極的に画面共有を利用する
文章や話しているだけだとイメージが付きづらいが、ビデオ会議で画面共有をして見せながら話すとすんなりと理解できることが多いです。表や図を話しながら説明したほうが良さそうなときは、積極的に画面共有を利用しましょう。
オンライン会議では担当を決めて、資料を画面共有で投影しています。
オンライン会議は1対多人数ではなく、1人ずつ接続する
これは結構重要です。4人はオフィスに集まってPC1台でオンライン会議に参加し、1人だけリモートワークでオンライン会議に参加をすると、オフィスの4人だけが盛り上がりどうしても温度差が生じてしまいます。
たとえ4人がオフラインで集まれる状況でも、1人PC1台ずつでオンライン会議に参加するようにしましょう。
そのような配慮によって、みんな同じ温度感・空気感でミーティングを実施することができます。
ミュートは多用する
背景の音やキーボードを叩く音などがするため、発言をするとき以外はミュートにしましょう。意外と車の通る音や水が出る音などがオンラインで流れてくると気になるものです。
ただミーティング中にミュートにしているのに気づかずに話してしまうようなミスも起こるため、常に自分がミュートかどうか意識して参加しましょう。
会議やアポイントなどどうしても外せないものはオフラインで行っている
- 重要なキックオフ会議だから顔を突き合わせて話したい
- クライアントから初回はオンラインよりも直接合って打ち合わせしたいと言われた
- 謝罪訪問なのでオンラインよりは直接訪問し謝罪したい
上記のような、どうしても外せないものはオフラインで会って実施しています。初回訪問は会社訪問だけれども2回目以降はオンラインで等、なるべく最小限に抑えるようにしています。
絶対にオンラインでないとNG!と強すぎるルールを作るとうまく運用できない場面がでてきてしまうので、ある程度はオフラインも許容する必要があります。
リモートワークにあると便利なモノ
ディスプレイを貸し出す
普段オフィスでもノートPCとは別に、ディスプレイモニターを使って2画面で仕事をしている人が多かったです。2画面のほうが仕事が捗るという人が多かったため、会社のディスプレイモニターを自宅に持ち帰るのをOKとしました。これでオフィスと同様の環境が作り出せています。
デスクと椅子を買うとさらに捗る
ソファーや地べたに座りながらPCで長時間仕事をすると、腰が痛くなり首や肩・目が疲れます。数日なら良いのですが、リモートワークが長期間に渡ると結構切実な問題になってきます。
デスクや椅子を自宅に購入すると、目や腰の負担が減り、より仕事への集中度が高まりはかどります。
AirPodsが話しやすい
AirPodsが長時間装着していても疲れず、声もクリアに聞こえ話しやすいという人が多かったです。持ち運びもよく、外出先のカフェなどで周りに声を聞かれないがオンラインで話したいときは活躍します。
リモートワーク導入の注意点
セキュリティが厳しい企業ですと、オフィス以外から社内サーバーや社内システムへアクセスをできなくしているところもあると思います。
会社のPCからしかシステムが操作できない、メールやファイルが見れない、ですと業務に支障をきたす場合が多いです。
そのような企業は情報部門やセキュリティ部門との調整が必要になってきますので、事前に相談しておくと良いでしょう。
VPN接続などを使うことで、セキュリティを担保しつつリモートワークできる環境を構築していきましょう。
リモートワークに関するよくあるご質問
リモートワークについて役立つQ&Aをまとめています。
Q.リモートワークで生産性を保つ方法はありますか?
A.タスク管理ツールを使い、毎朝の予定と就業後の日報を共有して進捗を確認することが大切です。
Q.リモートワーク時のセキュリティ対策はどうすればいいですか?
A.VPN接続を利用して、社内システムへのアクセスをセキュリティ面で保護しましょう。
Q.リモートワークでモチベーションを保つ方法はありますか?
A.毎朝のオンライン朝会や、定期的なチームミーティングで一体感を持ち続けることが重要です。
Q.リモートワークの評価はどのように行うべきですか?
A.タスクの進捗や成果物に基づいて評価し、勤務時間よりも結果を重視します。
Q.リモートワークに必要な初期費用はどのくらいかかりますか?
A.ノートPCや通信機器、チャットツールを含め、1人当たり月額2〜3万円程度が目安となります。
まとめ
リモートワークの導入は意外と簡単で、最低限パソコンが貸与されていて、ネット環境が整備されていれば、実施することは容易です。実際に弊社は3日で始めることができており、ミニマムスタートであれば明日にでも始められます。
ただ職種・業種によってリモートワークとの相性が良い企業・悪い企業があるのも事実で、自社サービスはリモートワークでも成り立つのかを必ず確認しましょう。
リモートワークのコツは、チャットツールなどを使ってこまめにコミュニケーションをとることです。そのため、何かしらのビジネスチャットツールの導入しておきましょう。
コメント