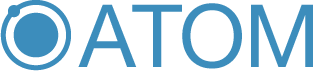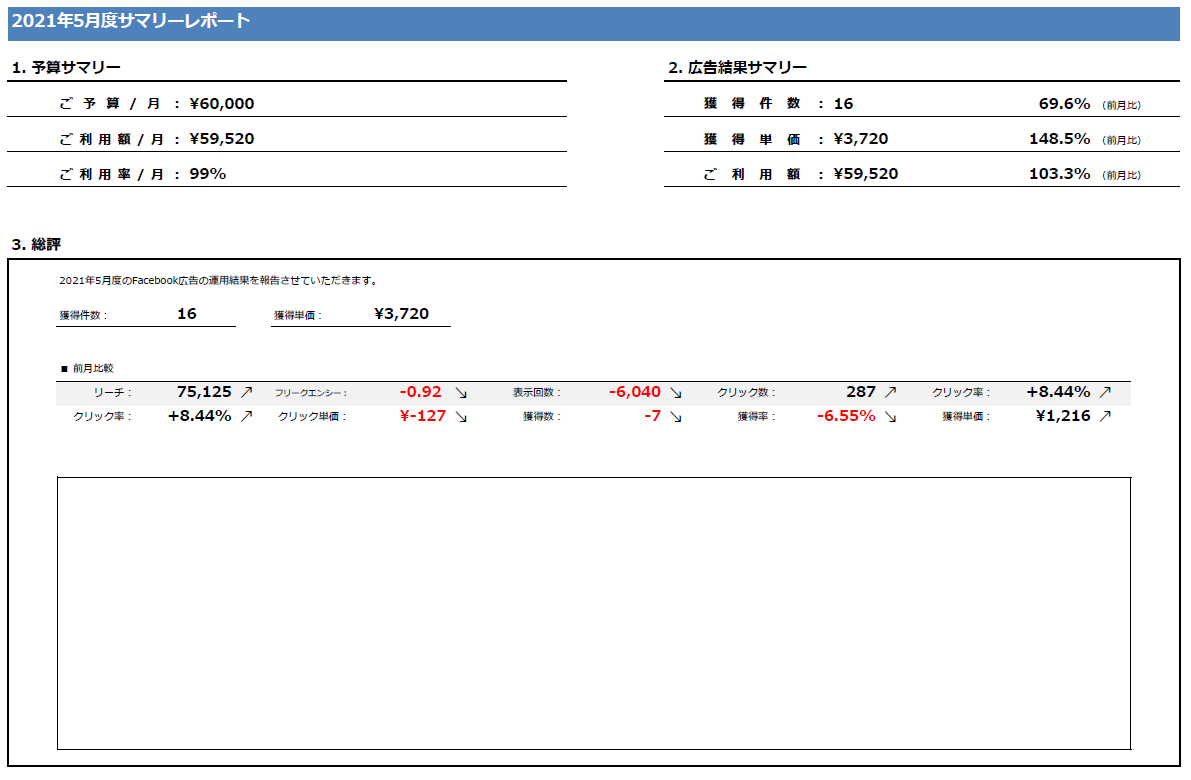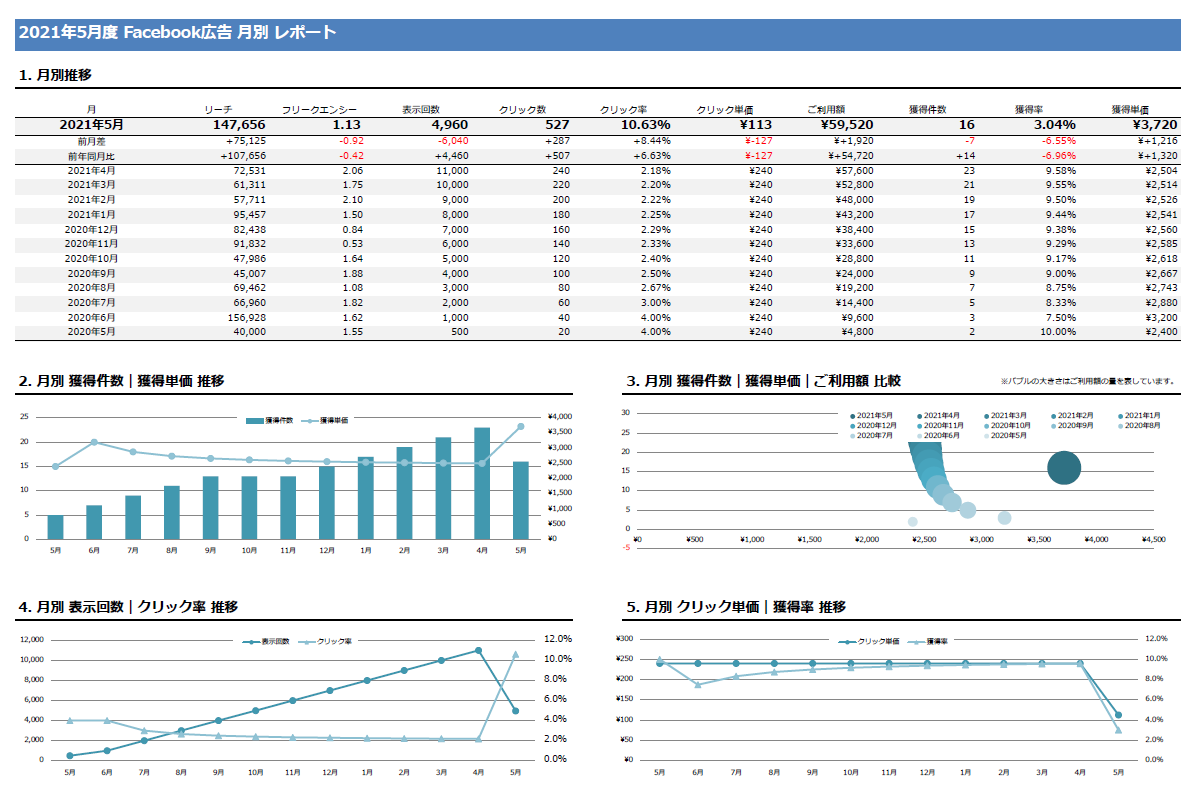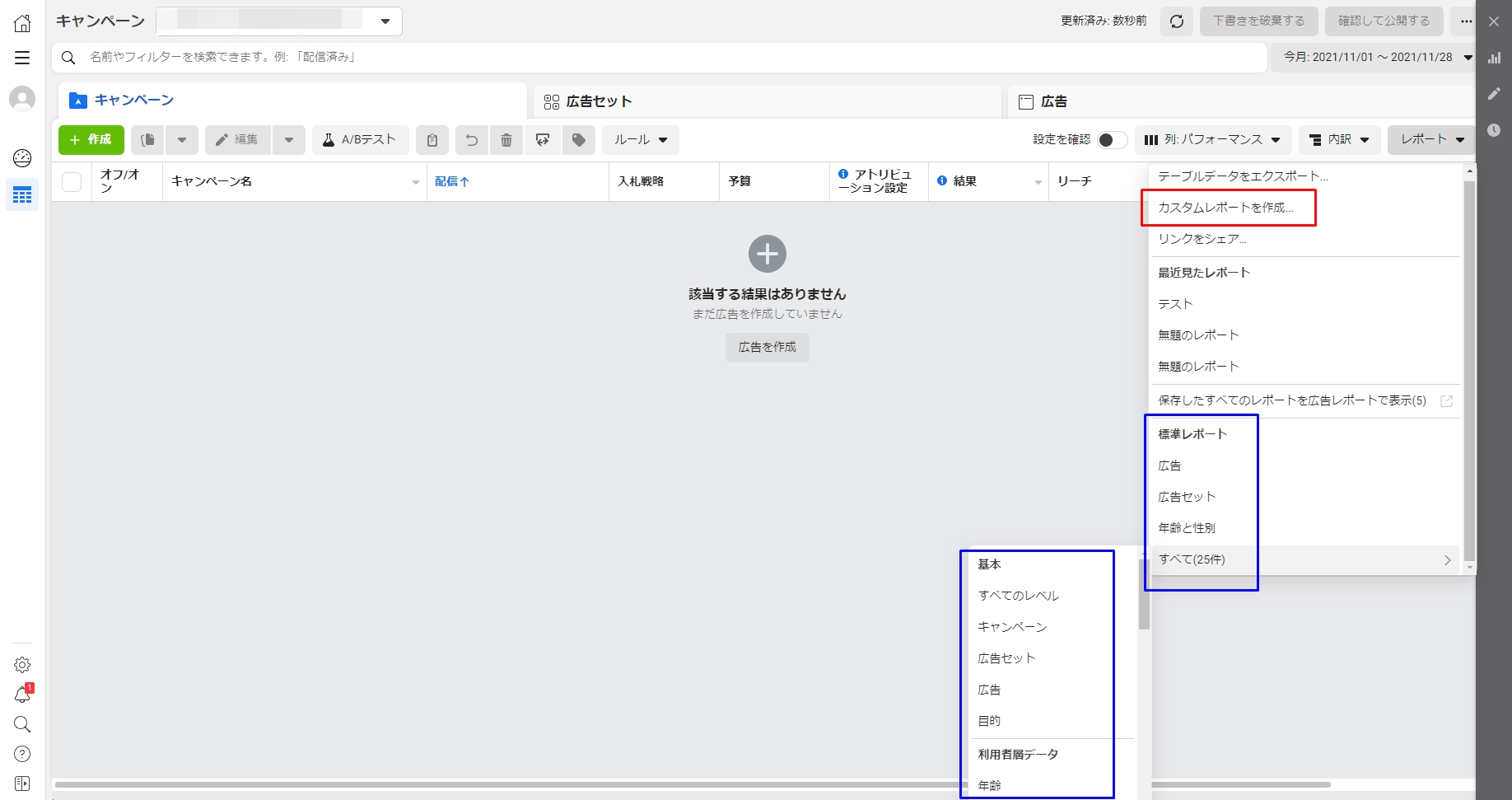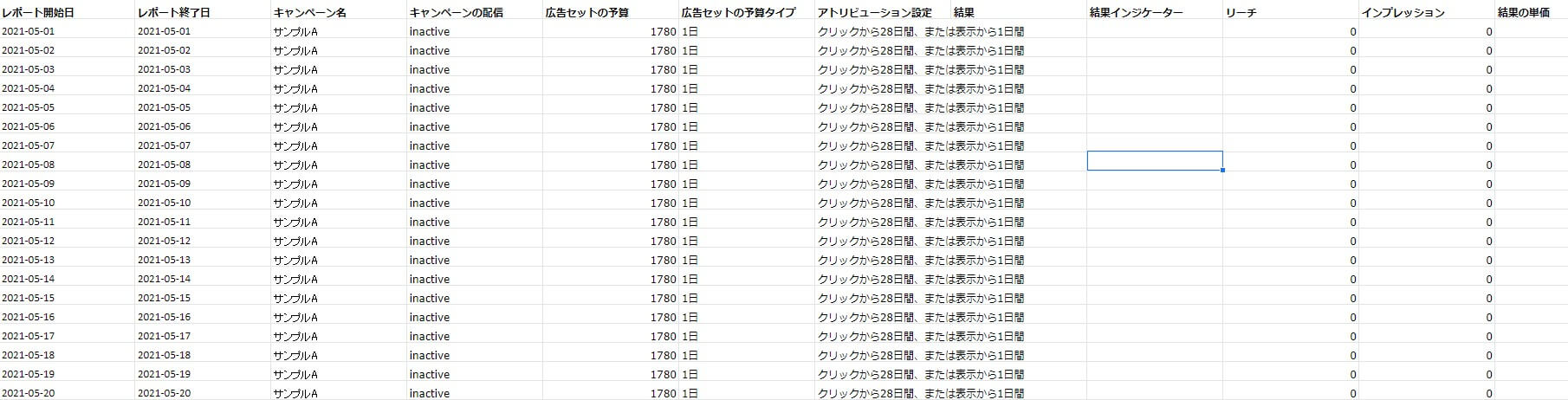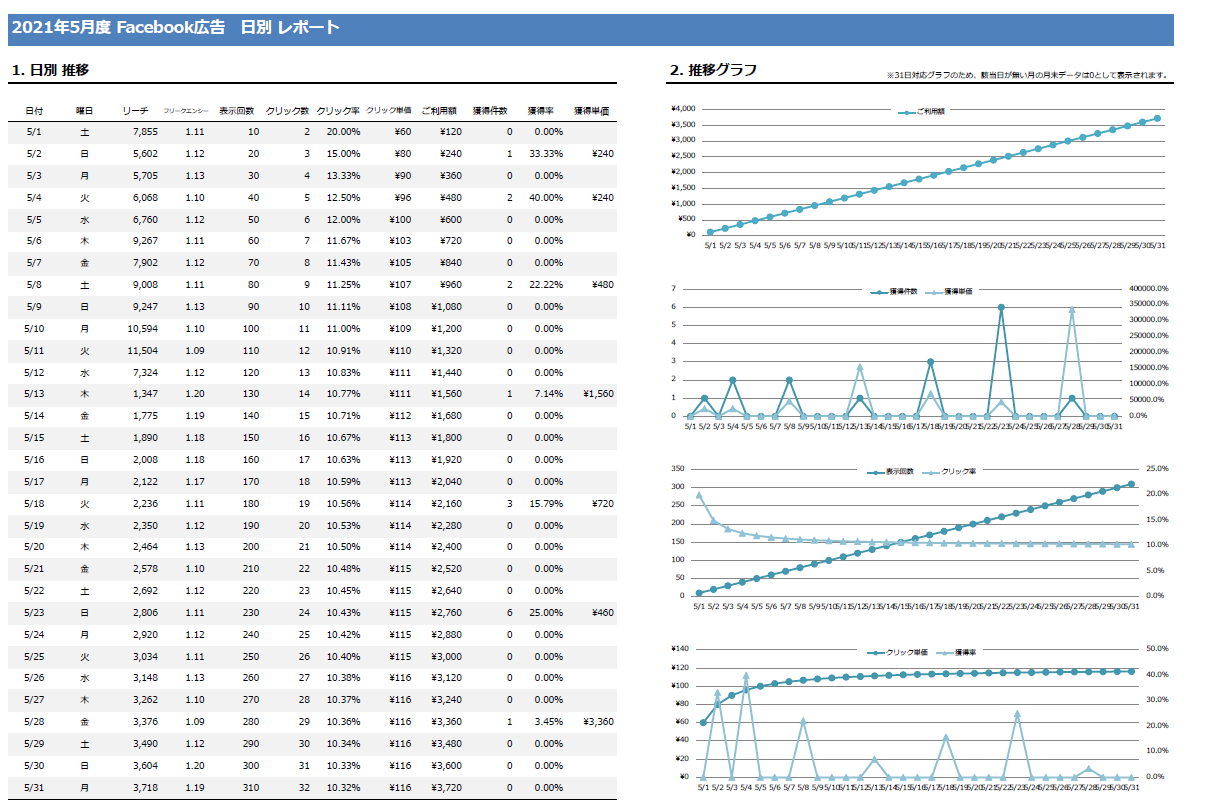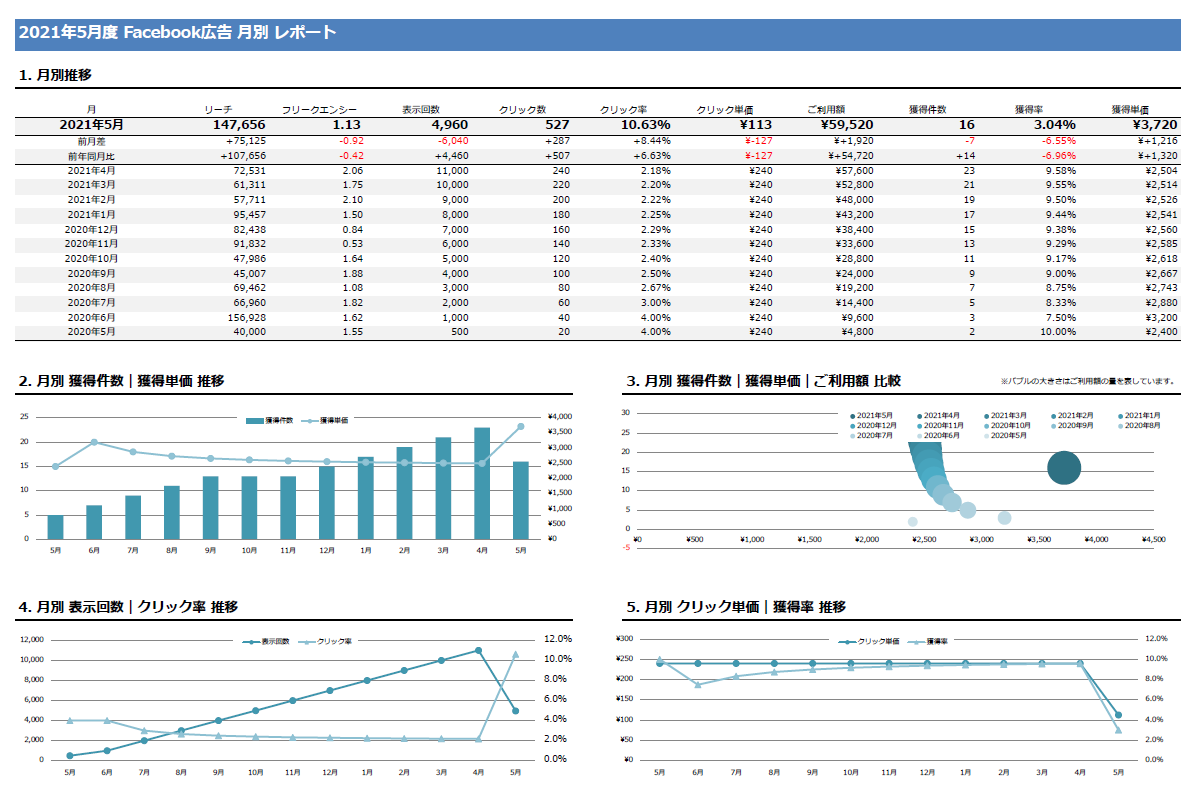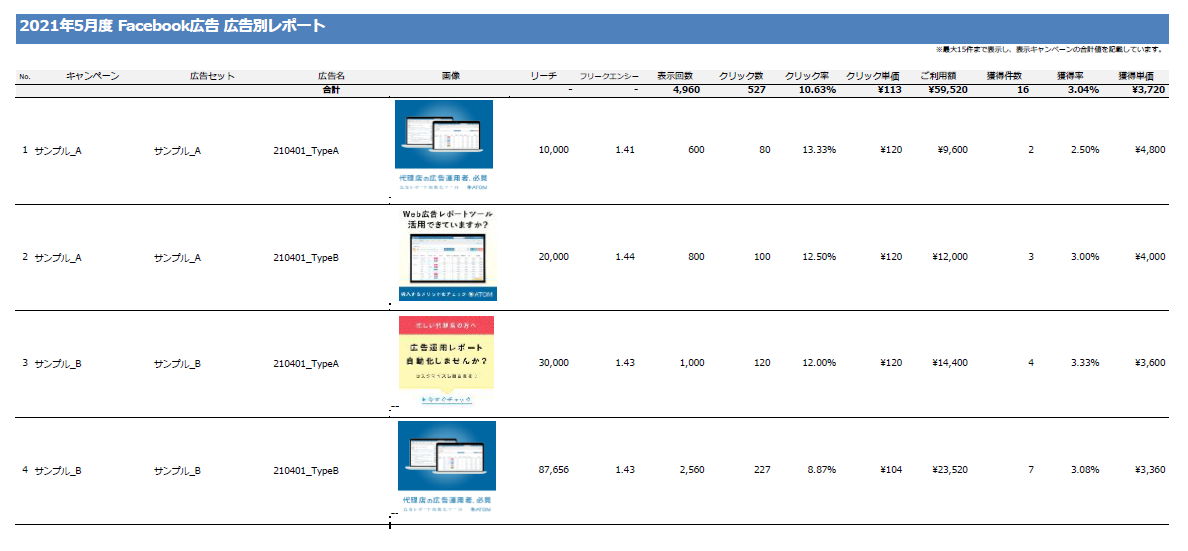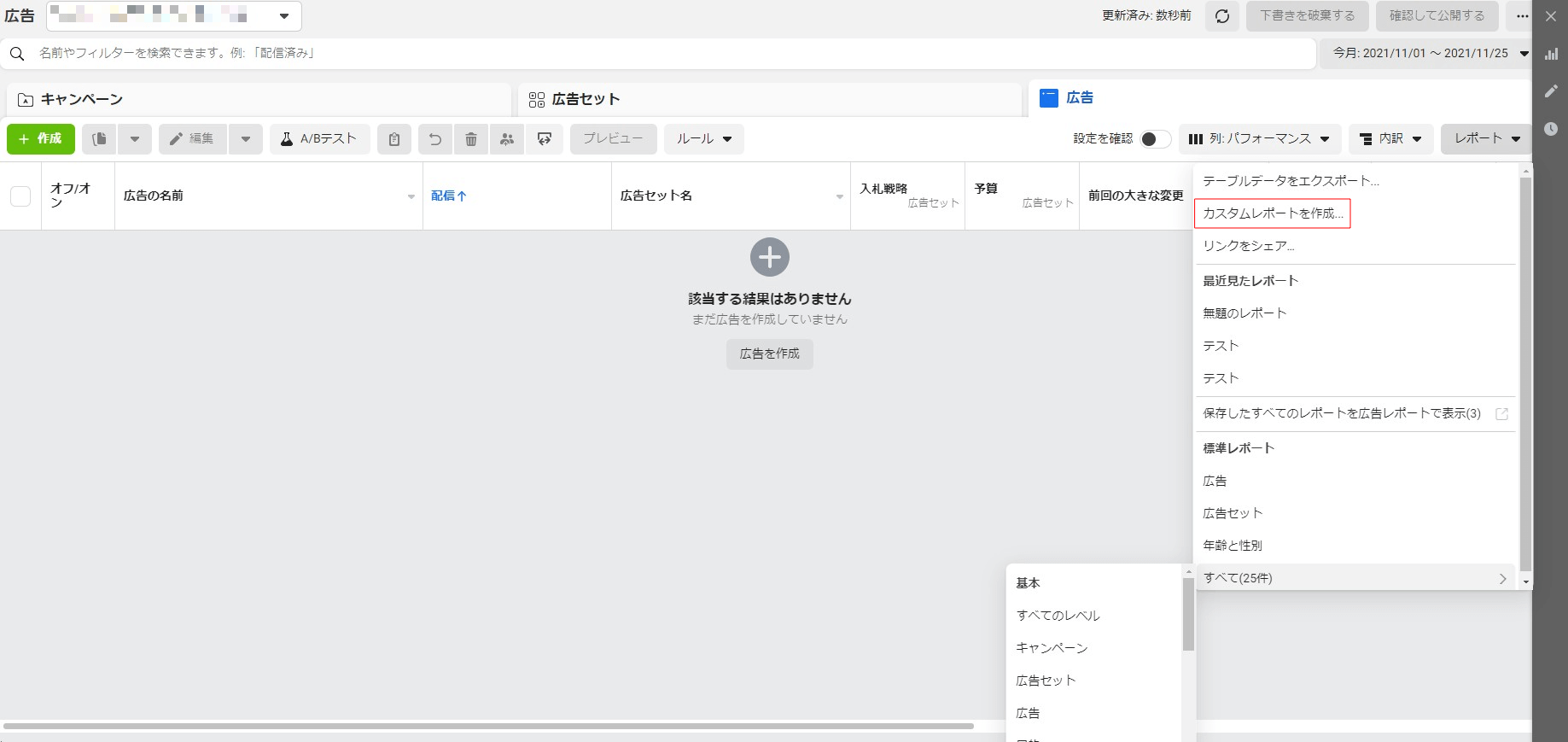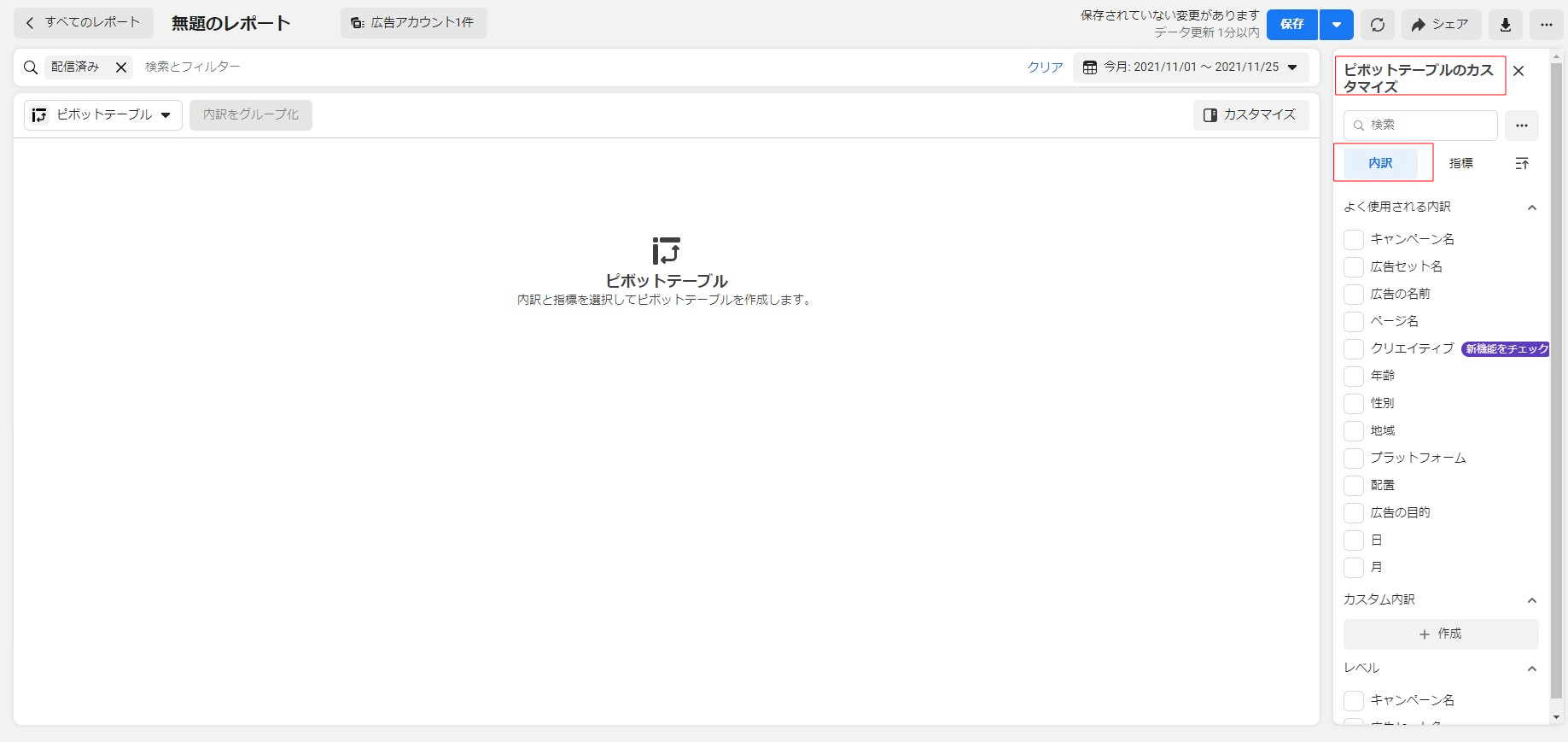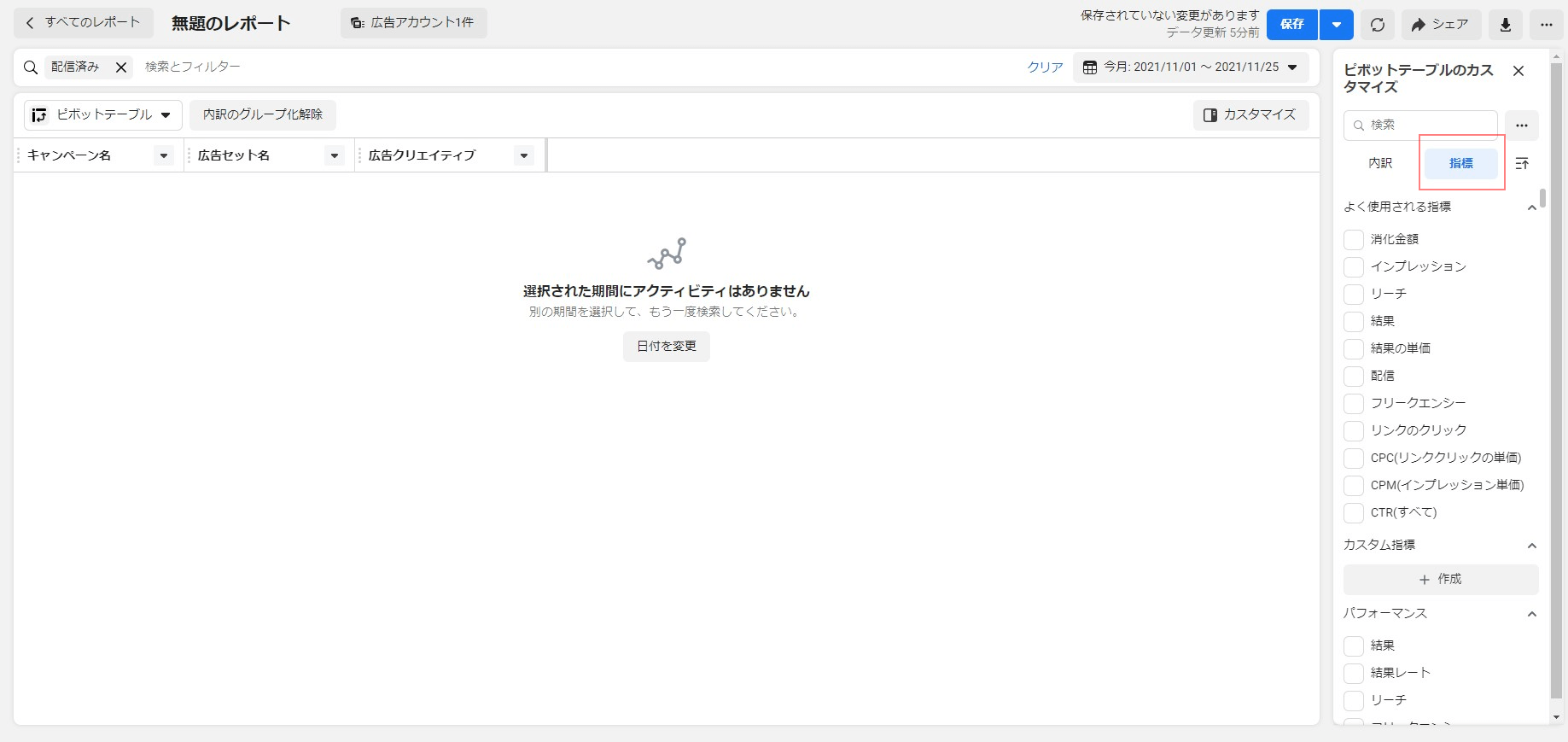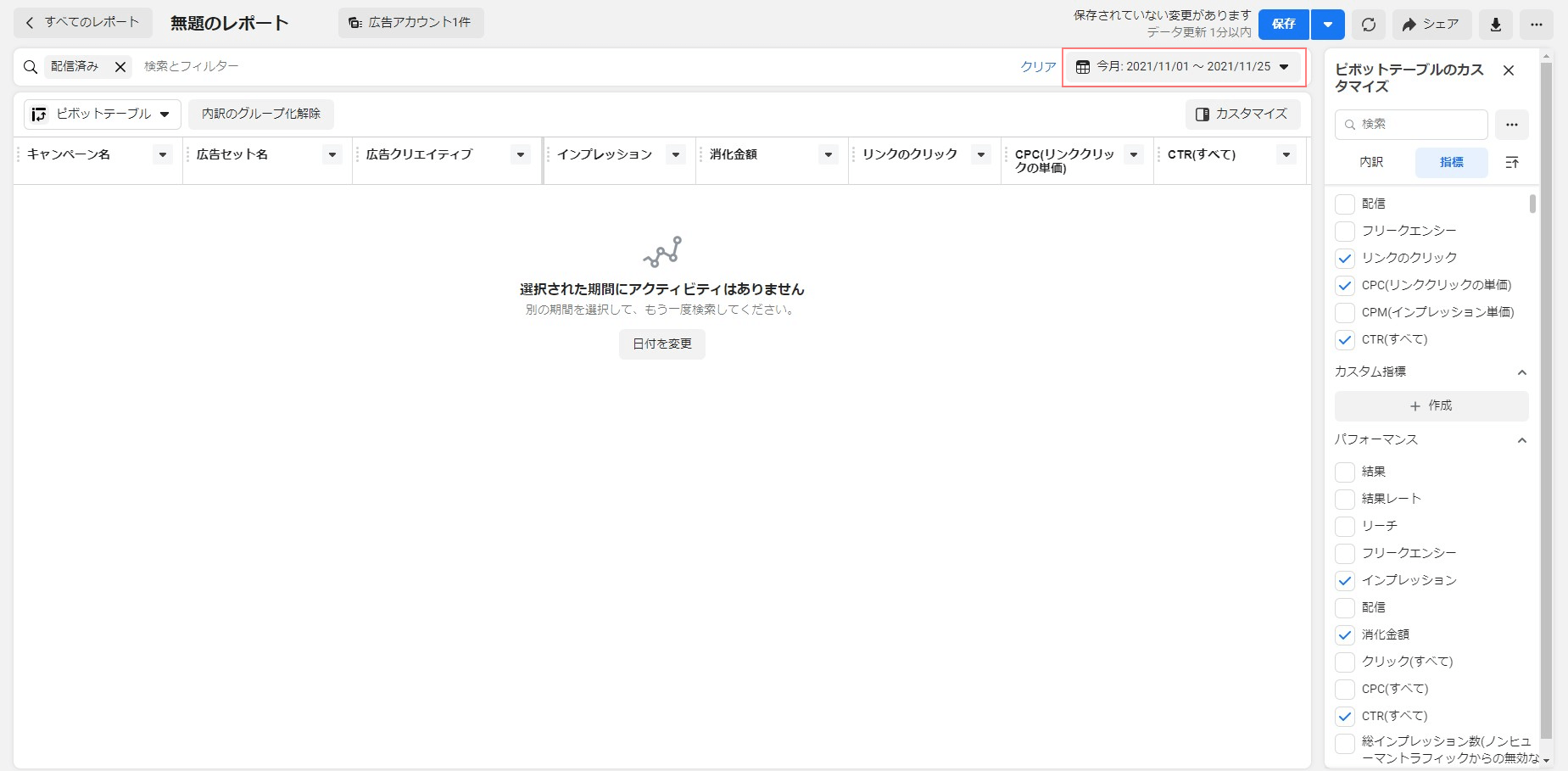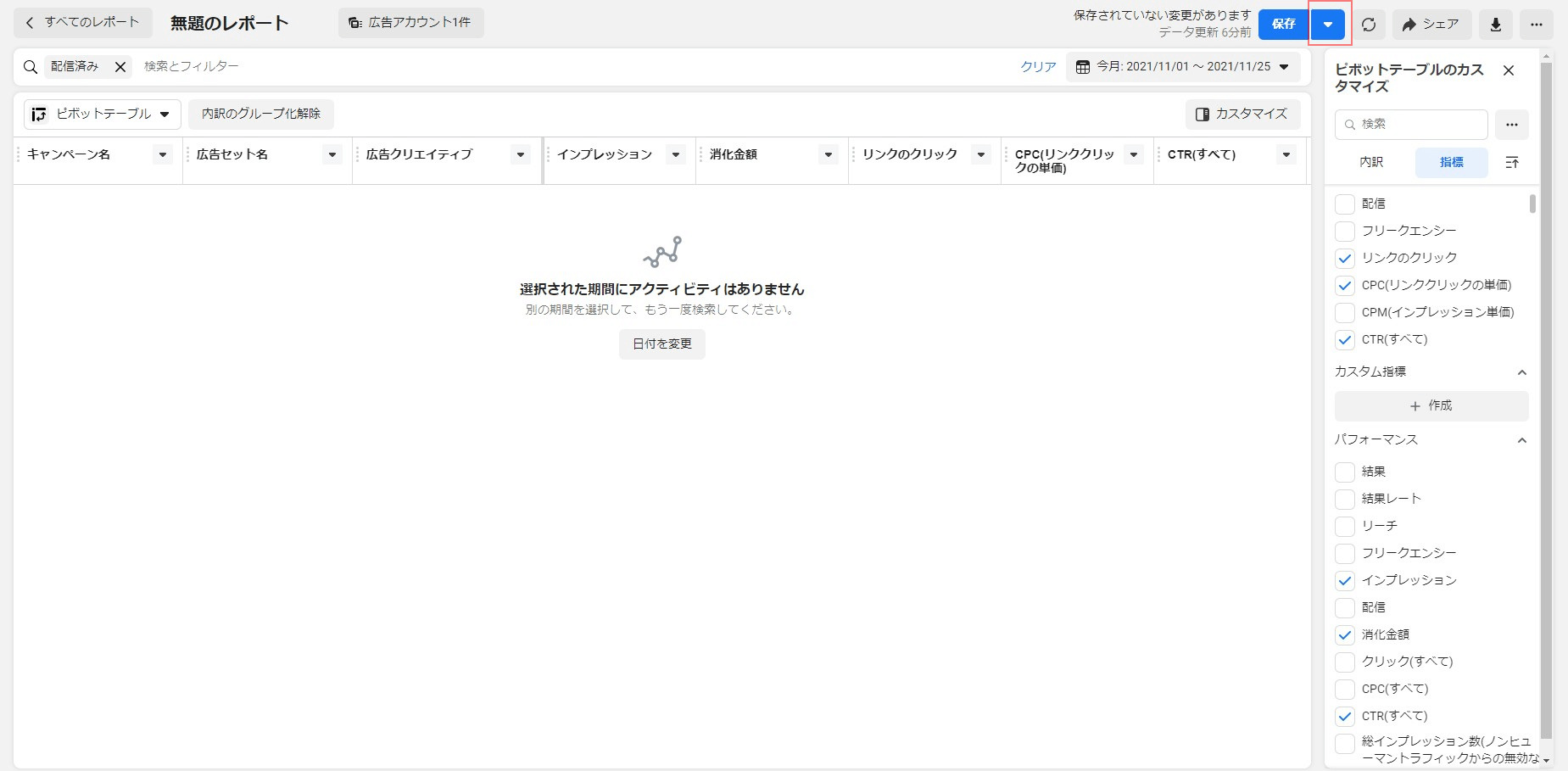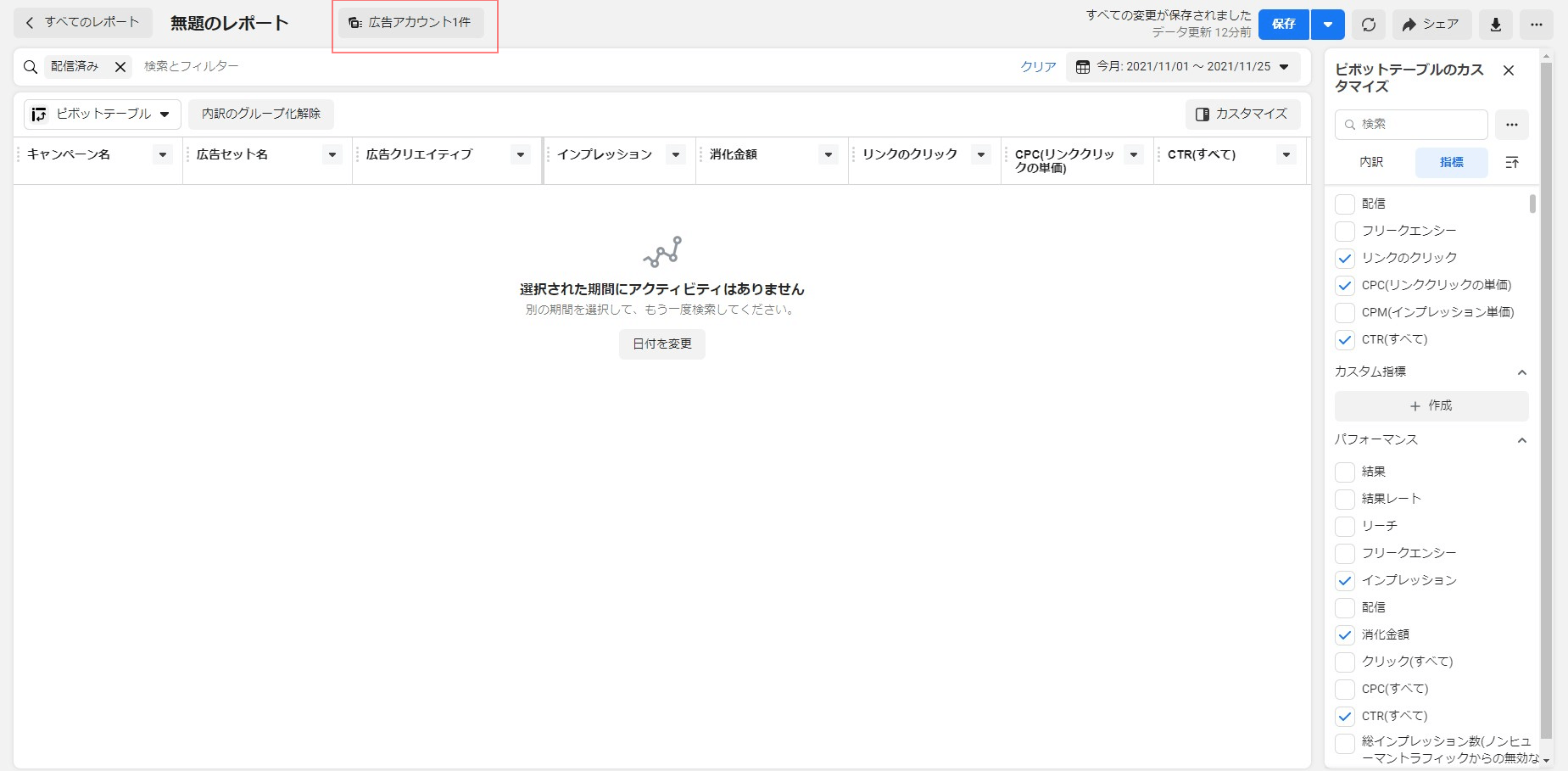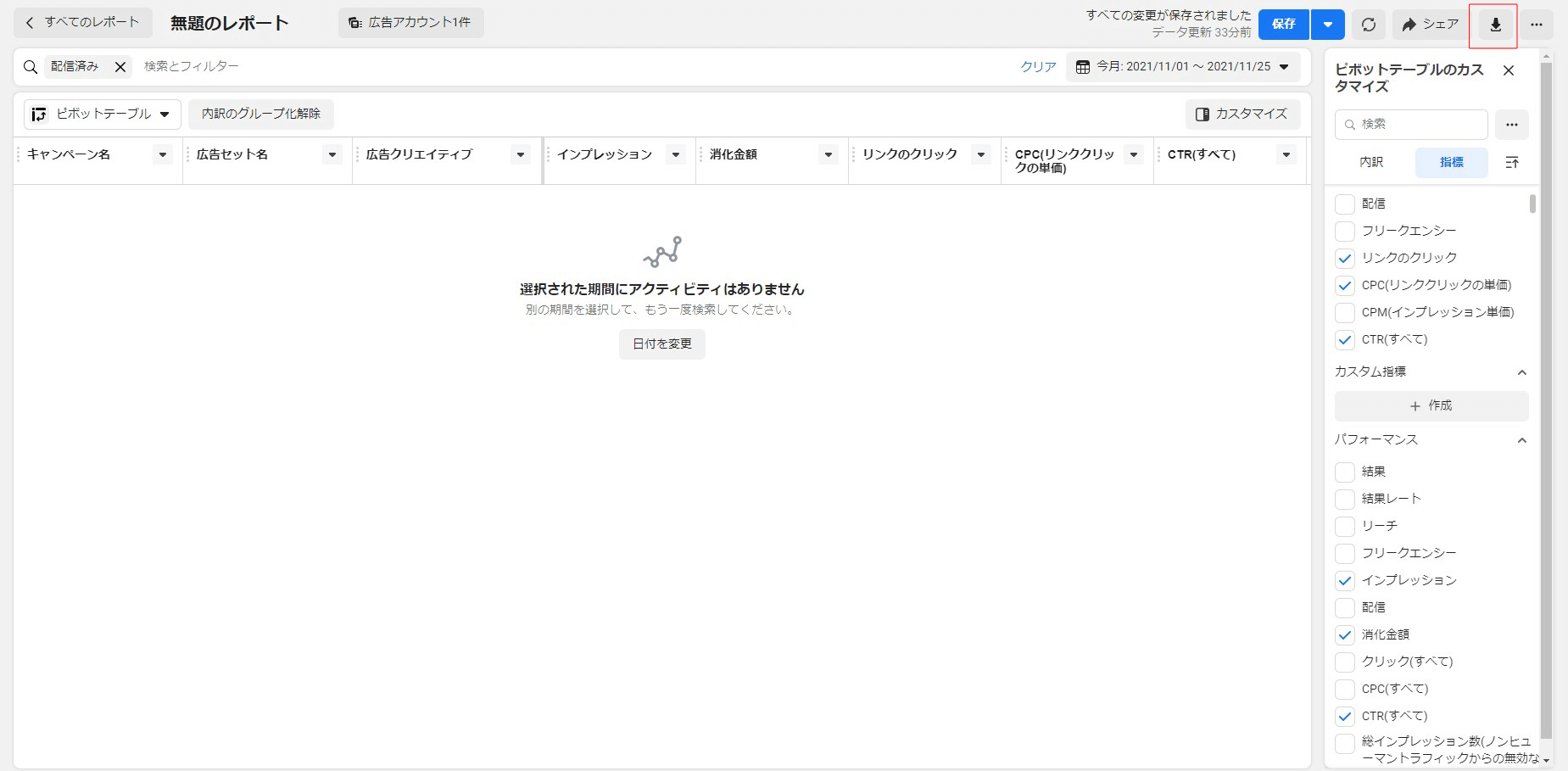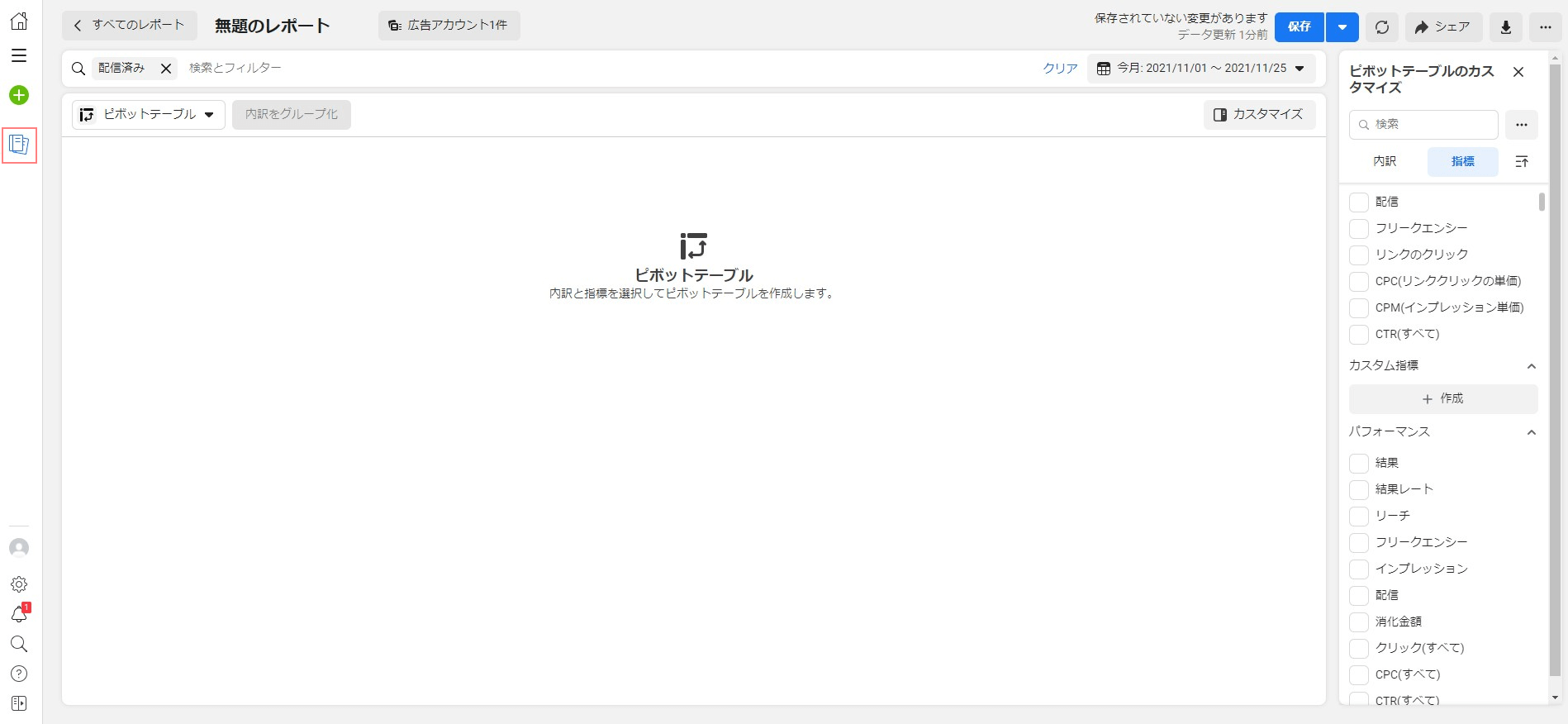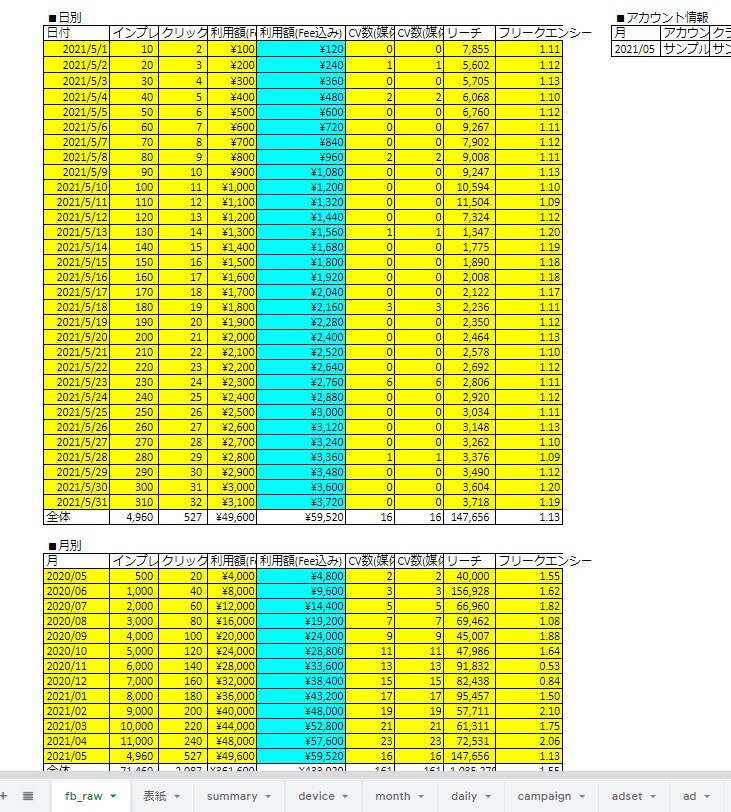「Facebook広告のレポートの作り方が分からない」
「作成はしたがどこをどう見ればいいのか、分析の仕方が分からない」
「Facebook広告レポートの作成や送付まで自動化して工数を削減したい」
Facebook広告を扱っていて、そうしたお悩みをお持ちの方も多いのではないでしょうか。
今回は、そのまますぐにお使いいただけるFacebook広告のレポートテンプレートをご用意しました。
こちらより、無料でダウンロードできます。
<無料レポートテンプレート>
このテンプレートの優れている点と使いこなすためのコツについて、広告運用歴10年・数百社の広告レポートを作成してきた筆者が解説しています。
本記事を読めば、日々の運用に必要なレポートを効率的に作成し、さらにそれらの作業を自動化まで実現できます。
テンプレートを活用したFacebook広告レポートの作成方法
Facebook広告のレポートは、以下の手順で作成可能です。
- 管理画面から必要なレポートのデータをダウンロードする
- 1のデータを提出用に整形する
1.管理画面から必要なデータをダウンロードする
管理画面からレポートのデータをダウンロードする方法は以下の3パターンがあります。
- Facebookが予め用意しているレポートのテンプレートをそのまま使う(運用用途に合わないことが多く使い難い)
- 以下画像赤枠の【カスタムレポートを作成】から任意のレポート用フォーマットを作成する
- 以下画像青枠から必要な項目のみ都度選択してレポートを作成する
どのやり方でも作成することは可能ですが、日々運用改善に取り組まれている多忙な広告運用担当者の方には、2の方法がおすすめです。
毎回同じ項目を出力することになるため、フォーマットを作成しておけばその手間が省けるためです。
詳細な作成方法・ダウンロード方法については「ステップ1.レポートファイルをダウンロードする」で解説します。
2.1のデータを提出用に整形する
上記の方法で出力したレポートの各データを、事前に用意しているレポートフォーマットに貼り付けることで、見栄えが良いレポートを簡単に作成することが可能です。
ダウンロードしたレポートファイルは、書式設定もされていないただのデータの羅列にすぎないので、そのままでは他者に共有できる状態にはありません。
しかしレポート作成の度に整形していては、工数が掛かりすぎてしまいます。
そこで事前に用意したレポートフォーマットを活用することで、その工数を削減し、ミスなく安定してレポートを作成することが可能になります。
主要なFacebook広告のレポートの種類
具体的な作成方法を解説する前に、主要なFacebook広告のレポートの種類について解説します。
どんなクライアント相手でも必須のレポートが存在しますが、筆者の経験上以下のレポートは必須といえます。
- 日別レポート
- 月別レポート
- デバイス別レポート
- キャンペーン、広告セット別レポート
- 広告別レポート
その他にもFacebook広告特有の様々な指標がありますので必要に応じて追加します。一般的によく使われる指標については「Facebook広告レポートでよく使われる指標」で解説します。
それでは先述のテンプレートを題材に、必須のレポートについて解説します
具体的なレポートの作成方法を早く知りたいという方は「ステップ1.レポートファイルをダウンロードする」に進んでください。
日別レポート
以下は管理画面から出力した日別レポートです。
レポート作成に不要な項目等が大量に含まれているため、非常に見辛い印象です。
以下が、上記のレポートを事前に用意したレポートフォーマットに貼り付けて完成したレポートです。
必要な項目がすっきり整理されているため、ひと目で運用結果の概観を把握することが可能です。
月別レポート
整形後の月別のレポートです。
月ごとにキャンペーンデータが集約されており、前月比の把握も一目瞭然です。
直近の配信結果と比較することで、結果の良し悪しや、季節要因なのかなどの原因を探る材料になります。
デバイス別
配信したデバイス別のレポートです。
デバイスごとにデータが合算されていてひと目で運用状況を把握可能です。
キャンペーン、広告セット別レポート
キャンペーン、広告セット別のレポートです。
各キャンペーンや、広告セット別ごとの結果がすぐにわかるため、Facebook広告では必須の内容です。
広告別レポート
広告別レポートです。
管理画面から出力した段階では、キャンペーンや広告セットごとに広告のデータが出力されるので、それらをピボットして広告ごとにまとめる必要があります。
ステップ1.レポートファイルをダウンロードする
Facebook広告のレポートを作成するには、以下の手順を踏む必要があります。
- レポートを新規作成する
- 内訳を追加する
- 出力したい指標を追加する
- 出力する期間を設定する
- レポートを保存する
- スケジュール設定をする
- レポートファイルをダウンロードする
1.レポートを新規作成する
画像右上のレポートのタブを開き、【カスタムレポートの作成】に進むとレポートフォーマット作成の画面に推移します。
2.内訳を追加する
レポートに出力する運用データの粒度(キャンペーン別、広告セット別など)を設定するために、ピポットテーブルのカスタマイズから内訳の必要項目を選択します。
3.出力したい指標を追加する
レポートの粒度(キャンペーン別、広告セット別など)が選択できたら、運用結果でレポートに抽出したい指標(CTR、CV、エンゲージメント数など)などをレポートの目的に応じて選択します。
あまり多くの指標を選択すると、レポートの情報量が多くなり分析の妨げになる可能性があるので、選択のしすぎには注意が必要です。
Facebook広告レポートでよく使われる指標
Facebook広告のレポートで共通してよく使われる指標は以下になります。
- インプレッション(数,単価)
- リーチ数
- フリークエンシー
- リンククリック(数,率,単価)
- 消化金額
- 結果
上記に加えて、キャンペーンの目的別指標としては主に以下を使うことも多いです。
- 動画再生(数,率)
- エンゲージメント(数,率,単価)
- カスタムコンバージョン(数,率,単価)
それぞれ解説します。
指標は理解しているのでレポート作成の続きを知りたい方は「4.出力する期間を設定する」にお進みください。
・インプレッション
インプレッション数は、配信された広告がユーザーのタイムライン等に表示された総数です。
インプレッション単価、いわゆるCPM(1,000インプレッションあたりの単価)は以下の式で計算します。
CPM=消化金額÷インプレッション数×1,000
・リーチ数
リーチ数は、配信された広告がユーザーに表示されたユニーク回数です。
インプレッション数は広告の表示された総数ですが、リーチ数は特定期間内(レポート出力対象期間)の1ユーザーに対する広告の表示回数を、最初の1回のみカウントします。
例えば、A広告がBユーザーに3回表示されても、リーチ数は1になります。
・フリークエンシー
同一広告が一人のユーザーに平均何回表示されたのかを把握する指標です。
フリークエンシーが3以上で広告の成果が悪くなってきた場合は、クリエイティブを変更するかターゲット設定を見直すといいでしょう。
あるいは一部のキャンペーンの目的によっては、フリークエンシーに上限を設けることができます。
・リンククリック
「リンククリック数」は、広告内に記載したURLやコールトゥアクションボタンなど、広告をクリックした結果推移するように設定したページに、その広告をクリックした結果誘導できた総数です。
似た名前の「クリック数」は広告に対するユーザーの様々な操作もカウントしますので、レポートの指標に使うべきはリンククリックの指標になります。
リンククリック率(CTR)はインプレッション数を軸に算出し、リンククリック単価(CPC)は消化金額をもとに算出します。
例
インプレッション数1,000
リンククリック数10
消化金額500円
CTR=10÷1,000×100
CPC=500÷10
消化金額
広告配信に要した金額です。
Facebook広告では、キャンペーンの目的によって選べる課金方式が異なります。インプレッション課金とクリック課金のいずれかから選択ができます。
・結果
結果の指標は、キャンペーン作成時に選択したキャンペーン目的名に該当する指標がレポートに表示されます。
例えば、キャンペーン目的がリーチならリーチ数、エンゲージメントならエンゲージメント数といった具合です。
結果イコールコンバージョン数ではないので注意が必要です。
・動画再生
キャンペーン目的を動画再生数にしている場合や、広告クリエイティブに動画を使用している場合に確認する指標です。(キャンペーン目的によって、設定不可の場合あり)
設定できる指標としては主に以下があります。
- 動画の2秒以上の継続的な再生数
- 動画の3秒再生数
- 動画の25%再生数
- 動画の50%再生数
- 動画の75%再生数
- 動画の95%再生数
- 動画の100%再生数
- 動画の平均再生時間
- 動画再生数
動画再生数の指標を軸に、それぞれの再生割合を算出し、クリエイティブのABテストに活かすのもおすすめです。
・エンゲージメント
配信している広告に対してユーザーがなにかしらの操作をした総数です。
内訳としてレポートでよく使われる指標は、
- ページへの「いいね!」
- 投稿のシェア
- 投稿のリアクション
- 投稿の保存
- 投稿へのコメント
- ページへの「いいね!」
- 投稿でのインタラクション
- 動画の3秒再生数
- 写真ビュー
などがあります。
エンゲージメント率が高い=広告とユーザーの親和性が良好と考えてもいいでしょう。
エンゲージメント率はインプレッション数を軸に算出し、エンゲージメント単価は消化金額を軸に算出します(計算方法はリンククリックと同様)。
・コンバージョン
レポートにおけるコンバージョンの指標は、基本的にキャンペーン目的に合わせてカスタムコンバージョンを設定します。
名前をつけたコンバージョン名がレポートのカスタムコンバージョンの項目に表示されます。
ピクセルタグに特定のコードを付与する方法もありますが、プログラミングの知識等が必要になるケースも多々あり、広告運用初心者の方にはおすすめできません。
単純に、ピクセルタグを設置したページのURLを、カスタムコンバージョン作成時にコンバージョン計測の対象ページとして登録するのが無難です。
基本的に、ユーザーが広告を経由して、ピクセルタグが設置されているコンバージョン計測対象に設定したページが表示されたら、コンバージョンとしてカウントされると考えれば大丈夫です。
コンバージョン率やコンバージョン単価はキャンペーンの目的に設定している指標を軸に計算します。(計算方法はリンククリックと同様)
キャンペーン目的はキャンペーンの設定画面から確認可能です。
4.出力する期間を設定する
内訳と指標の設定が完了したら、上記画像赤枠からレポートに出力するデータの対象期間を選択します。
5.レポートを保存する
1~4までの設定が完了したら、設定内容を画像右上の赤枠箇所から名前を付けて保存すればOKです。
6.スケジュール設定をする
上記画像赤枠箇所から、レポートを自動送付する宛先のメールアドレスの設定が可能です。
送付したいメールアドレスがある場合は予め権限レベルを調整した上で、ビジネスマネジャーにメールアドレスを登録しておくのがおすすめです。
画像赤枠箇所の広告アカウントをクリック
↓
メール配信設定をON
↓
配信頻度を設定
↓
購読者数の欄にメールアドレスを入力して選択
↓
レポート名を入力
↓
適用するをクリックすればOK
7.レポートファイルをダウンロードする
画像右上の赤枠箇所をクリックすると、レポートのエクスポート画面に推移します。
レポートの形式を指定してエクスポートボタンをクリックすればOKです。
↓
一度エクスポートしたレポートは下記の箇所に保存され、レポート出力の有効期間内であればいつでも出力可能です。
出力したいレポートのレポート名をクリックすればダウンロードできます。
ステップ2.提出用に整形する
上記までの方法で管理画面から出力したレポートのデータは、本記事の「主要なFacebook広告のレポートの種類」にて添付したサンプル画像の通り、見栄えの悪い数値の羅列に過ぎません。
レポートを使って運用結果を分析するためには、管理画面から出力したデータを整形する必要があります。
先ほどダウンロードしていただいたレポートフォーマットにデータを貼り付けるだけで、見栄えがいいレポートが簡単に作成できます。
手順1.非表示のrawシートを表示させる
ダウンロードしたエクセルファイルを開いて下部の画像赤枠部分をクリックします。


fb_rawという項目が表示されるので、クリックして非表示になっているシートを表示させます。(お使いのエクセルのバージョンによっては多少操作が違う場合が御座います)
手順2.表示したシートに管理画面から出力したデータを貼付
rawシートの黄色い部分に、ダウンロードしたレポートファイルのデータを貼り付けます。
ダウンロードしたファイルの項目と、フォーマットの項目がずれていないか注意してください。
データ貼付け後のフォーマット(水色箇所が利用額(Fee込み)の関数調整項目)
運用手数料を乗じた金額を設定している場合は、このシートの利用額(Fee込み)の項目の関数を調整します。
例えばFee率が20%の場合は、E列のFee抜きの利用金額の1.2倍にします。
エクセルの知識が豊富な方は、独自にシートを追加して関数を組んでいただければ、出力したい指標を追加することが可能です。
上記の設定が完了すると、Excel内の各シートに自動的にデータが反映され、レポートが完成します。
レポートツールを活用して作業を自動化しよう
ここまでテンプレートを活用したレポート作成の方法をご紹介しましたが、レポートツールを使えばこれらの工程をすべて自動化することができます。
本記事でご紹介したステップ1、2の工程は、レポートを作成するたびに作業が発生します。
ステップ1はスケジュール設定で半自動化できますが、ファイルをダウンロードする必要はあります。
ステップ2についても、毎回手作業でデータを貼り付けるのは時間が掛かりすぎますし、単純作業なので心理的にも避けたいかと思います。
特にレポートを頻繁に社内で共有したり分析に使用する場合、その都度整形するのは工数的に負荷が大きいでしょう。
レポートは最終的なアウトプットが定まっているため、いかにミスなく・早く・工数を掛けずに作成できるかが肝になります。
どれだけレポート作成に時間を掛けても運用結果が変わるわけではないので、工数を抑制するに越したことはありません。
どれだけレポート作成に時間を掛けようが運用結果が変わるわけではないのです。
またもう一つの大きなメリットとして、複数媒体の統合レポートを簡単に作ることができます。
今回はFacebook広告のレポートでしたが、他にもYahoo!広告やGoogle広告、Twitter広告など複数の媒体を運用されている方がほとんどだと思います。
しかし手作業で作成するとなると、媒体ごとに同様の作業が発生してしまいます。
これが1社だけでなく、数十社となると数百回分の作業が必要になります。
逆に言えば、レポートツールを活用すればそれだけ多くの工数を削減することができます。
これが私がレポートツールの活用を強く推奨する理由です。
以下の記事でレポート作成を自動化できるツールを詳しく紹介していますので、是非参考にしてみてください。
参考:広告レポートの効率化ツール8選!選び方と注意点もご紹介
本記事でご紹介したレポートテンプレートを提供している「ATOM」もそのうちの一つとなります。
ATOMは中小規模の広告代理店を中心に、累計700社以上に導入され、年間の接続広告費は1,000億となっています。
レポート業務をもっと効率化したい方は必見です。
下記の記事で詳しく紹介しているので、気になる方はぜひご一読ください。
参考:リスティング広告の業務効率化!作業時間を8割削減した「ATOM」とは!?
また「ATOM」のサービス概要資料を特別にご用意しました。実際に導入した企業の事例も紹介しているので、ぜひダウンロードしてみてください。
まとめ
Facebook広告のレポートは、テンプレートを活用することでミスなく効率的に作成することが可能です。
管理画面から必要なデータをダウンロードし、テンプレートに貼り付けるだけで完成します。
またレポートツールを活用することで、上記の工程を自動化ができ、更に工数を削減することができます。
ぜひ本記事の内容を参考に、レポート作成の効率化を実現してください。
以下、記事内でご紹介した参考記事のリンクを再度記載します。
あわせて読めば、本記事で紹介した内容をより深く理解できるのでおすすめです。
参考:【無料テンプレート配布】広告レポートの作成方法&効率化ガイド
参考:広告レポートの効率化ツール8選!選び方と注意点もご紹介