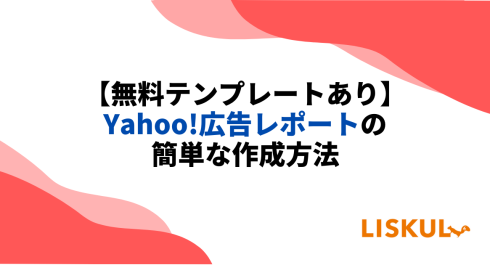
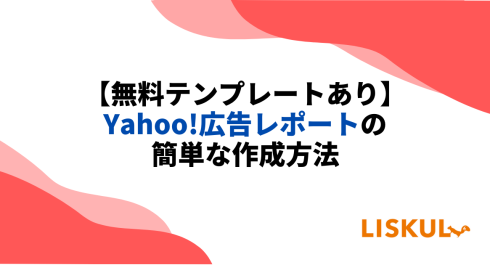
「Yahoo!広告のレポートの作り方が分からない」
「作成はしたがどこをどう見ればいいのか、分析の仕方が分からない」
「Yahoo!広告レポートの作成や送付まで自動化して工数を削減したい」
Yahoo!広告を扱っていて、そうしたお悩みをお持ちの方も多いのではないでしょうか。
今回は、そのまますぐにお使いいただけるYahoo!広告のレポートテンプレートをご用意しました。
こちらより、無料でダウンロードできます。
<無料レポートテンプレート>
このテンプレートの優れている点と使いこなすためのコツについて、広告運用歴10年、数百社の広告レポートを作成してきた筆者が解説しています。
本記事を読めば、日々の運用に必要なレポートを効率的に作成し、さらにそれらの作業を自動化まで実現できます。
目次
テンプレートを活用したYahoo!広告レポートの作成方法
Yahoo!広告のレポートは、以下の2工程で作成ができます。
- レポートを管理画面よりダウンロード
- 出力したレポートのデータを提出用に整形する
1.レポートを管理画面よりダウンロード
Yahoo!広告の管理画面からレポートをダウンロードする場合、画像右上のレポートボタンをクリックしてレポートのテンプレート作成画面に遷移して行います。
「レポート・テンプレート作成ボタン」からレポート作成作業に進むことが可能です。
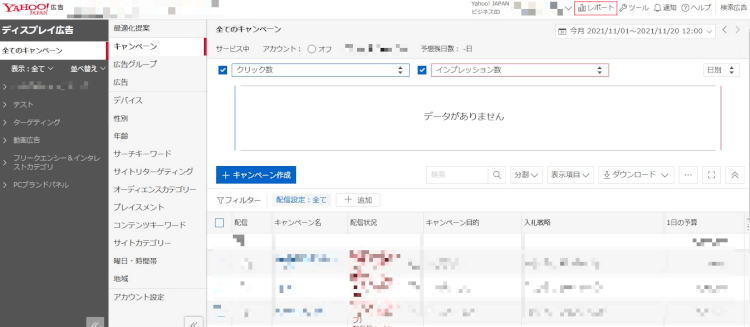
頻繁に運用データを出力して分析したいときなど、予めレポートの出力項目を設定して、必要なときに必要なデータを出力できるようテンプレート作成して登録しておくと便利です。
詳細な作成方法・ダウンロード方法や、出力内容の設定方法については「ステップ1.レポートファイルをダウンロードする」で解説します。
2.出力したレポートのデータを提出用に整形する
上記の方法で出力したレポートの各データを、事前に用意しているレポートフォーマットに貼り付けることで、見栄えが良いレポートを簡単に作成することが可能です。
ダウンロードしたレポートファイルは、書式設定もされていないただのデータの羅列にすぎないので、そのままでは他者に共有できる状態にはありません。
しかしレポート作成の度に整形していては、工数が掛かりすぎてしまいます。
そこで事前に用意したレポートフォーマットを活用することで、その工数を削減し、ミスなく安定してレポートを作成することが可能になります。
主要なYahoo!広告のレポートの種類
広告レポートの具体的な作成方法を解説する前に、主要なYahoo!広告のレポートの種類について解説します。
筆者の経験上、以下のレポートはどんな場合でも必須といえると思います。
- 日別レポート
- 月別レポート
- デバイス別レポート
- キャンペーン・広告グループ別レポート
- キーワード別レポート
- 広告文・バナー別レポート
その他にも、検索クエリやデモグラ(性別・年齢など)、地域別、時間帯別などのレポートを必要に応じて追加します。
それでは先述のテンプレートを題材に、必須のレポートについて解説します
具体的な作成方法を早く知りたいという方は「ステップ1.レポートファイルをダウンロードする」に進んでください。
日別レポート
以下は管理画面からダウンロードした日別レポートです。
レポート作成に不要な項目が含まれており、書式も設定されていないため、非常に見辛い印象です。
こちらが、上記のレポートを事前に用意したレポートフォーマットに貼り付けて完成したレポートです。
月別レポート
直近数ヶ月の推移が見やすく整理されています。グラフも用意しているので視覚的にも分かりやすくなっています。
デバイス別
媒体ごと、デバイスごとにデータが合算されていて、ひと目で運用状況を把握可能です。
キャンペーン、広告グループ別レポート
リスティング広告では必須の内容です。
キーワード別レポート
レポートフォーマットのカスタマイズの仕方によっては、キーワードのマッチタイプやキャンペーン・広告グループ別ごとにキーワード郡をグルーピングして表示させることも可能になります。
広告文、バナー別レポート


管理画面から出力した段階では、キャンペーンや広告グループごとに広告のデータが出力されるので、それらをピボットして広告ごとにまとめる必要があります。
参考:横断リーチレポート
横断リーチレポートを使うことで、複数のキャンペーンをまたいで配信結果におけるユニークユーザーの動きを確認することが可能です。
詳細な操作方法は、Yahoo!広告の公式ページからご確認ください。
参考:コンバージョン経路レポート
コンバージョン経路レポートを使うことで、複数運用中のキャンペーンにおけるコンバージョンのアトリビューション計測が可能です。
どのキャンペーンに最初にユーザーが接触して、最終的にどのキャンペーンを経由してコンバージョンに至ったか分析できるので、費用対効果を分析するときに便利です。
詳細な操作方法はYahoo!広告の公式ページからご確認ください。
ステップ1.レポートファイルをダウンロードする
レポートを作成するには以下のステップを踏む必要があります。
- レポートを新規作成する
- 出力したい指標を追加する
- 出力する期間を設定する
- スケジュール設定をする
- レポートファイルをダウンロードする
1.レポートを新規作成する
管理画面の右上のレポートをクリックしてレポート作成画面に推移します。
画面推移後、左上の青ボタンのレポート・テンプレート作成をクリックすると、プリセットを読み込む画面が表示されます。
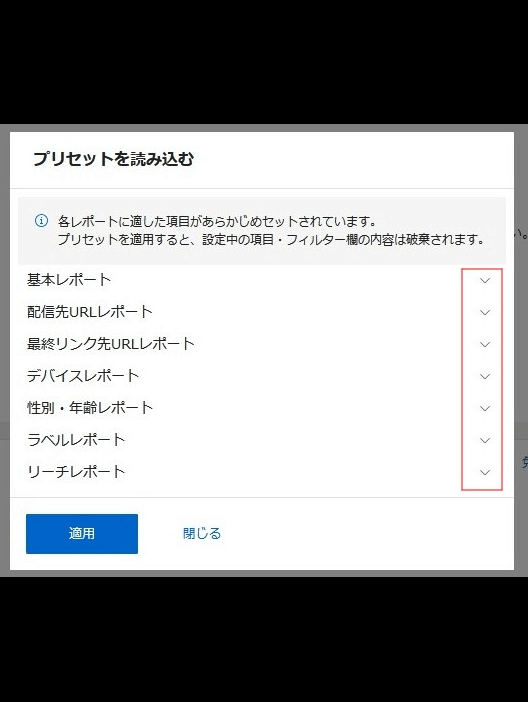
レポートに必要な項目を選択してタブを開き、レポートに必要項目を選択して適用をクリックすればOKです。
2.出力したい指標を追加する
1の作業が完了すると、プリセット画面で選択した項目に合わせて赤枠の項目が自動で設定されます。

レポートに出力したい他の項目がある場合は、以下の画像の赤枠部分をプリセットの設定操作と同様に選択していきます。
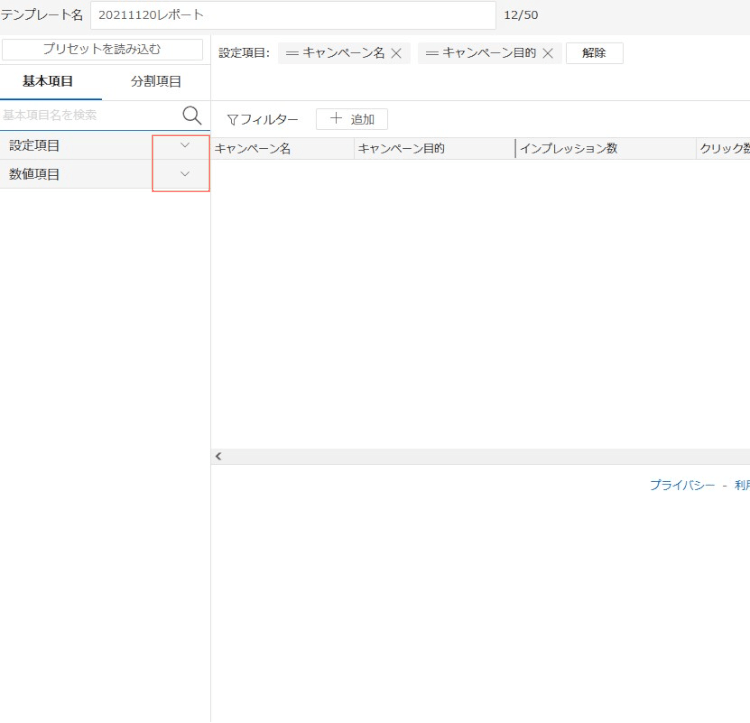
↓
上記画像のように、例えば広告タブのタイトルを選択すると、以下のようにレポート出力項目にタイトルが追加されます。
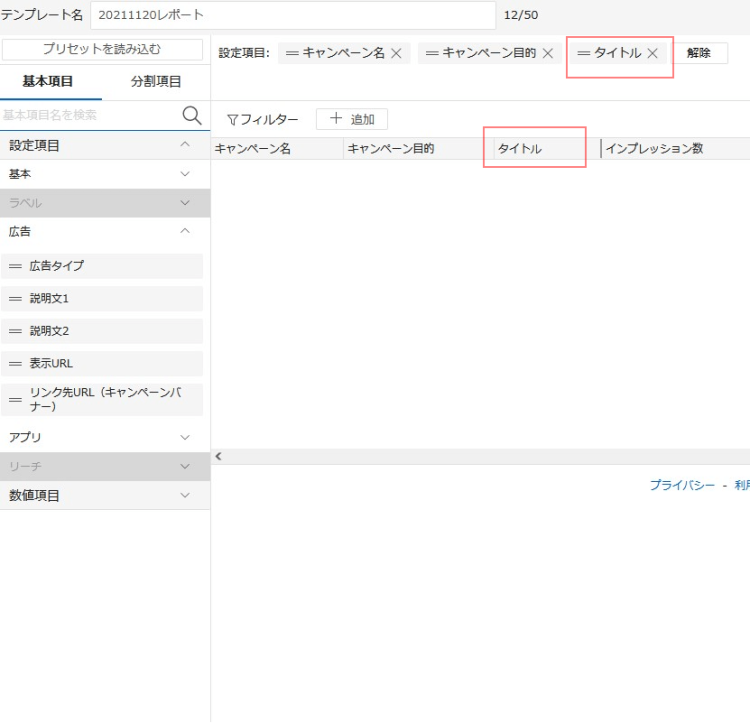
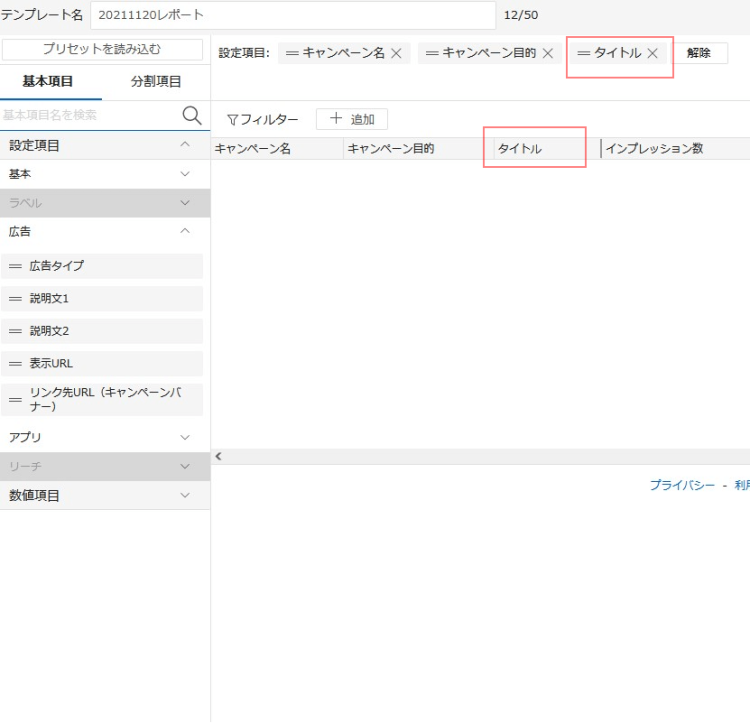
レポートに欲しいデータに合わせて、他の項目も同様に追加していけばOKです。
3.出力する期間を設定する
レポートのデータを出力する対象の期間を画面右上から設定します。
期間の設定をしたら適用をクリックすればOKです。
4.スケジュール設定をする
レポートを自動で出力して送付する頻度をスケジュールから設定します。
作成スケジュールのタブでレポートの送付頻度を設定
↓
メール送信先のアドレスを登録
↓
決定をクリックすれば登録が完了します
5.レポートファイルをダウンロードする
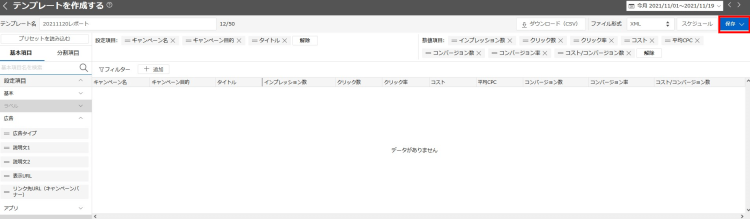
レポートテンプレートの設定が完了したら画面右上の保存をクリックして、表示された真ん中の【テンプレートを保存し、同時にレポートも作成】を選択すればOKです。
レポート出力画面に推移しますので、作成したレポートを実際に出力してきちんと設定がされているか確認するといいでしょう。
ステップ2.提出用に整形する
上記までの方法で管理画面から出力したレポートのデータは、本記事の「主要なYahoo!広告のレポートの種類」にて添付したサンプル画像の通り、見栄えの悪い数値の羅列に過ぎません。
運用成果を分析しやすいようにするためには、管理画面から出力したデータを整形する必要があります。
先ほどダウンロードしていただいたレポートフォーマットにデータを貼り付けるだけで、見栄えがいいレポートが簡単に作成できます。
手順1.非表示のrawシートを表示させる
ダウンロードしたエクセルファイルを開いて下部の画像赤枠部分をクリックします。


yss_raw(Yahoo!ディスプレイ広告の場合はydn_raw)という項目が表示されるので、クリックして非表示になっているシートを表示させます。(お使いのエクセルのバージョンによっては多少操作が違う場合が御座います)
手順2.表示したシートに管理画面から出力したデータを貼り付け
rawシートの黄色い部分に、ダウンロードしたレポートファイルのデータを貼り付けます。
ダウンロードしたファイルの項目と、フォーマットの項目がずれていないか注意してください。
データ貼付け後のフォーマット(水色箇所が利用額(Fee込み)の関数調整項目)
運用手数料を乗じた金額を設定している場合は、このシートの利用額(Fee込み)の項目の関数を調整します。
例えばFee率が20%の場合は、E列のFee抜きの利用金額の1.2倍にします。
エクセルの関数の知識がある方は、シートを追加して関数を組めば出力したい形式でレポートが作成できます。
上記の設定が完了すると、Excel内の各シートに自動的にデータが反映され、レポートが完成します。
レポートツールを活用した自動化のススメ
ここまでテンプレートを活用したレポート作成の方法をご紹介しましたが、レポートツールを使えばこれらの工程をすべて自動化することができます。
費用は追加で掛かりますが、それ以上の効果が期待できるのがレポートツールです。
レポートツールを導入すべきケースとしては、主に3つのケースが考えられます。
- レポート作成工数を削減したい
- 複数媒体の統合レポートをラクに作成したい
- ミスをなくしたい
ケース1.レポート作成工数を削減したい
一番多いのが、レポート作成の工数を削減したいケースです。
レポート作成は、社数が増えるごとに比例して工数が増えていきます。
また手作業で作成する場合、媒体が増えてもその分工数が増えてしまいます。
しかし逆説的にいえば、1レポートあたりの工数を減らすことができれば、その分全体の工数も比例して減らすことができます。
そこでレポートツールを活用すれば、データダウンロード→貼り付け→整形→送付の全工程を自動化し、工数を削減することができます。
レポートツールを活用して作業時間を8割削減した事例もありますので、レポート作成に時間が掛かっているという方はぜひ参考にしてください。
参考:リスティング広告の業務効率化!作業時間を8割削減した「ATOM」とは!?
ケース2.複数媒体の統合レポートをラクに作成したい
続いて、複数媒体の統合レポートの作成を効率化したいケースです。
多くの方々が、Yahoo!広告だけでなく他媒体も運用されていることと思います。
複数媒体の運用結果をまとめたレポートを作成する場合、手作業でやるとなると媒体ごとにファイルをダウンロードする必要があります。
これを社数分実施するのは、工数が掛かりすぎてしまい現実的ではありません。
そこでレポートツールを活用すれば、上図のようなレポートを自動で作成することができます。
ケース3.ミスをなくしたい
最後は、レポート作成のミスをなくしたいケースです。
広告運用業務の中でも、ミスが特に起きやすいのがレポート作成です。
書式設定など作業する箇所が多く、チェックをしても見逃しやすいことがその要因です。
またこうしたミスが起こるのは、ほとんどがヒューマンエラーが原因です。
そのため、ヒトの介在する余地をできるだけなくし、ツールで自動化することがミス削減の近道です。
レポート作成でミスが頻発しているという方は、ツールの導入を推奨します。
以下の記事でレポート作成を自動化できるツールを詳しく紹介していますので、是非参考にしてみてください。
参考:広告レポートの効率化ツール8選!選び方と注意点もご紹介
本記事でご紹介したレポートテンプレートを提供している「ATOM」もそのうちの一つとなります。
ATOMは中小規模の広告代理店を中心に、累計700社以上に導入され、年間の接続広告費は1,000億となっています。
レポート業務をもっと効率化したい方は必見です。
下記の記事で詳しく紹介しているので、気になる方はぜひご一読ください。
参考:リスティング広告の業務効率化!作業時間を8割削減した「ATOM」とは!?
また「ATOM」のサービス概要資料を特別にご用意しました。実際に導入した企業の事例も紹介しているので、ぜひダウンロードしてみてください。
まとめ
本記事では、Yahoo!広告の運用初心者の方を対象に、レポートテンプレートを活用した広告レポートの作成方法をご紹介しました。
テンプレートを活用することで、レポートダウンロード後の整形作業を効率化することができます。
またレポートツールを活用すれば、ダウンロード→貼り付け→整形→送付の全工程を自動化できます。
特に複数媒体を運用している方にはメリットが大きいので、導入を検討してみてください。
最後に、記事内でご紹介した参考記事のリンクを再度記載します。
あわせて読めば、本記事で紹介した内容をより深く理解できるのでおすすめです。
参考:【無料テンプレート配布】広告レポートの作成方法&効率化ガイド
参考:広告レポートの効率化ツール8選!選び方と注意点もご紹介
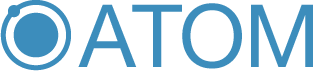
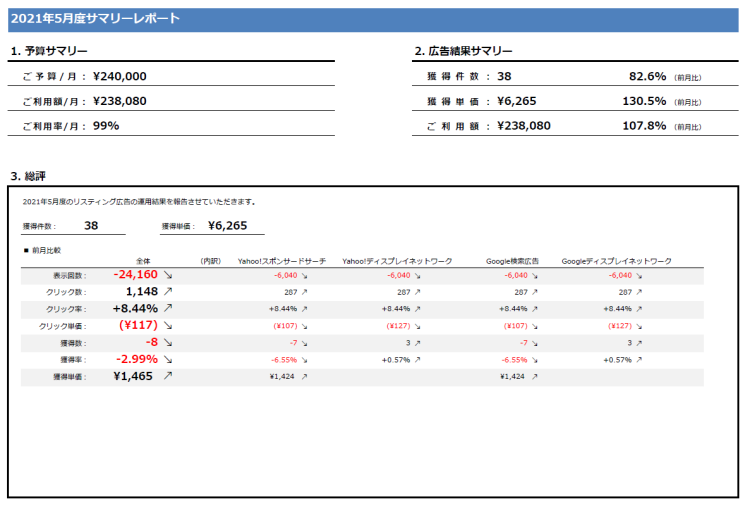
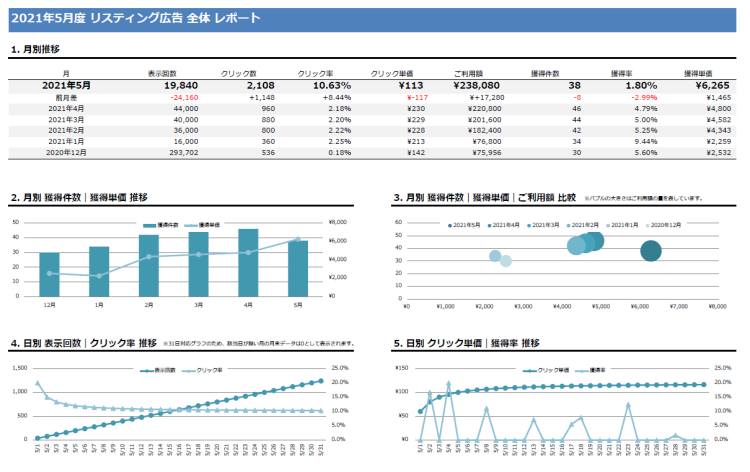

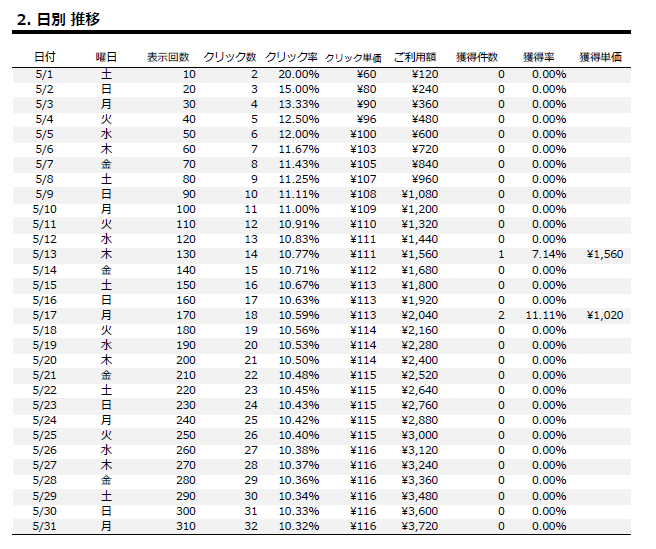
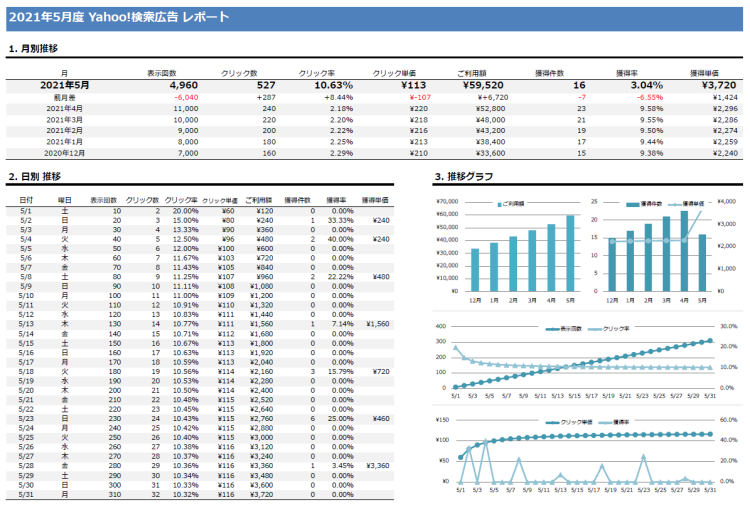
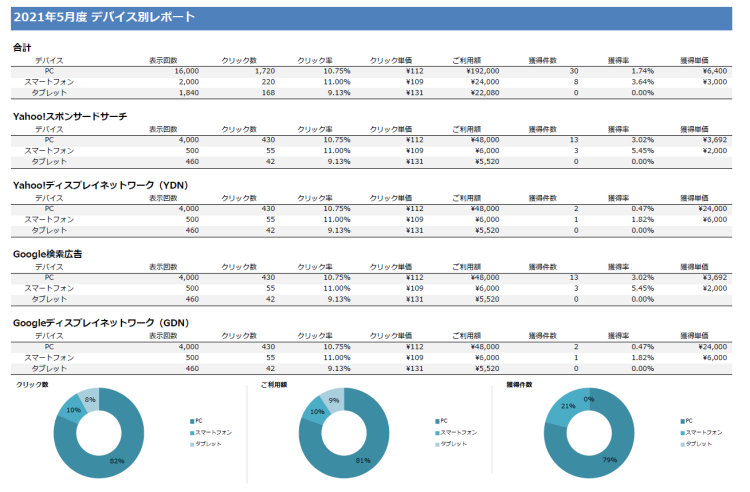



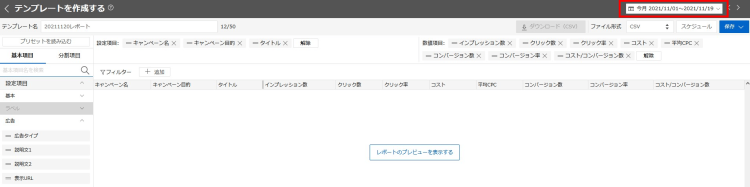
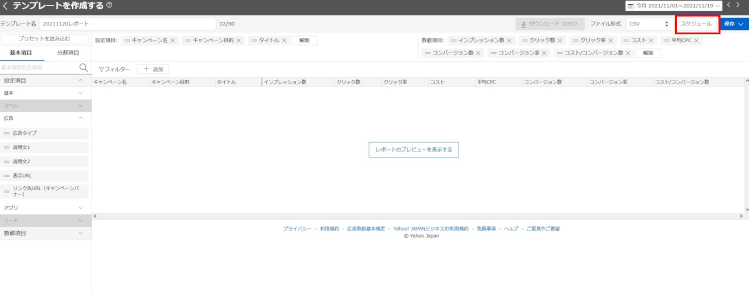
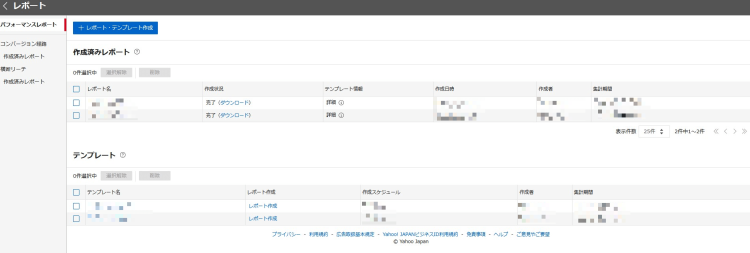
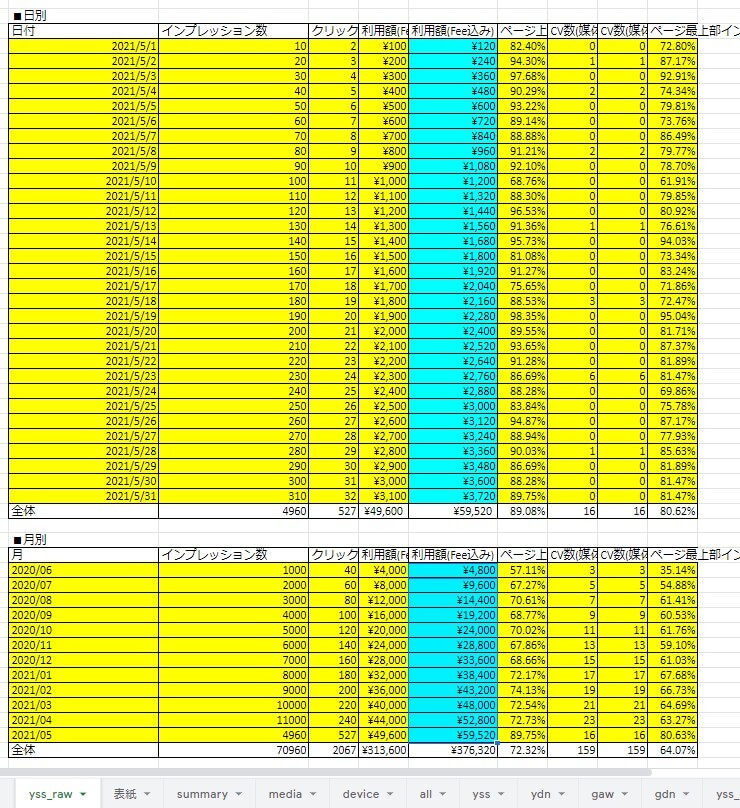
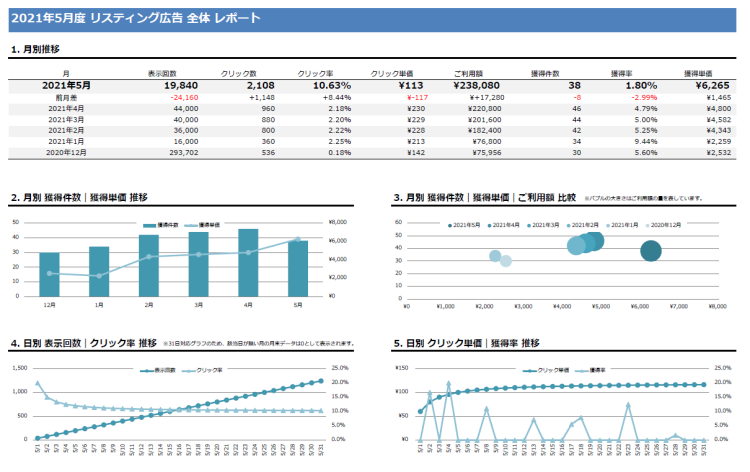


コメント