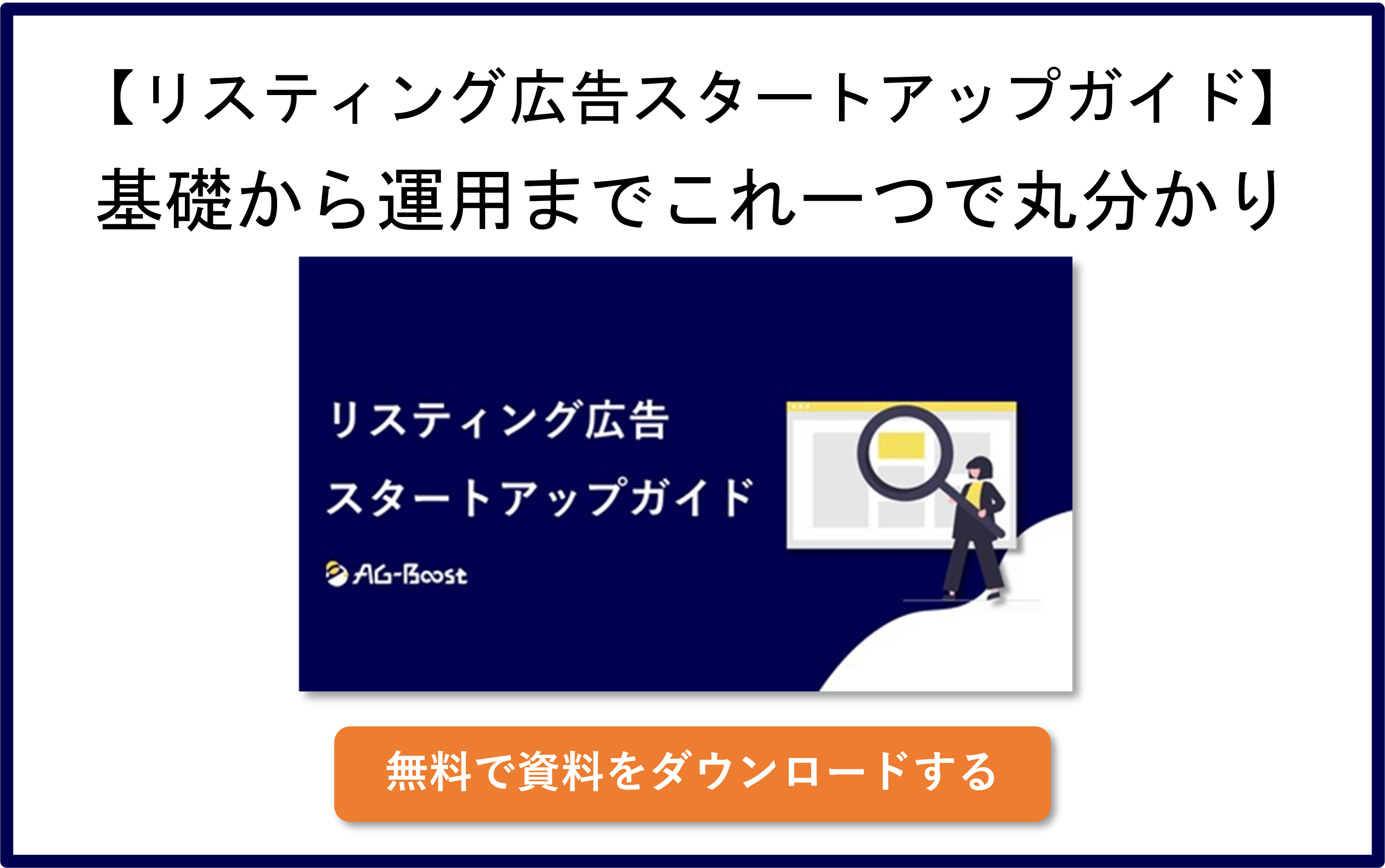リスティング広告を始めたいが、何から手を付ければいいかわからない…。
そんなお悩みをお持ちの方向けに、リスティング広告の始め方をステップ別にまとめました。
筆者は数百社以上のリスティング広告運用のご支援をしてきた実績があります。
広告運用ノウハウを余すこと無く開示しているLISKULにおいて、過去に投稿している記事とYahoo!、Googleの公式サイトを中心に、広告掲載開始までのステップをご紹介致します。
この記事で紹介しているノウハウを60ページフルカラーの資料にまとめたものを無料で配布しています。こちらも併せてご覧ください。
リスティング広告スタートアップガイド【始め方から成果の出し方までこれ一つ】
はじめに:リスティング広告の始め方の全体像
リスティング広告は以下のステップで進めると良いでしょう。
- アカウント開設
- アカウント構成の作成
- 入稿
- 予算設定
- 審査確認
- 支払い、入金設定
- タグ設定
- 広告掲載開始
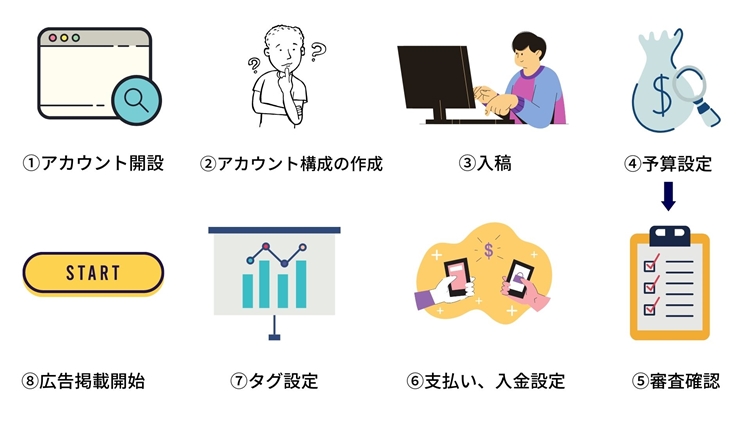
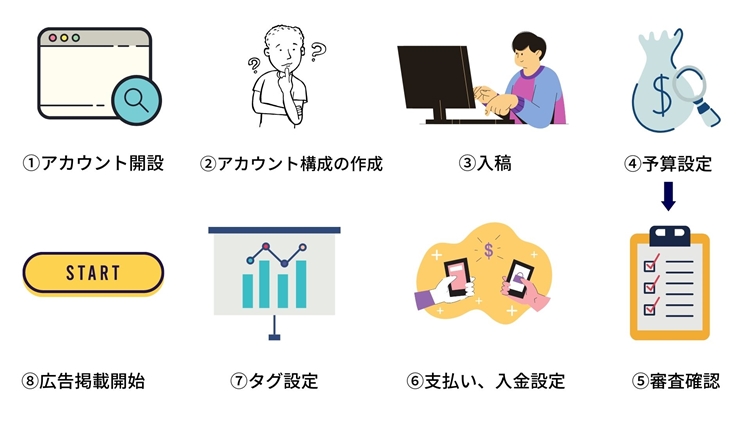
リスティング広告の始め方や、予算半分で6倍の問い合わせを獲得した方法などはこちらからご確認ください。
【リスティング広告の勝負を決める】たった3ステップの始め方ガイド
1.アカウント開設
リスティング広告の出稿が決定したら、まず「アカウント」の開設をする必要があります。こちらでは開設にあたり必要となること、開設にかかる日数、大まかな流れを、Yahoo!・Googleと分けてご説明します。
尚、アカウント開設の詳細な手順や方法は頻繁に変更されるため、今回は大まかな流れをご説明します。
参考:リスティング広告をたった5万円の費用で効果的にハックする手法
またGoogle広告とYahoo!広告をどちらから始めるべきかですが、結論両方一緒に始めるべきです。
Yahoo!ではGoogleの検索エンジンを使用しているため、リスティング広告も同じ仕組みで運用されているのです。
使える記号などの細かいルールの違いはありますが、同じ内容で両者に配信が可能であり、その分売上アップにつなげられます。
全体の流れ
Yahoo!広告・Google広告の、アカウント開設の全体の流れは以下の通りです。
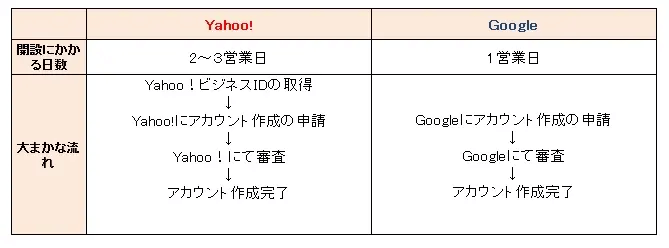
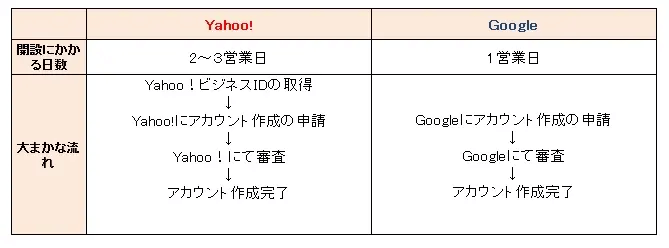
【Yahoo!】
まずYahoo!ビジネスIDを作成し、そのIDでYahoo!広告のアカウントを開設する必要があります。Yahoo!ビジネスIDが既にある場合は、そのYahoo!ビジネスIDでログインした上で、アカウント開設を開始します。
アカウント開設は、Yahoo!広告公式サイト(https://ads-promo.yahoo.co.jp/)より可能です。
Yahoo!ビジネスIDの取得方法、ならびにアカウント開設方法は公式サイトに分かりやすい記載がありますので、こちらを参照して下さい。
※自社ホームページ内に会社名、住所、電話番号の記載が無いと、アカウント開設の審査に通りませんので、ご注意下さい。
【Google】
すでにGoogle サービス(Gmail など)を利用している場合、Google広告公式サイト(https://ads.google.com/intl/ja_jp/home/)にアクセスして、そのGoogleアカウントでログインしていれば「今すぐ開始」ボタンよりGoogle広告アカウント開設が可能です。
Googleサービスをご利用でない場合は、Googleアカウントのログイン画面で、左下の「アカウントを作成」からビジネスの管理用を選択し、必要情報を入力してアカウントを作成します。
その後、同様にGoogle広告公式サイトよりGoogle広告アカウント開設の手続きを開始します。
「今すぐ開始」ボタンを押すと、下記の画面に遷移します。
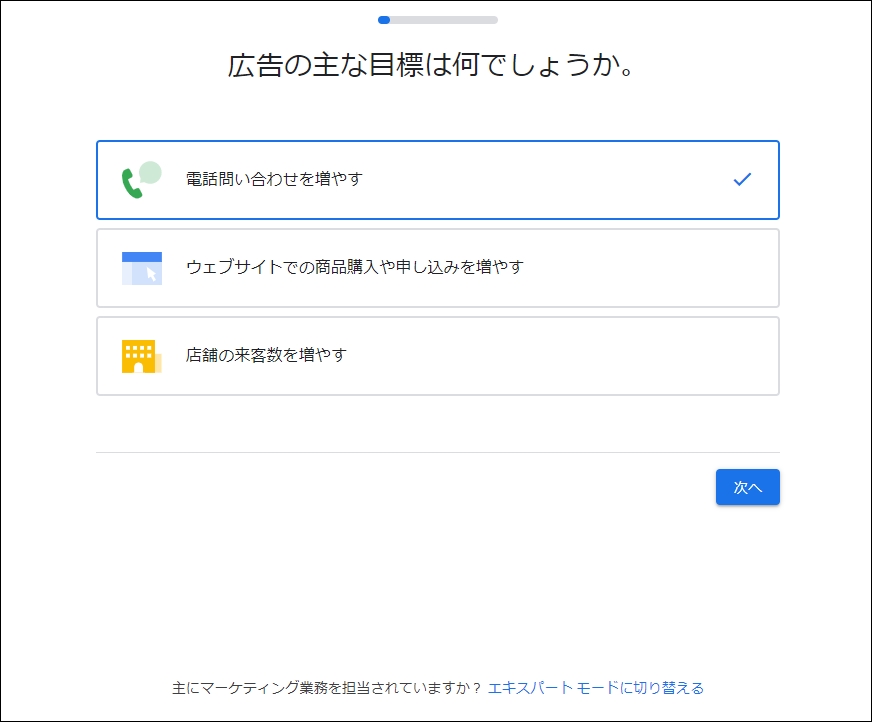
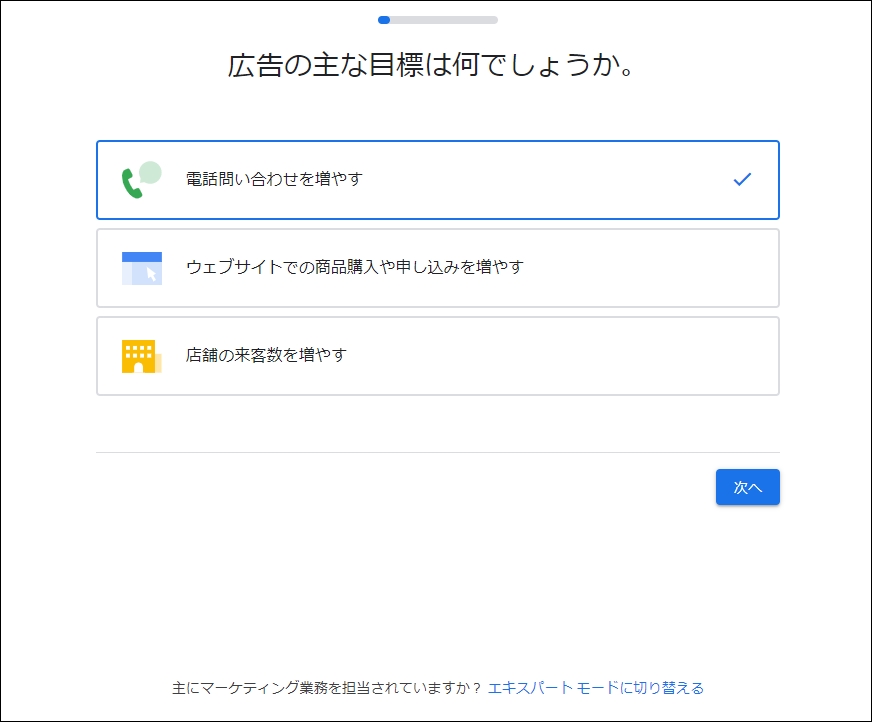
上部の3つの目標のいずれかを選択して、ダイヤログに従って進めていくと、スマートアシストキャンペーンというキャンペーンタイプで、広告アカウントの開設とキャンペーン作成がなされます。
このスマートアシストキャンペーンは、事前に入力したビジネスのウェブサイトなどの情報を基に、自動で広告の配信や入札単価調整といった広告運用作業を実施してくれるものになります。知識がなくても手軽に始められる一方で、GoogleのAIにお任せになるので配信のコントロールができないのがデメリットです。
参考:スマート アシスト キャンペーンの仕組み|Google広告ヘルプ
初心者の方は、まずは自分で広告配信作業を実施したほうが、リスティング広告の仕組みも理解できて今後に活かせるのでおすすめです。上図の下にある「エキスパート モードに切り替える」をクリックし、ダイアログに従ってGoogle広告アカウントを開設しましょう。
この段階でキャンペーン作成も一緒に行えますが、いったん「キャンペーンなしでアカウントを作成」をクリックしてビジネス情報の確認に進みましょう。
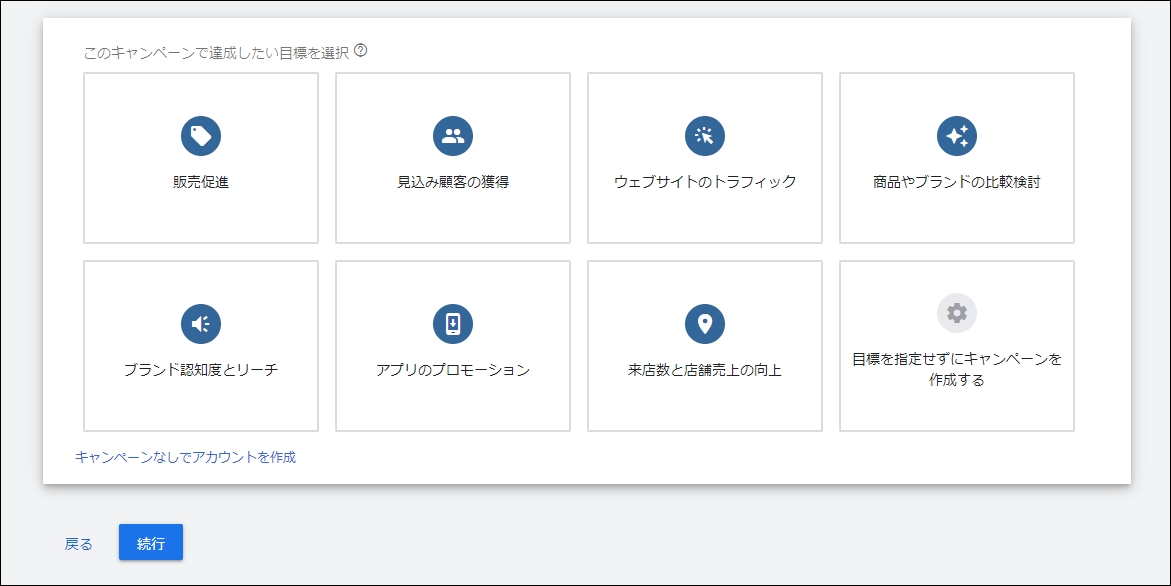
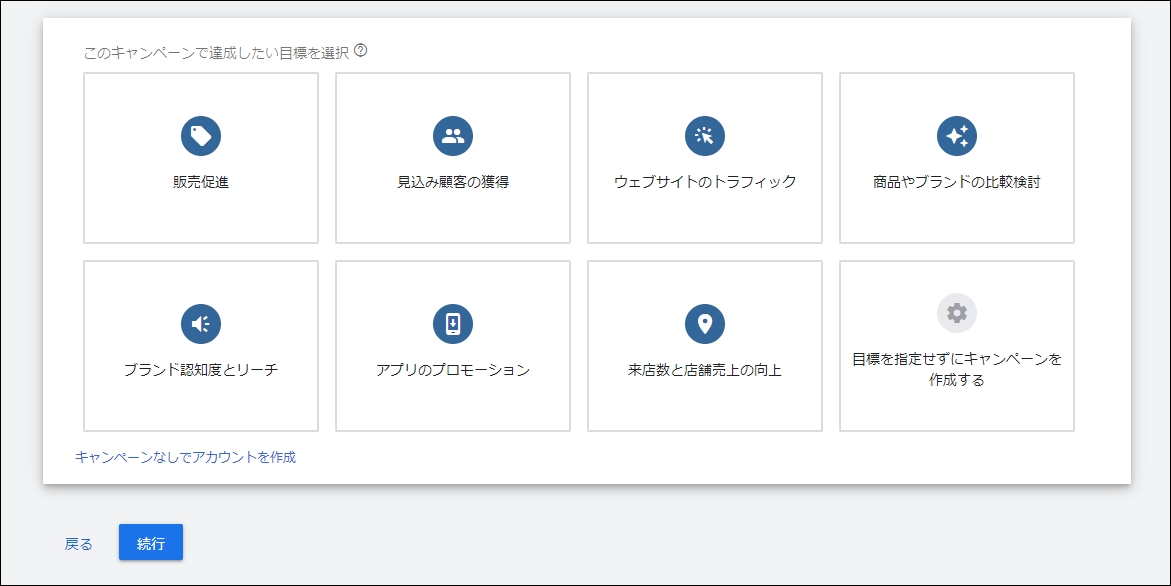
続いてビジネス情報の確認画面では、以下になっていることを確認し、Google広告のお得情報の受信可否を選択し、送信を押せばGoogle広告アカウントが開設されます(変更が必要な場合は変更する)。
- 請求先住所の国:日本
- タイムゾーン:(GMT+09:00)日本時間
- 通貨:日本円(JPY ¥)
キャンペーンなどのアカウント構成の作成方法については次章で解説します。また実際の設定方法については、第3章「入稿」で解説します。
2.アカウント構成の作成
アカウント構成が完了したら、配信する広告を作成し、Yahoo!やGoogleに登録する必要があります。配信内容を登録する作業のことを「入稿」と言います。
入稿をする場合、やみくもに広告を作成するのではなく、購入意欲の高いユーザーに対し、きちんと訴求できるよう、アカウント全体の構成を考える必要があります。
このアカウント構成こそが、リスティング広告の効果を左右すると言っても過言ではない、とても重要なものになります。
参考:リスティング広告のアカウント構成とは?良し悪しを分ける3つのポイントと作成手順
アカウント構成を決めるために必要な情報も詰まった資料はこちらです。
リスティング広告を始める前の初期設計と戦略策定まとめ
アカウントを構成する要素
まずは、アカウントを構成する要素について説明致します。リスティング広告のアカウントは以下のように、「キャンペーン」「広告グループ」「広告」「キーワード」という4つから成り立っています。
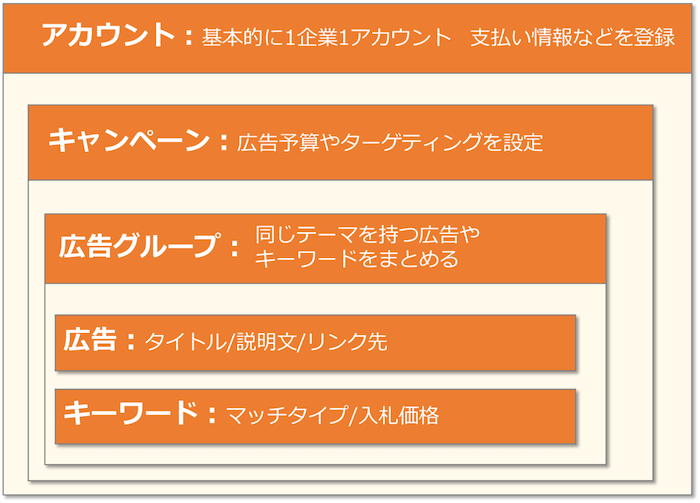
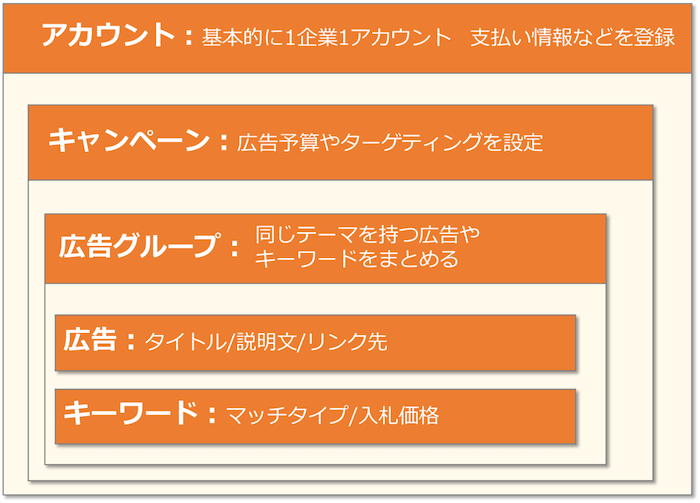
アカウント→キャンペーン→広告グループ→広告、キーワードという階層があり、アカウントが一番上位の階層、広告・キーワードが一番下位の階層になります。
「アカウント」
→アカウント開設の際に登録したメールアドレスとパスワード、お支払情報(銀行口座やクレジットカード)がひも付きます。
「キャンペーン」
→キャンペーン予算、広告の配信地域、広告を配信するデバイス、広告の配信スケジュールなどがひも付きます。キャンペーンは、類似している内容の複数の広告グループのまとまりと覚えると分かりやすいです。
「広告グループ」
→広告グループには広告とキーワードを入れます。広告とキーワードが入っている箱と覚えると分かりやすいです。
「広告」
→実際にユーザーに対し、表示される広告を指します。
「キーワード」
→ユーザーが検索した際、広告を表示したいキーワードを指します。
各階層で、どのようなことが設定できるのか、詳細に関しては、以下の図をご覧ください。
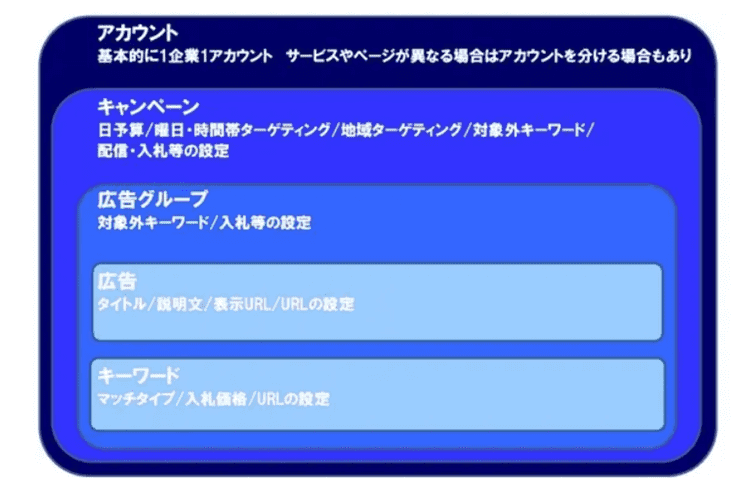
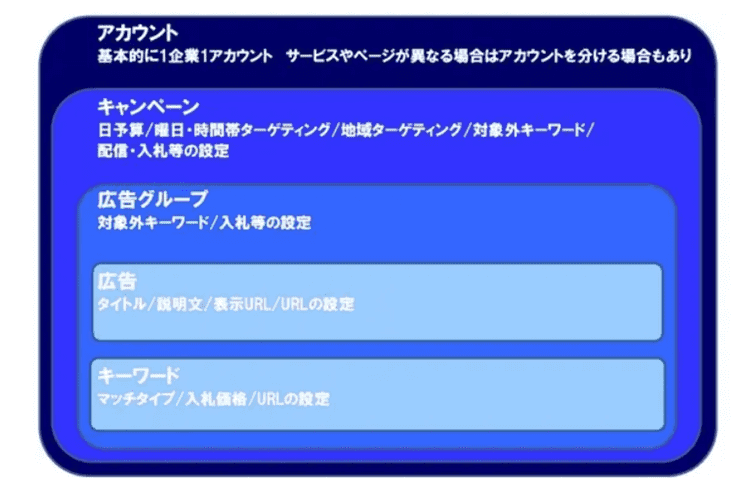
各階層の登録上限個数に対して規制が設けられておりますので以下のページをご覧ください。
Google 広告で設定できる項目の上限数について|Google広告ヘルプ
アカウント構成の作成方法
リスティング広告のアカウント構成は、下記の4ステップを順番に行うと良いでしょう。より下位の階層から着手するのがポイントです。
ステップ1:キーワード選定
ステップ2:広告グループの作成
ステップ3:キャンペーンの設定
ステップ4:広告文の作成
キャンペーンを考える際には、類似する広告グループをまとめて同一キャンペーンにまとめる、広告グループを考える際に類似する広告とキーワードを同一広告グループにまとめるということを意識してみましょう。
具体的なアカウント構成の作成方法に関しては、以下の記事で詳しく解説していますので参考にして下さい。媒体が推奨する、最新のアカウント構成の作成方法をご紹介しています。
参考:リスティング広告のアカウント構成とは?良し悪しを分ける3つのポイントと作成手順
3.入稿
アカウント構成が完成したら、実際に媒体へ入稿しましょう。広告の入稿方法には以下の2つがあります。
- 媒体の管理画面に入力する
- エディタを使用する
キーワードを一つ追加する、などの簡易な作業の場合は、媒体の管理画面への入力で問題ないでしょう。
一方、複数のキャンペーンや広告グループに対して変更を加える場合は、エディタを使用して入稿したほうがミスを防止できるので良いでしょう。また一度にまとめて変更や追加ができるため、入稿工数も大幅に削減が可能です。
実際の作業手順については、こちらの記事でキャプチャ付きで詳しく解説しています。
参考:もうリスティング広告の入稿で迷わない!正しく入稿するためのポイントと手順
またエディタは下記よりダウンロードが可能です。
Yahoo!検索広告:https://ads-promo.yahoo.co.jp/dr/yce/
Yahoo!ディスプレイ広告:https://ads-promo.yahoo.co.jp/dr/ydn_campaigneditor/
Google広告:https://ads.google.com/intl/ja_jp/home/tools/ads-editor/
入稿規定に関して
媒体にはそれぞれ、入稿内容のルールを定めた入稿規定というものがあります。年に1回は規定の変更が行われますので、入稿作業をする際は、規定に変更がないか確認してからにしましょう。
入稿規定に関して、Yahoo!とGoogleの入稿規定を一覧にまとめた記事がありますので、参考にして下さい。
参考:【社内資料公開!】 リスティング運用担当者は必見!最新のYahoo!、アドワーズ入稿規定まとめ
ミスなく入稿するためのアドバイス
広告の入稿で最も怖いのが入稿ミスです。誤った内容のまま配信されると、損害賠償などの大きな問題につながる可能性があります。
ミスなく入稿するために一番オススメなのが、キャンペーンステータスをオフにして入稿することです。広告やキーワードの追加の場合には、それらのステータスをオフにして追加します。
ステータスをオンで入稿すると、間違っていた場合に日本中にその内容が公開されてしまうためです。
いったんオフで入稿し、内容に問題がないことを確認したらステータスをオンにする。この手順を必ず守るようにしましょう。
また入稿内容をチェックする際は、セルフチェックに加えてダブルチェックすることも有効です。人は思い込みが強いため、セルフチェックだけでは全てのミスを発見することが難しいからです。
ダブルチェックがどれだけ重要なのかは、こちらで詳細に解説しています。
参考:入稿ミスをゼロに!運用型広告のダブルチェックの重要性
4.予算設定
入稿作業をする際、同時に「予算の設定」を行う必要があります。予算設定に関しても両媒体で異なりますので、きちんと理解しましょう。
押さえておくべき予算
日予算(キャンペーン予算)
日予算とは、そのキャンペーンで一日あたりいくら消費するかという設定金額になります。
日予算設定額まで達してしまうと、そのキャンペーン内の広告は掲載がされなくなってしまうので、指名関連キャンペーンや獲得件数が出るキャンペーンの日予算は高めに設定しておくことをおすすめします。
こちらは媒体申請予算と違い、あくまで「目安」となっており、設定している金額よりオーバーする場合が多いですので(目安として設定金額の最大200%)、日予算の設定額には気をつけましょう。
参考:1 日の費用が 1 日の平均予算を超える場合がある理由|Google広告ヘルプ
予算管理のポイントを紹介した記事がありますので、以下も参考にして下さい。
参考:LISKUL┃安定運用!予算超過も防止できる、リスティング広告の予算管理のポイント
媒体申請予算(Yahoo!広告)
アカウントで1ヶ月に使う予算額のことです。媒体申請予算額をオーバーすることはありませんので、月に使用したい予算が明確に決まっている場合はこちらを活用して下さい。
アカウント予算(Google広告)
毎月の請求書発行による支払いを設定している場合に、アカウントの予算を設定する必要があります。期間を指定して、その期間での上限予算を設定できます。
予算を使い切るか、指定した終了日に達すると、アカウントの広告掲載が停止されるので注意しましょう。
適切な予算設定の方法
「自社の商品は1個5,000円だから・・・広告費に割ける金額は月10万円かな?」などと、適当に予算を決定してはいけません。
1個商品を売るのにいくらかけることが出来るのか、ひと月当たりの販売目標件数をきっちり定め、予算を決定した上でリスティング広告の配信を開始しましょう。
予算の適切な算出方法に関しては、以下の記事を参考にして下さい。
参考:リスティング広告を始める際の最適な予算の算出方法
5.審査確認
入稿が完了し、無事に広告が掲載されるかどうかはこの「審査」にかかっています。審査とは、媒体の定めているガイドラインに反していないかを確認され、広告として世に出していいかを判断されるものになります。
審査にかかる日数は、公式サイトにおいてYahoo!は3営業日前後、Googleは1営業日と記載されております。
セールに合わせて広告配信を開始したいなど、配信開始のスケジュールが具体的に決定している場合、審査が入ることも頭に入れておき、余裕を持ったスケジュールで動けるようにしましょう。
審査が完了したか確認する方法
入稿後、広告の審査状況がどうなっているのかを確認する方法があります。審査に落ちてしまった場合、広告の掲載がされませんので、承認されるまでこまめに確認しましょう。
【Yahoo!】
広告やキーワードの画面まで遷移したら、審査状況列でステータスとその詳細を確認しましょう。
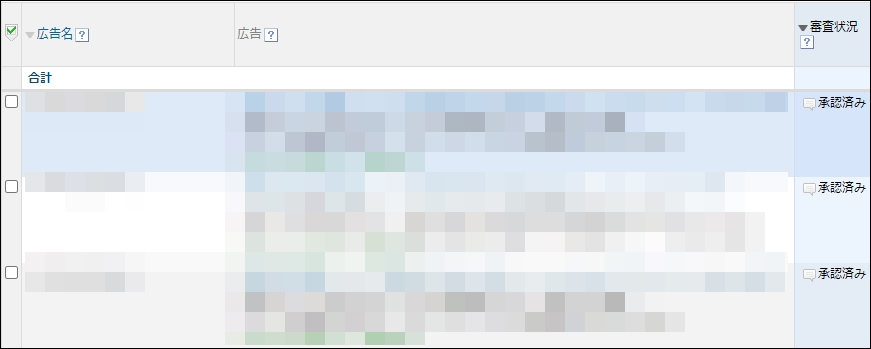
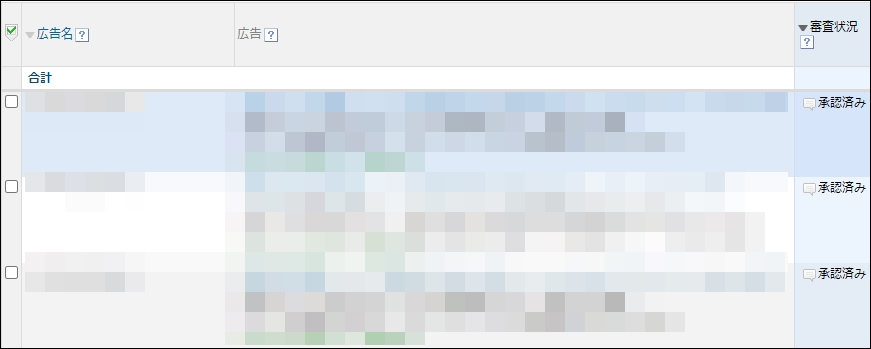
【Google】
管理画面のステータス部分にて、審査状況を確認することが出来ます。エディタでもステータスは確認可能ですが、不承認理由などの詳細は管理画面から確認します。
広告やキーワードの画面まで遷移したら、表示項目>属性>ポリシーの詳細を表示させましょう。不承認の場合こちらにその理由が表示されます。
ステータスによって、様々な記載がされますので以下のページを確認して把握しましょう。
参考:広告のステータスを確認する|Google広告ヘルプ
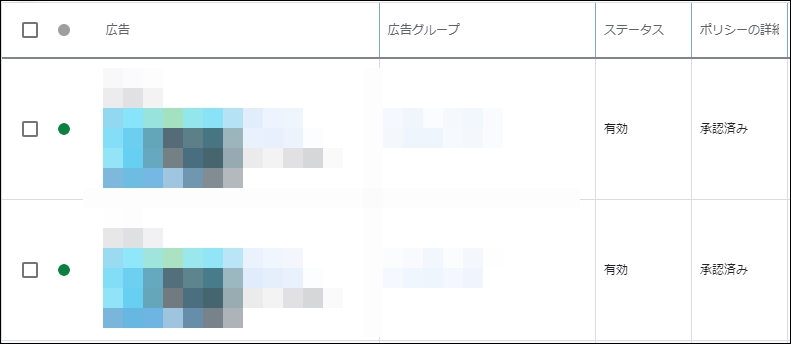
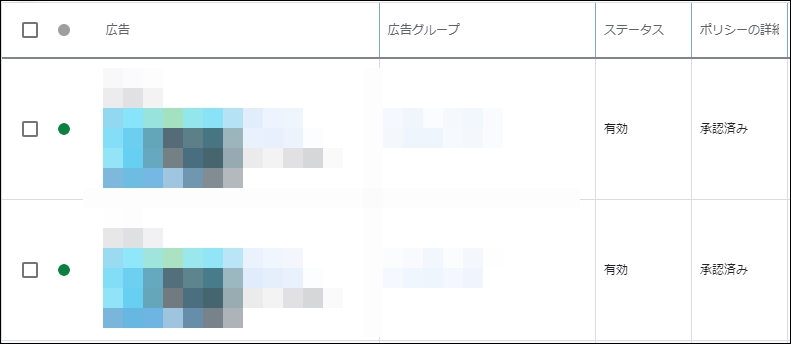
6.支払い、入金設定
配信内容の設定が完了したら、支払い方法とアカウントへの入金設定(Yahoo!広告)を行います。Yahoo!とGoogleで対応している支払い方法が違っていますので注意しましょう。
また重要な内容なので公式のヘルプを必ず確認してください。
【Yahoo!】
Yahoo!広告は、広告の掲載開始前に広告費用を入金する、前払い方式になります。一部の代理店のみ、「売掛取引」(後払い方式)が利用できます。
クレジットカードの登録や変更などは、管理画面の「資金管理タブ>入金管理」より可能です。
入金方法
| 入金方法 | 概 要 | 対応している 決済方法 |
| 自動入金 | アカウント残高が減少した際に、指定した金額を自動的にクレジットカードから引き落とす | クレジットカード |
| 自動入金 (月定額一括入金) | クレジットカードを登録している場合に、毎月1日に設定した額を入金する | クレジットカード |
| 手動入金 | 管理画面より手動で入金する | クレジットカード 銀行振込 |
支払い方法
| 支払い方法 | 概 要 |
| クレジットカード | 3つ全ての入金方法に対応。 利用できるクレジットカードは、VISA・Master Card・JCB・ダイナース・American Express |
| 銀行振込 | 手動入金のみ可能。振込手数料はユーザー負担。 |
【Google】
Google広告の管理画面にログインし、右上の料金タブ>設定をクリックし「請求とお支払い」に遷移して、支払い情報を設定します。
支払い方式
| 支払い方式 | 概 要 |
| 自動支払い | 最後の自動課金から30日が経過するか、あらかじめ設定した金額(限度額)に達するかの、どちらかが先に発生した時点で自動的に課金される。 |
| 手動支払い | 2021年6月現在、日本では新規アカウントでは不可。 |
| 毎月の請求書発行 | 一定の要件を満たす場合のみ利用可能。発生した費用に対して毎月請求書が届き、請求された費用を小切手か銀行振込で支払い。 |
請求書発行は以下の要件を満たす必要があります。
- 会社を登録してから1年以上が経過していること。
- 有効なGoogle広告アカウントを1年以上良好な状態で保有していること。
- 過去12か月のうち、支払い額が50万円以上(この額は国によって異なる)の月が3回以上あること。
参考:毎月の請求書発行によるお支払い方法を申し込む|Google広告ヘルプ
決済方法
| 決済方法 | 概 要 |
| クレジットカード、デビットカード | 2021年6月現在、日本では新規アカウントは自動支払いのみ。手動支払いは既存で設定している場合に限る。 利用できるクレジットカードは、VISA・Master Card・JCB・American Express(ダイナースは不可) |
| コンビニエンスストアまたはPay Easy(ペイジー) | 手動支払いの場合のみ可能。 2021年6月現在、日本では新規アカウントでは不可。 |
| 銀行振込 | 日本では手動支払いの場合のみ可能。 2021年6月現在、日本では新規アカウントでは不可。 |
| 毎月の請求書発行 | 一定の要件を満たす場合のみ利用可能。 |
参考:ご利用可能なお支払い方法|Google広告ヘルプ
お支払い方法と利用規約の検索|Google
銀行口座(口座振替)で支払う|Google広告ヘルプ
毎月の請求書発行によるお支払い方法を申し込む|Google広告ヘルプ
7.タグ設定
ここまでの設定で配信自体は可能ですが、配信した広告がどれだけ成果につながったかを計測するためにタグ設定をしましょう。
商品の購入や資料請求など、あなたがユーザーに求める行動をユーザーが行うことをコンバージョンといいます。そのコンバージョンの数を計測するためのタグをコンバージョンタグといいます。
コンバージョンタグを設置するメリットや、発行方法、設置方法に関しては、以下の記事に詳しい説明がありますので、是非参照して下さい。
参考:初心者必見!コンバージョンタグの発行から設置の方法まで徹底解説
タグの設定方法
タグの設定は、大まかに以下の2ステップが必要です。
ステップ1.コンバージョンアクションを作成する
ステップ2.コンバージョントラッキングタグを設定する
タグの設定方法はやや複雑なため、まずは公式のヘルプ情報を確認しましょう。
参考:ウェブサイトでのコンバージョン トラッキングを設定する|Google広告ヘルプ
またYahoo!・Googleともに、コンバージョンやリターゲティングなど各種計測に必要な共通タグ(サイトジェネラルタグ・グローバルサイトタグ)と、コンバージョン計測用のタグ(コンバージョン測定タグ・イベントスニペット)の2つが必要になります。
| 媒体名 | 共通タグ | コンバージョン計測用のタグ |
| Google広告 | グローバルサイトタグ | イベントスニペット |
| Yahoo!広告 | サイトジェネラルタグ | コンバージョン測定タグ |
参考:Google広告のウェブサイトコンバージョンをトラッキングする方法|Google広告ヘルプ
タグの実装方法
発行したタグはWebサイトに実装する必要があります。
タグの実装方法は以下の2つがあります。
- 直接Webサイトのソースコードに実装する
- タグマネージャーを使用する
媒体ごとにコードも設置方法も違っていますので、まずはそれぞれの公式ヘルプをご確認ください。
参考:ウェブサイトでのコンバージョン トラッキングを設定する|Google広告ヘルプ
タグマネージャーは、Googleタグマネージャ(GTM)が広く使われています。Googleタグマネージャ(GTM)についてはこちらで詳しく解説しています。
参考:Googleタグマネージャを5分で解説!今日から始められる初期設定ガイド
8.広告掲載開始
無事に審査が完了したら、配信ステータスをオンにし広告掲載を開始しましょう。
開始したら、広告が実際に掲載されているか確認しましょう。登録しているキーワードにて検索するのが一番手っ取り早いですが、自分で検索して広告を表示させた場合でも表示回数1がついてしまうので、クリック率の低下を招く恐れがあります。
また、これまで検索されてこなかった新しいキーワード(新商品名など)に対し出稿した場合、そのキーワードで一定数検索されるまで広告は表示されません。
そこで、表示回数を発生させず、実際に掲載されるのと同条件で広告が掲載されている検索結果を確認する方法がありますので、ご紹介します。
表示されてなければ、これを試せ!
広告プレビューツールを確認しても広告が表示されない場合、入札金額が低く競合に勝つことができなかったり、設定している日予算が低すぎて広告の表示ができていない可能性もあります。
以下に、広告が表示されない場合に確認すべきことをまとめた記事がありますので、参考にして下さい。
参考:Google広告が表示されない?原因と対策手順一覧
まとめ
リスティング広告について始め方から掲載完了までご理解いただけたでしょうか。リスティング広告の出稿を開始しようとしている方にとって、少しでも参考にしていただけましたら幸いです。
こういった設定がめんどくさい!という方には設定から運用までを外注できる『ネット広告運用2次代行サービス』もありますので、せひ検討してみてください。
また、リスティング広告初心者向けの無料ガイドブックでは、中小・ベンチャー企業でもリスティング広告で効果を出す方法について60ページに渡り丁寧に解説しています。
無料でダウンロードできますので、興味のある方は参考にしてみてください。