
Web会議システムのトップシェア「Zoom」は、新型コロナウイルス感染症による影響などと相まって、シェア率を大きく伸ばしています。
しかし、今すぐWeb会議システムを導入したいと思っている方の中には「Zoomってよく聞くけど、本当に良いの?」「もっと良いシステム・ツールがあるんじゃない?」と思っている方もいらっしゃるのではないでしょうか。
結論を言いますと、ほかの主要Web会議システムと比較して接続の安定性が高く、画質・音質が良いです。
同時接続人数も特に多いですし、普及度も高いので、現時点ではZoomが最適解と言えるケースがほとんどです。
特に100人以上の比較的大規模な会議を頻繁に行うのであれば、Zoomの利用がおすすめです。(参考:おすすめWEB会議システム厳選比較!通信の安定性・機能・セキュリティなど)
また一時ニュースにもなった「セキュリティ面での懸念」はアップデートですべて改善されたので、安心して利用できます。
Zoomを利用するにあたって、注意しておくべきことは以下の2点です。
- 無料版だと一度に40分までしか利用できない
- 事前にアプリをインストールしておく必要がある
本記事では「Zoom」とはどういうシステムなのか、なぜ選ばれているのかをほかの主要システムと比較しながら解説していきます。またアプリのインストールからミーティングの開催の手順まで、画像とともに説明します。
記事を読むことでZoomが自社に適しているか判断できるようになり、実際に導入からミーティングの開催までできるようになります。

目次
Zoomとは、オンラインでの会議を実現させるビデオチャットサービス
Zoomはオンラインでの会議を実現するクラウド型のビデオチャットサービスです。パソコンやスマートフォン、タブレットなどを通して複数人でのビデオ通話を可能にするサービスで、テレワークなどで自宅にいながら社内外のミーティングや商談などを実現できます。
Web会議ができるシステムは数多くありますが、Zoomは国内トップシェアのWeb会議システムで、多くのユーザーが利用している点や、簡単な操作性などが高く評価されています。
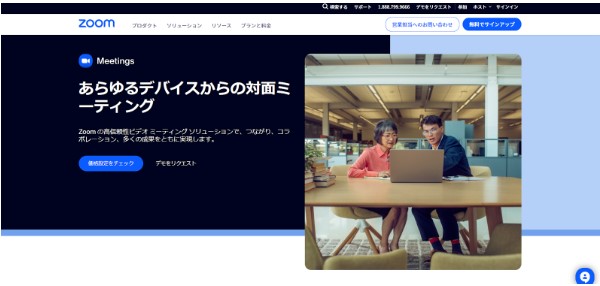
近年は新型コロナウイルスによりテレワークの需要が高まっていることに加え、オンライン上で会議をすることで、コスト削減や業務の効率化が可能になるといった理由から、多くの企業で導入されています。
参考:Web会議システムの利用シェアはトップの「Zoom」が35% ≪ プレスリリース | 株式会社MM総研
参考:人気のWeb会議ツール、アメリカの断トツ1位はZoom、日本は?|@DIME アットダイム
Zoomと4つの主要Web会議システムを比較
Zoomが実際にどの程度優れているのか検証するため、ほかのWeb会議システムと比較してみました。
今回比較したのは以下の4ツールです。
- Skype
- Google Meet
- Microsoft Teams
- Chatwork
※「Web会議システム 比較」で検索した際にヒットする上位10記事を比較し、登場頻度の高い4つのシステムを比較対象に選定しました。(参考:【2022年版】Web会議システム15選を厳選比較!選び方のポイントも伝授 | LISKUL)
Zoomはホストのみアカウントを作成すると利用でき、最大500人まで接続できるWeb会議システムです。他のWeb会議システムと比較しても、全体的にも欠点が少ないです。Web会議に必要な機能・スペックはそろっているので、ストレスなく使えます。
無料版でも十分使えるので、Web会議システムを導入するのであればZoomを入れるのが現時点での最適解だと言えます。
ただし無料版だとミーティングの時間は40分までと制限されるので、その点だけ注意しましょう。
Web会議システムとしてのZoomのメリット
Zoomはほかの主要Web会議システムと比較して以下のようなメリットを持っています。
- 通信量が少なく、接続が安定している
- 同時接続人数が多く、あらゆる規模のチームミーティングに使える
- 参加者はアカウント登録不要で、簡単にWeb会議が始められる
- スマホ・タブレットからも利用できるので、場所を選ばずに参加できる
- 録画機能があるので、ログが残しやすい
Zoomは人や場所を選ばずに、手軽にWeb会議を始められるのが最大のメリットです。
また、画面共有や録画機能など会議を円滑に進められる機能があり、SlackやGoogleカレンダーとの連携も簡単です。
1.通信量が少なく、接続が安定している
主要システムと比較して特に優れていたのは「通信量の少なさ」です。
ネット環境やパソコンのスペックによって通信量は変化しますが、ほかのシステムよりも通信量をおさえてWeb会議を実施できます。
通信量が少ないほど接続が安定し、画質が粗くなったり音声が途切れたりといったエラーが起こりづらくなります。
事実、「通信時の接続が安定している」「画質や音質が良い」などがZoomの魅力として挙げられることが多いです。
参考:軽いぞ!Zoomのデータ量 | トオラスZoom革命
テレワークで大注目のZoom(ズーム)とは?使い方や料金、通信量、セキュリティに関するまとめ | Wifiの極み
2.同時接続人数が多く、あらゆる規模のチームミーティングに使える
Zoomは無料版でも100人、最大で500人と同時に接続することができます。ほかの主要システムと比べて、同時接続数が多いです。
中小規模の企業から大企業まで利用できるのは大きなメリットと言えるでしょう。1対1のミーティングから、ウェビナーの実施まで幅広く使えます。
参考:ウェビナーとは?メリットデメリットと開催方法・成功させるコツを解説 | LISKUL
ウェビナーアンケートを取る方法と、回答率を100%に近づける4つのコツ | LISKUL
3.参加者はアカウント登録不要で、簡単にWeb会議が始められる
Zoomの参加者はZoomのアカウントを持つ必要がない点がメリットです。アプリのインストール完了後、URLの共有だけで、簡単にWeb会議が始められます。
パソコンの操作が苦手な方やアプリやシステムにくわしくない方にも手順を説明する手間がなく、お互いにストレスなくミーティングや商談を始められます。
※主催者はアカウントが必要です。
4.スマホ・タブレットからも利用できるので、場所を選ばずに参加できる
Zoomはパソコンだけではなく、スマホやタブレットからの利用が可能です。
ブラウザと専用アプリのどちらかで始めることができます。
そのため、出張や外出などでパソコン環境が整っていない場所にいても会議ができます。
アプリは、iPhoneの場合はApp Store、Androidの場合はGoogle Playからインストールできます。
Google Playからインストールする際は、Google IDが必要となります。
ミーティングの参加のみでアカウントの作成をしなくてもアプリは必要です。インストールのみで料金が発生することはありません。
5.録画機能があるので、ログが残しやすい
Zoomは録画機能がついているため、会議の記録を残すことが可能です。
録画機能は、基本的に主催者が操作することになります。会議が始まってから手動で録画しても良いですし、全てのミーティングを録画したい場合は、事前に自動録画の設定をしておくと便利でしょう。
主催者が参加者に録画権限を付与することも可能です。
録画機能には、パソコンに直接保存される「ローカル保存」とクラウドのストレージに保存される「クラウド保存」があります。
クラウド保存は有料版のみ使える機能で、パソコンのデータ容量を圧迫せずにURLのみで録画データを共有できるなど、多くのメリットがあります。
Zoomのデメリットは、無料版のみに適用される「40分縛り」
無料版のZoomだと、会議の利用時間が40分までに制限されます。
ほかの無料ツール・システムと比較しても時間が短く、ストレスに感じる場合は別のシステムを利用するか、有料版の登録をすませるのが無難です。
実際に筆者もZoomを利用しているのですが、40分だと話がまとまり切らないことも多く、もう一度ルームを作成するなどの手間が生じます。
社内ミーティングなどであれば問題ないかもしれませんが、クライアントとのWeb会議や商談に利用するのであれば、有料版を使うのが無難です。
有料版を使えば40分という制約はないので、話の途中で切れてしまう心配はありません。
できるだけ無料版ですませたい場合は、「Google Meet」がおすすめです。参加者が3名以上の場合の利用時間は最大60分という制限がありますが、Googleアカウントを所持している方は多く、利用までの手間がかかりません。
打ち合わせの内容に合わせてZoomとGoogle Meetを併用するのも良いでしょう。
参考:無料アカウントでのミーティングの時間制限の変更 |Zoom サポート
テレワーク需要の拡大によって、世界各国のユーザーがZoomを導入している
「Web会議システムといえばZoom」と多くの方が認識し始めていることも、Zoomを導入すべき理由のひとつです。
コロナ渦に由来するテレワーク需要の拡大から、多くの企業・ユーザーがZoomの利用を始めています。つまり、Zoomを使っておけば、だいたいのクライアントともスムーズにWeb会議を進められます。
スマートキャンプが2022年3月に行ったアンケートで、Web会議システムで最も高いシェア率を誇っているのがZoomで、55.1%と過半数を占めていました。
無料でも利用できて、操作性に優れているという理由を挙げている人が多く見られます。
参考:Web会議システムのシェア・市場規模を解説!一番選ばれている人気サービスは?| BOXIL Magazine
Web会議を効果的に進めたいという方は、システム導入に加えて「テレワーク環境で成果を出すコミュニケーションのポイント」を把握しておくと良いでしょう。
以下に、今すぐ役立つTipsをまとめたので、あわせてご覧ください。
参考:テレワーク環境で成果を出すチームコミュニケーションとは | LISKUL
セキュリティ面での課題は「Zoom5.0」へのバージョンアップで改善済み
Zoomはセキュリティやプライバシー面での脆弱性が指摘されていましたが、2020年4月より集中的に課題解決に取り組み続け、指摘されていた課題は現在すべて改善されています。
指摘されていた課題は以下の5つです。
- IOSアプリユーザーの分析情報がFacebookに送信されていた
- Zoomアプリはエンドツーエンドの暗号化になっておらず、情報流出の可能性がある
- Windowsユーザーのネットワーク認証情報が盗まれる可能性がある
- 参加者追跡機能で、参加ユーザーを不必要に監視できる
- 「Zoom爆弾」と呼ばれる荒らし行為が発生
これらの課題に対し、Zoomは以下のような対策をしました。
- 暗号化アルゴリズムを最新化し、セキュリティを強化
- プライバシーポリシーを更新し、ユーザーの会議データへの不介入を明文化
- パスワード設定のデフォルト化
- 参加者追跡機能の削除
- 第三者機関と提携し、不正ログイン問題に対応
最新版のアプリではセキュリティ面の課題はクリアされているので、安心して利用することができます。
セキュリティ・プライバシーなどについては以下記事にくわしくまとめてあるので、気になる方はご確認ください。
参考:【5/15】Zoomのセキュリティへの指摘が次々と。現在の懸念点や対策は?
Zoomバージョンアップの最新情報
Zoomのバージョンアップ最新情報は参考:Zoomサポートのリリースノートで確認できます。
記事執筆時の最新バージョン「2023 年 3 月 6 日バージョン 5.13.11 (13434)」では、下記の問題が解決されています。
- マイナーなバグ修正
- チーム チャットでの個人的なメモの消去に関する問題を解決
- サインイン時のクラッシュの可能性に関する一部のユーザーの問題を解決
Zoomの基本機能
- チャット
- 画面共有
- 仮想背景
- パスコード
- 録画・録音
Zoomはビデオ通話機能・録音機能・画面共有機能など、Web会議に最低限必要な機能がすべてそろっています。
ここでは、Zoomを使う時にこれだけは知っておきたい基本機能について、くわしく解説します。
参考:Zoomミーティングを録音・録画する方法の他、よくある質問まとめ|NECネッツエスアイ
チャット
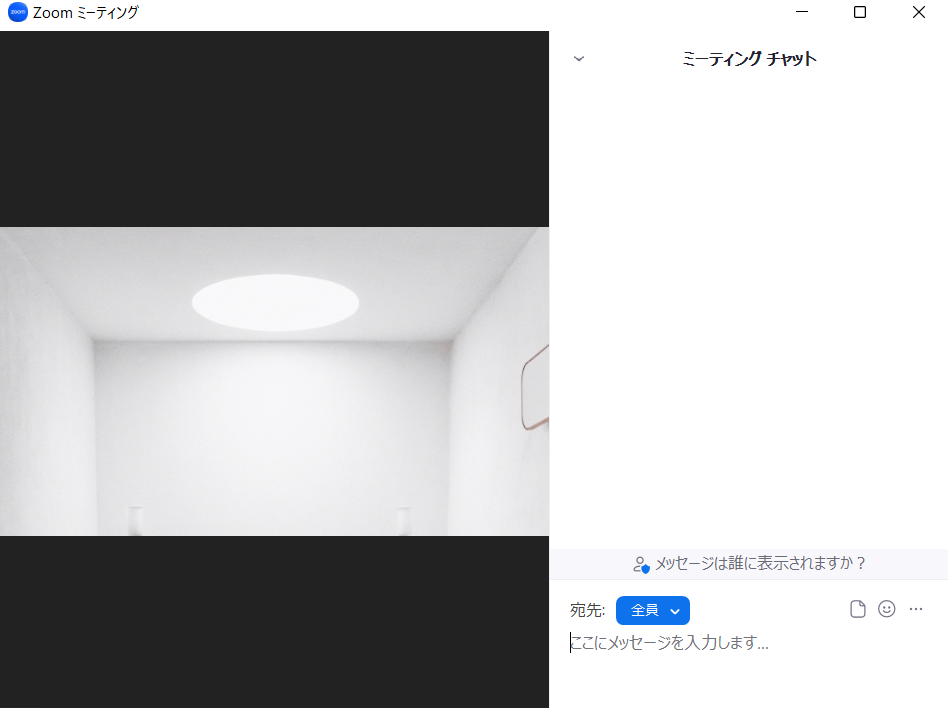
会議中音声を使うことなく、メッセージのやり取りができます。ファイルの共有機能あるため、その場で資料を共有できます。
全員に対してメッセージを送付するだけでなく、個別にメッセージ送信先を指定することも可能です。音声で進められている会議を妨げることなくメッセージのやり取りができる機能です。
チャットは手動あるいは自動で保存できるため、必要に応じて活用しましょう。
画面共有
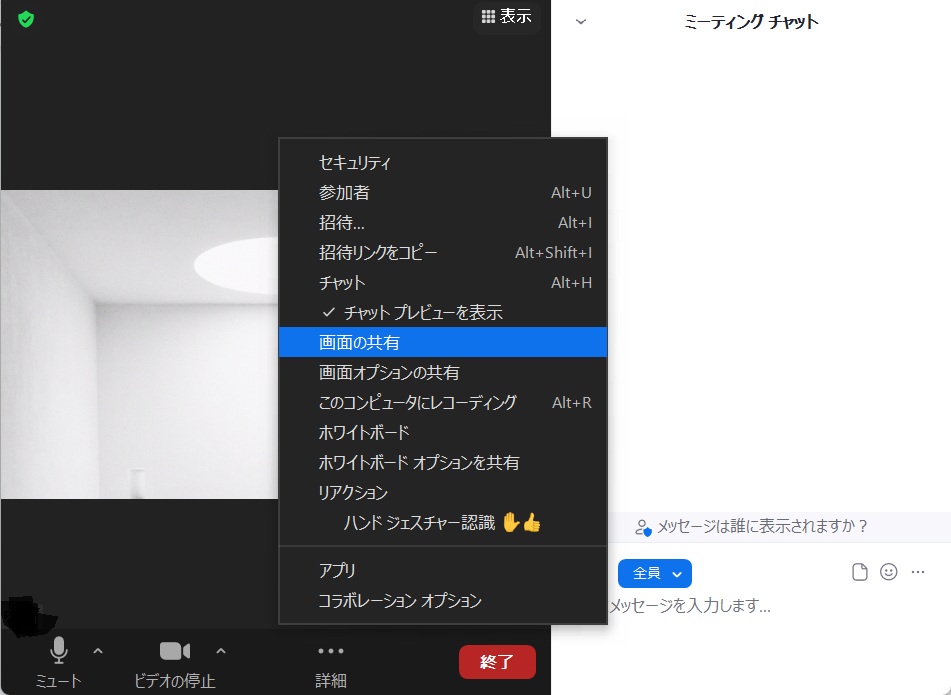
あらかじめ準備していた画像や自分のPC上の画像などを、参加者と共有できます。共有画面は映像として送信されるため、参加者が直接データに触れることはできません。
初期設定では画面共有の権限を持っているのは主催者のみです。主催者が権限を与えると、参加者からの画面共有が可能になります。
仮想背景
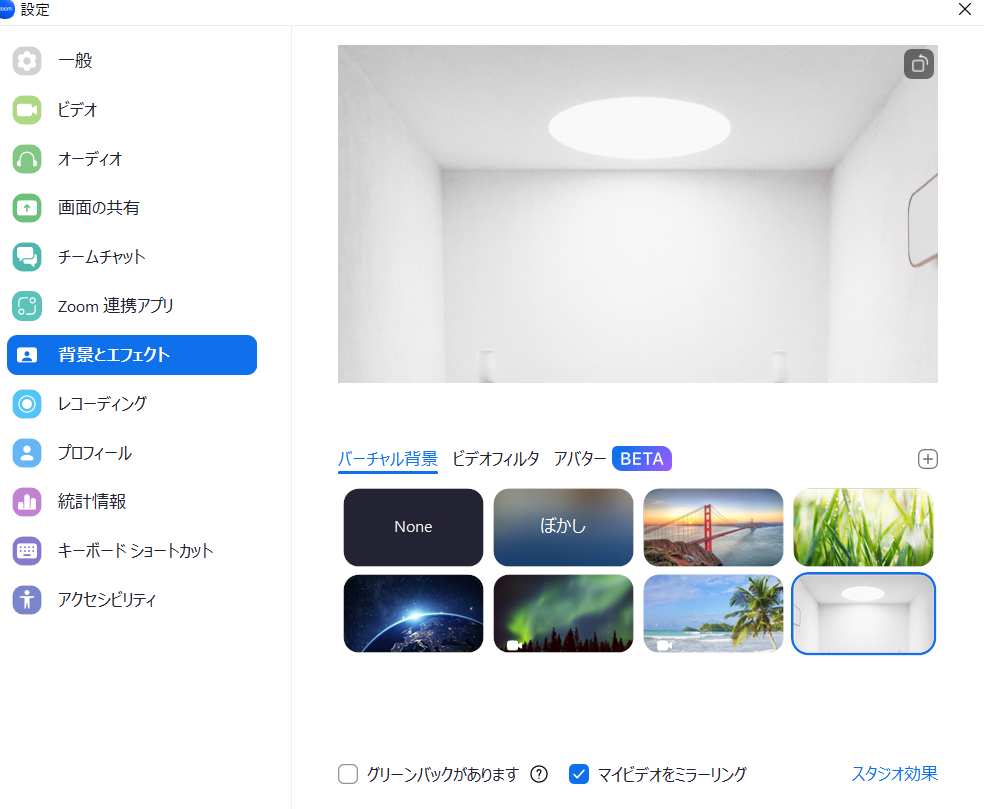
任意の画像を仮想背景として利用できます。
今いる場所の背景を映したくない、実際にいる場所の画像は使いたくない、という場合に便利な機能です。
Zoom内にいくつかの背景用画像が準備されているため、それを利用しても良いでしょう。好きな画像を背景として設定することもできます。
パスコード
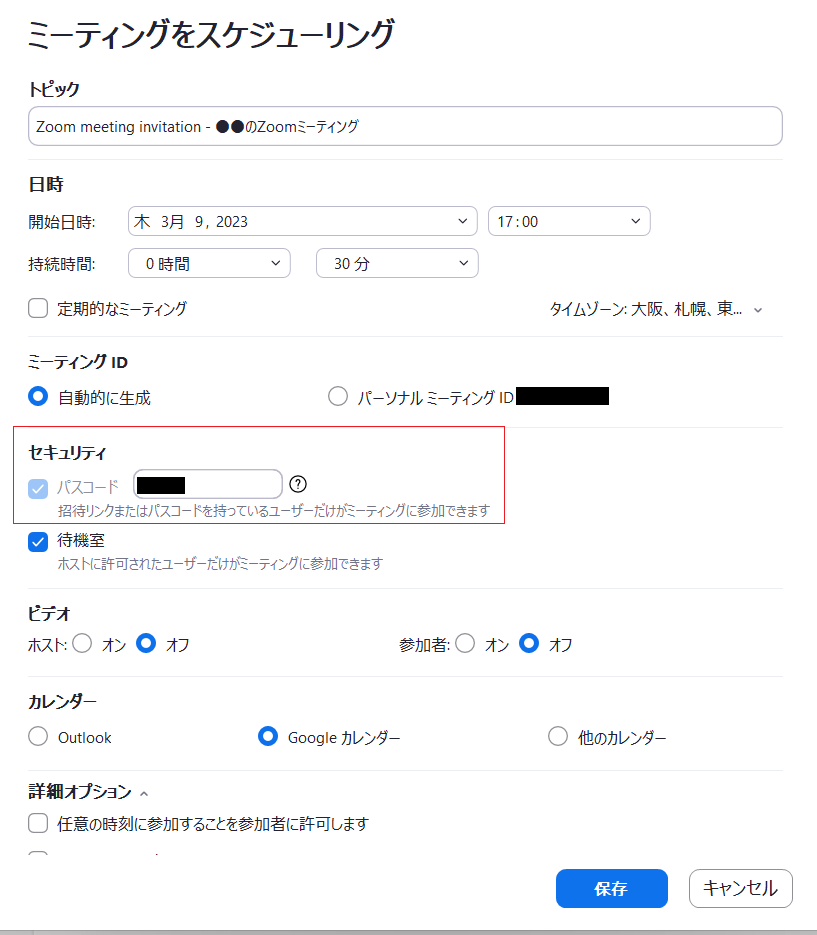
ミーティングごとにパスコードを設定できます。パスコードを設定しておくと、第三者の不正入室を防ぐことができます。
セキュリティ対策がしっかりした会議が開きたい場合に有効な機能です。
なお、パスコードを有効化しない場合、アクセスした参加者は自動的に待機室に入ることになります。主催者はその都度、入室の許可を与えなければなりません。
入室管理が面倒と感じるなら、事前にパスコードを設定して共有しましょう。
例えば、PCでミーティングのスケジューリングを行う際は、上記の赤枠で囲んだところに自動でパスワードが生成されます。
特に支障がなければそのパスコードを利用します。
録画録音
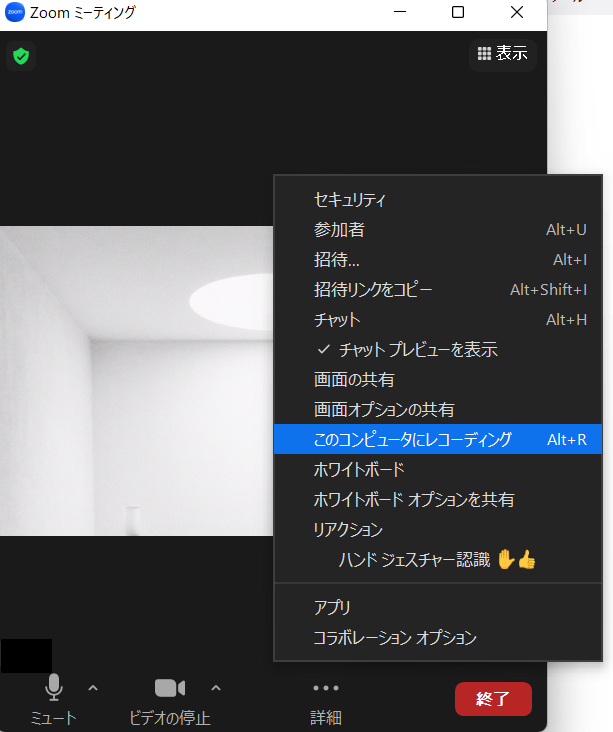
画面の「詳細>このコンピュータにレコーディング」を押すと、簡単にミーティングを録画録音できます。主催者の場合、手動・または自動でレコーディングできるため、好きな方を利用すると良いでしょう。
初期設定では主催者のみが録画権限を持っています。主催者が参加者に権限を与えると、参加者による録画も可能になります。
なお、録画録音データの保存先はプランにより異なります。無料プランはローカル保存のみですが、有料プランの場合はローカル保存に加え、クラウド保存が可能です。
ローカル保存・クラウド保存での録音・録画については下記を参考にしてください。
参考:ローカル レコーディングを有効にして開始する │ Zoom サポート
クラウド レコーディングの開始 │ Zoom サポート
Zoomで使いこなしたい機能
- ホワイトボード
- ブレイクアウトルーム
- リモートコントロール
- スポットライトモード
Zoomには基本機能だけでなく、便利な機能がいくつも備わっています。
ここでは、その中でも特に使いこなせると利便性が向上する、4つの機能についてくわしく解説します。
ホワイトボード
図や文字を書きながら説明したいときは、ホワイトボード機能が便利です。
これは、フリーハンドだけでなく、テキストやスタンプなどを用いた画面を参加者と共有できる機能です。
画面と音声だけでは伝わりづらい説明をするときに役立ちます。
ブレイクアウトルーム
会議の途中で、参加者を少人数ずつのグループに分けてミーティングを促すときに便利な機能がブレークアウトルームです。
新たにZoomで部屋を立ち上げることなく、今いるメンバーを強制的にそれぞれの部屋に割り振ることができます。
参加者の割り当ては事前に決めておくことが可能なので、会議中に割り振る手間が省けます。
会議時間が設定でき、指定時間になるとメンバーを強制的に全体会議に呼び戻せます。
限られた時間の中で効率よく話し合いを行うために便利な機能と言えるでしょう。
リモートコントロール
相手のパソコンなど特定の端末を操作できるのが、リモートコントロール機能です。遠隔操作可能なデバイスは次のとおりです。
- Windows・Mac・Linux用デスクトップアプリ
- iPad用モバイルアプリ
遠隔操作が受けられるのはパソコンのみです。
iPadで操作を受けることはできません。
また、iPhoneやAndroidなどは遠隔操作をすることも受けることもできないので注意しましょう。
なお、ウェビナーで使用する場合は、主催者・共同主催者・パネリストのいずれかであることが条件となります。
参考:Zoomなら遠隔操作も可能!リモートコントロール機能の設定・活用方法|NECネッツエスアイ
スポットライトモード
スポットライトモードは主催者が設定した特定の人物を常にZoomのメイン画面に表示する機能です。
「スピーカービュー」を利用すると、音声を認識し、発言者が大きく画面に映ります。
しかし、会議によっては常に講師や進行役を画面に大きく写し続けたいということもあるでしょう。
そのような場合に、スポットライトモードを利用すると最大9名までを優先的に表示できます。
参考:参加者のビデオにスポットライトを当てる|Zoomサポート
Zoomの料金プラン
Zoomのビジネスアカウントの料金プランは、以下の4つに分かれています。
有料プランは導入規模などに合わせて決めるので、チーム単位で導入するのか、企業単位で導入するのかなどによって変わります。
Zoom無料版と有料版の違い
Zoomの無料版と有料版の主な違いは次の5項目です。
| 項目 | 無料版 | 有料版 |
|---|---|---|
| 時間制限 | 40分 | 30時間 |
| レコーディング機能 | 40分 | 無制限 |
| 録画・録音の保存先 | ローカル保存 | ローカル保存・クラウド保存 |
| 投票機能の有無 | 無 | 有 |
| 個人IDの変更 | 不可 | 可 |
| レポート機能の有無 | 無 | 有 |
| SSO | 無 | 有 |
| 外部ツールとのAPI連携 | 無 | 有 |
40分以内の軽い社内ミーティングだけなら無料版で十分
Zoomは無料版の機能も充実しています。そのため、次の場合は無料版で十分です。
- 40分以下の打ち合わせやミーティング
- 参加人数が100人以下
- 社内の打ち合わせのみで利用
- 録画データが不要、または録画データの社内共有が不要
- IDの変更が不要
無料版であっても、使用しているデバイスに会議を録画することは可能です。
上記以上の機能を求める場合は有料版を検討しましょう。
社外とのミーティングに利用するなら有料版がオススメ
顧客との打ち合わせや商談などにZoomを使う場合、有料版の契約がオススメです。有料版に変更することで、「40分縛り」をなくすことができるため、相手方に煩わしい思いをさせずにミーティングを進行できます。
有料版にすることでミーティングあたりの時間制限が30時間に緩和されます。一度に30時間のミーティングを実施することはほぼないと思いますので、実質時間無制限で利用できるようになります。
社外の方とのミーティングにZoomを利用する際、40分以上のミーティングを行うたびに新しくミーティングを立てて、参加者に再接続してもらう必要があります。無駄に手間がかかり、相手にも負担をかけてしまうので、最初から有料版を選択すると良いでしょう。
Zoomを始めるための事前準備
Zoomを始めるための必要な事前準備について解説します。
Zoomを行うために準備すべきものはデバイスとインターネットの通信環境です。
アプリをダウンロードしサインアップするだけで利用できます。
必要デバイス
Zoomに必要なデバイスは下記のいずれかです。
- パソコン
- タブレット
- スマートフォン
互いに顔を見ながら音声を利用した会議を行うには、デバイスにカメラとマイク機能が欠かせません。
パソコンにカメラが付いていない場合、マイク付きのWebカメラなどをあわせて準備しましょう。
配信される映像を見るだけで、こちらから映像や音声を提供しない場合は、カメラやマイクは不要です。
また、Zoomを利用するにはインターネット環境が欠かせません。
Wi-Fi接続、LANケーブルなど通信環境を整えましょう。
スマートフォンの通信機能でも利用できます。
なお、通信にかかる料金は自己負担となります。
アプリダウンロード
Zoomを利用する際、事前にアプリのインストールが必要です。
アプリのインストール後は、会議の主催者側と参加者側で手順が異なります。
最大の違いはアカウント登録の有無です。主催者はアカウント登録が必須ですが、参加者側はアカウント登録なしで始められます。
アプリをダウンロードします。
パソコンの場合、公式のダウンロードセンターからファイルをダウンロードし、手順に従ってインストールします。
スマホ・タブレットの場合、OSがiOSの場合はApp StoreForumから、Androidの場合はGoogle Playからインストールしてください。
パソコン用アプリのインストール手順
1.ダウンロードセンターから「Zoomデスクトップクライアント」をダウンロード
2.ダウンロードしたインストーラーを開き、Zoomアプリをインストールする

以下のアプリが立ち上がれば、インストール完了です。
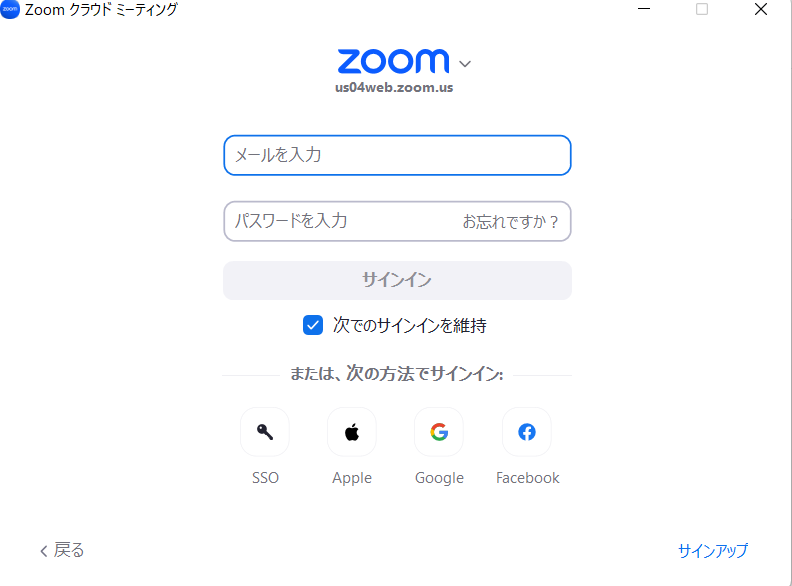
スマホ・タブレット用アプリのインストール手順
スマホ・タブレット用のアプリのダウンロードは、パソコン版よりもスムーズで、所定のアプリストアからダウンロードすればOKです。
- Google Play(App Store)から「ZoomOne Platform to Connect」をインストール
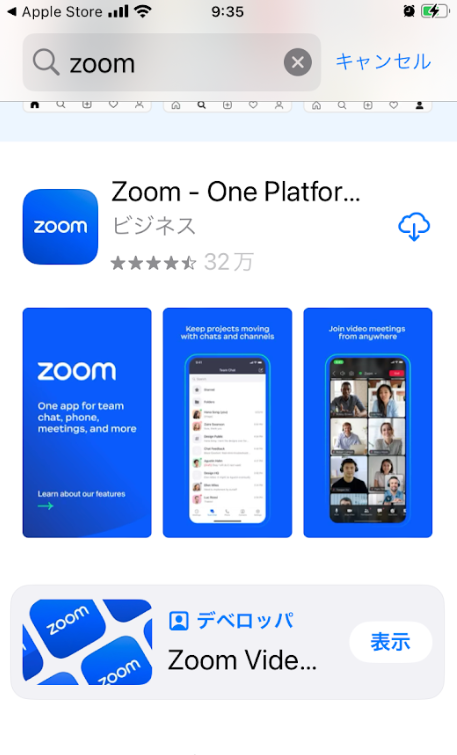
サインアップ
サインアップの手順は以下のとおりです。
- PCでサインアップする場合は、公式サイトの「無料でサインアップ」をクリック
- 画面の指示に従って生まれた年(西暦)を入力し、続けるをクリック
- メールアドレス、またはSSO、Apple、Google、Facebookを利用してサインアップ
- メールアドレスを選んだ場合、メールで6桁の番号が送られてくるため、10分以内に確認して入力
- フルネームとパスワードを入力してアカウントを作成
今回はPCの画面で解説していますが、スマホの画面でも同様の手順でサインアップを行います。
1.PCでサインアップする場合は、公式サイトの「無料でサインアップ」をクリックします。
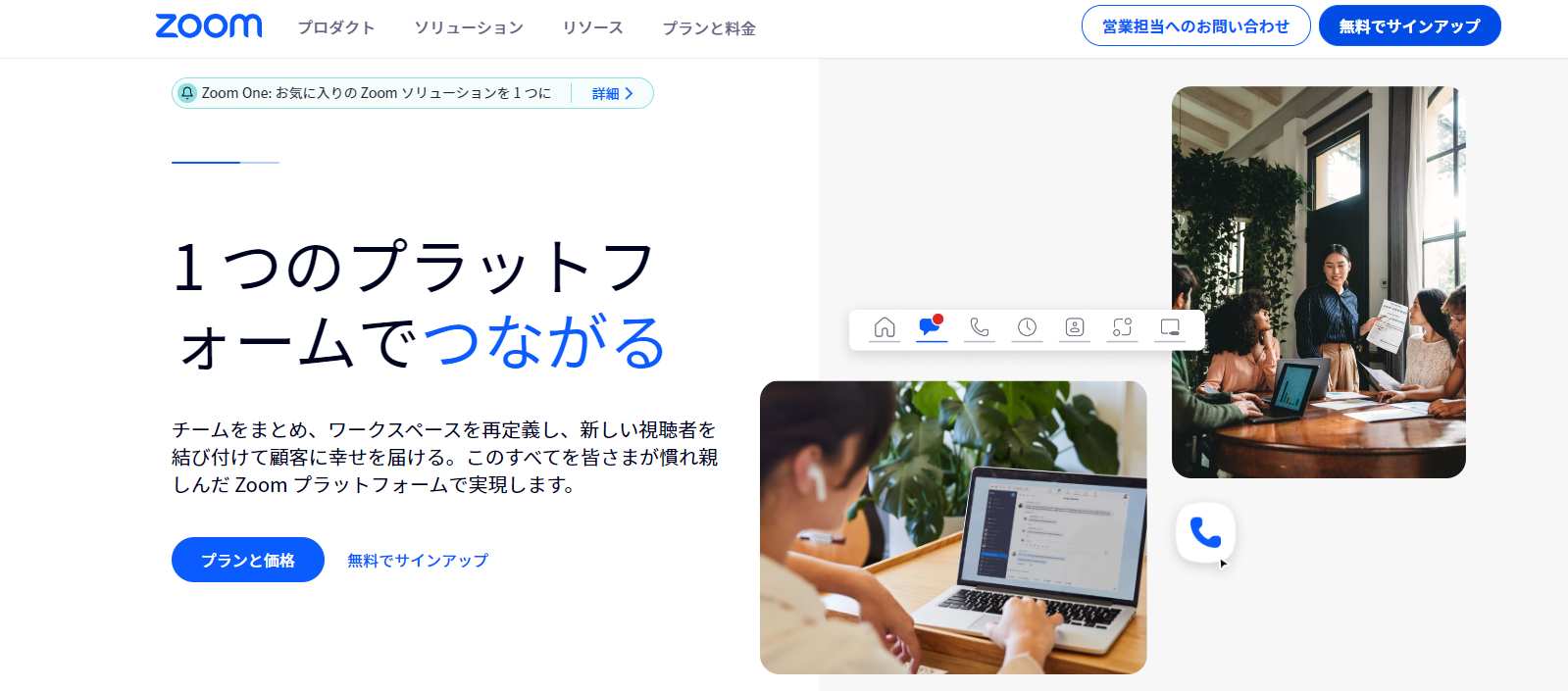
2.画面の指示に従って生まれた年(西暦)を入力し、続けるをクリックします。
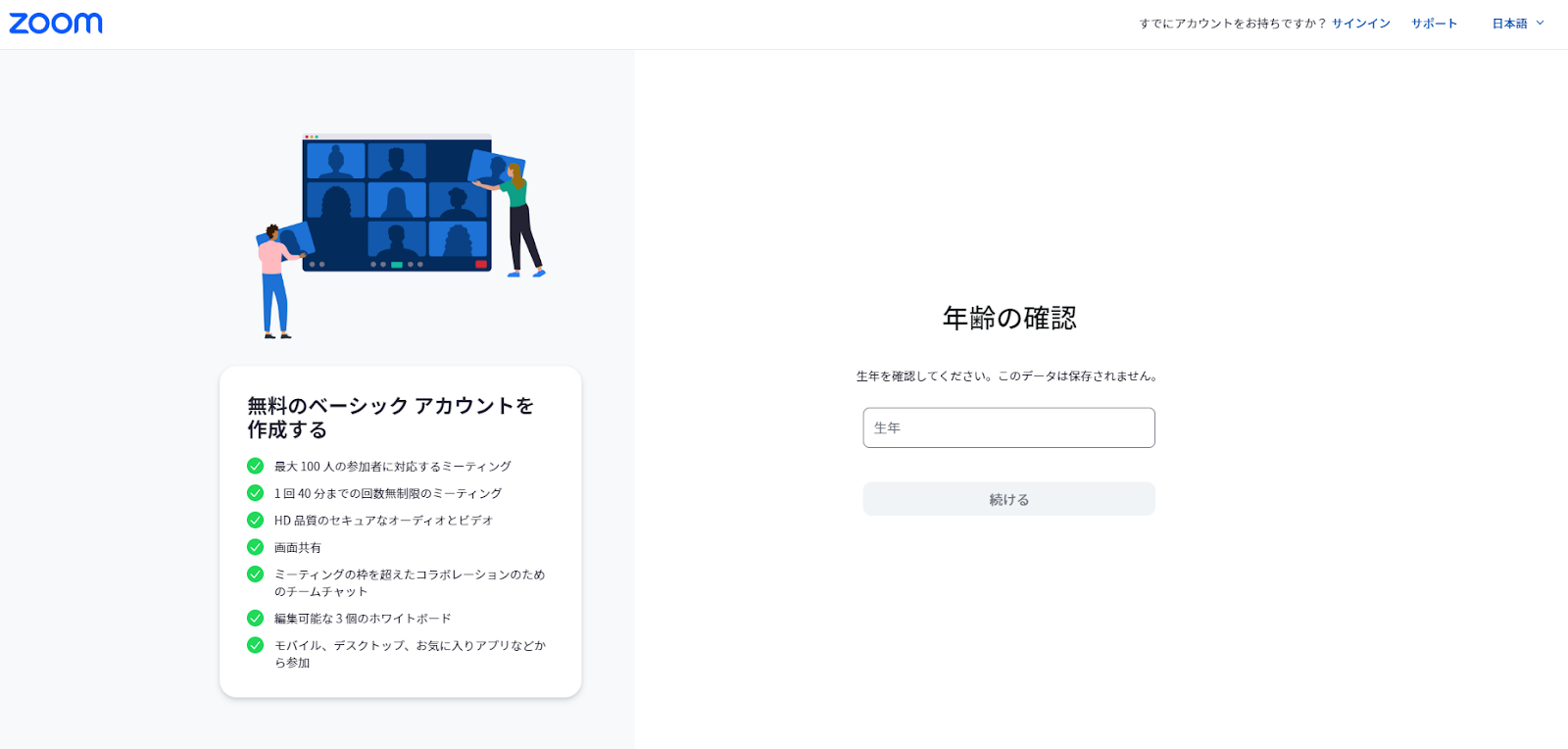
3.メールアドレス、またはSSO、Apple、Google、Facebookを利用してサインアップを行います。
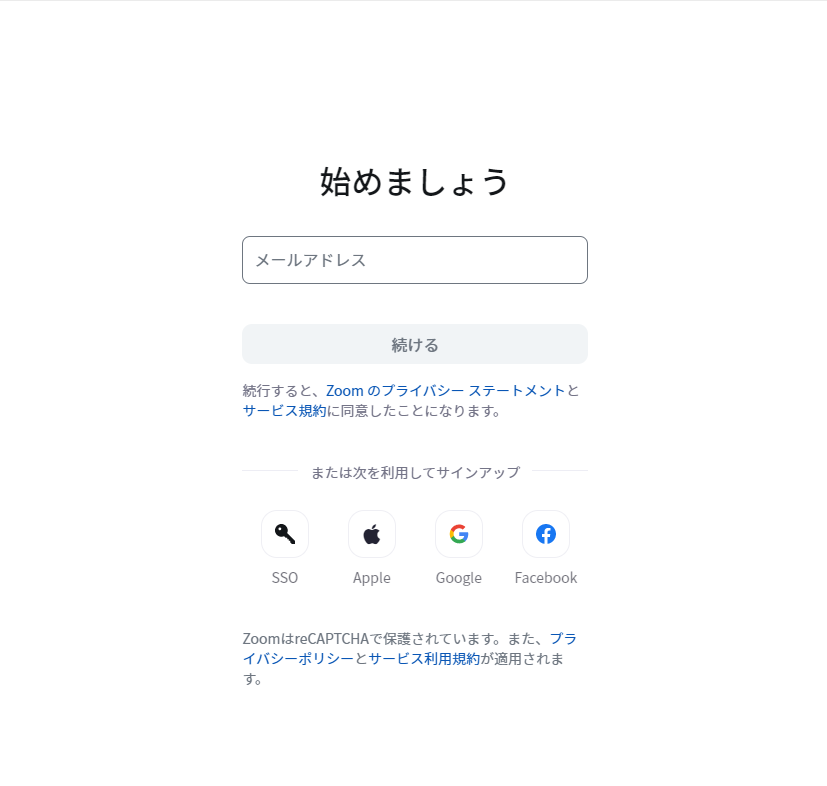
4.メールアドレスを入力すると、メールで6桁の番号が送られてきます。10分以内に確認して入力しましょう。
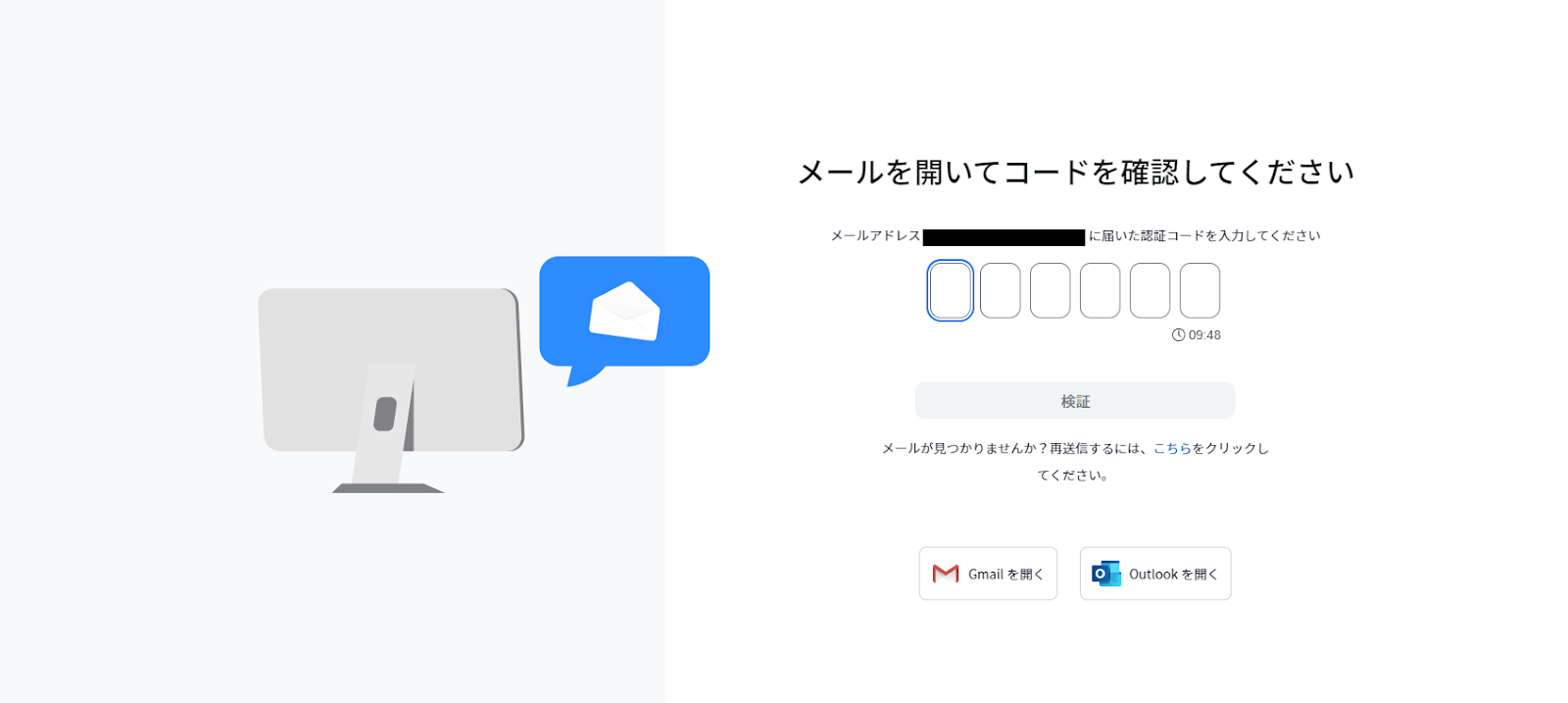
5.フルネームとパスワードを入力してアカウントを作成します。
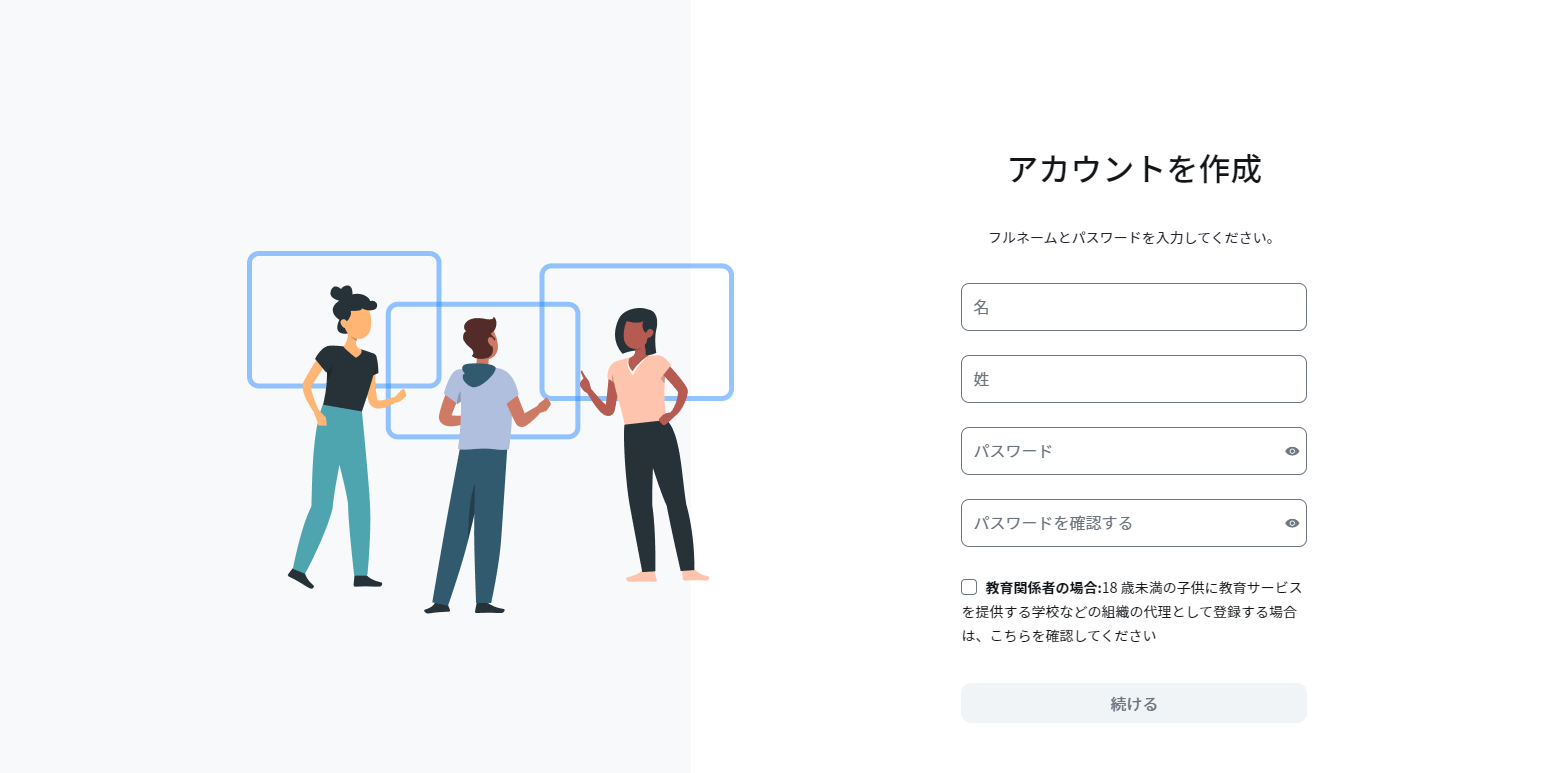
Zoomを利用する方法
Zoomを利用する方法は、主催者としてミーティングを開催する場合と、参加する場合とで異なります。
それぞれの方法を解説します。
主催者としてミーティングを開催する
まずはアカウントに登録しましょう。公式のトップページからアカウントの登録が可能です。
アカウントの登録が完了したら、会議を開催します。主催者側は、公式サイト・パソコンアプリ・スマホアプリのいずれかでWeb会議を始めることができます。
ステップ1.アカウント登録
主催者としてミーティングを開催する場合は下記のアカウント登録が必要です。
- 公式サイトの右上にある「サインアップは無料です」をクリック
- 生年月日を記入
- 登録したメールアドレスを記入して、サインアップをクリック
- メールを確認し、記載されているURLをクリック
- 「Are you signing up on behalf of a school?」に対して「いいえ」を指定し、続ける
- 氏名・パスワードを記入してサインインする
ステップ2.会議を開催する
会議の開催方法を3つ紹介します。
- 公式サイトから始める
- パソコンのアプリから始める
- スマートフォンのアプリから始める
①公式サイトから会議を開催する場合は以下の手順で進めます。
- サイトの上部にある「ホスト」から、ビデオのオンオフを選択する
- 「Zoom meetingを開く」をクリックすると通話が開始される
1.サイトの上部にある「ホスト」から、ビデオのオンオフを選択する
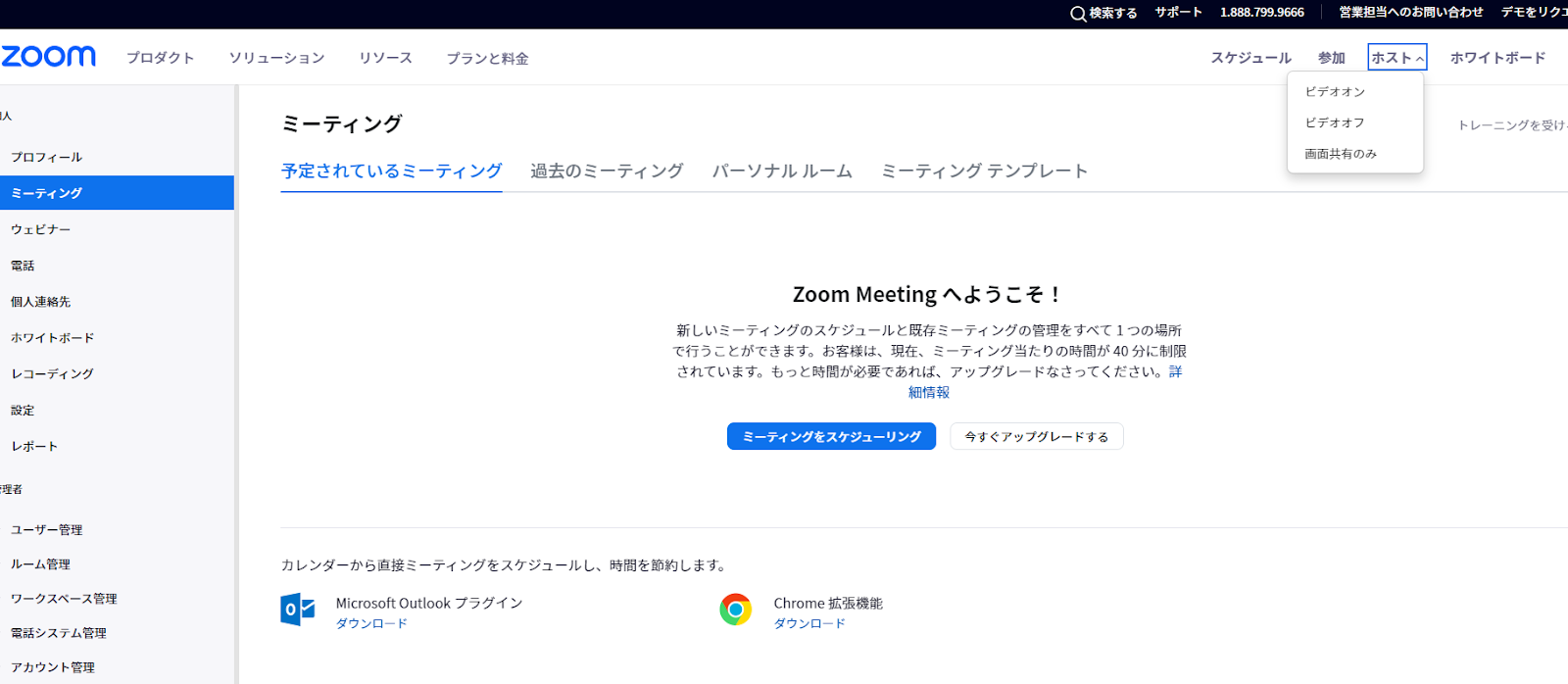
2.「Zoom meetingを開く」をクリックすると通話が開始される
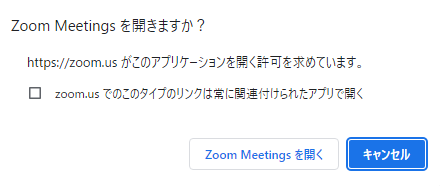
②パソコンのアプリから会議を開催する場合は以下の手順で進めます。
- アプリにログインし、「新規ミーティング」をクリックする
- 「コンピューターオーディオに参加する」をクリックし、ビデオのオンオフを選択する
1.アプリにログインし、「新規ミーティング」をクリックする
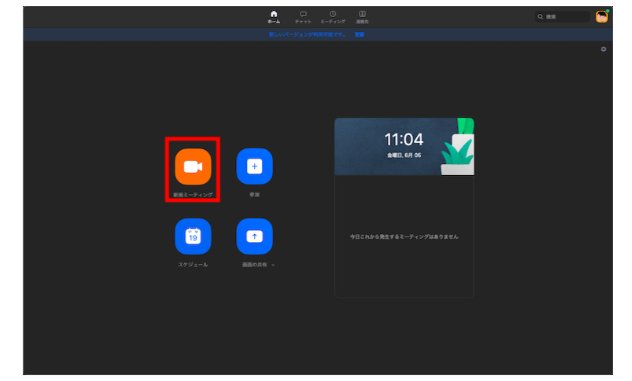
2.「コンピューターオーディオに参加する」をクリックし、ビデオのオンオフを選択する
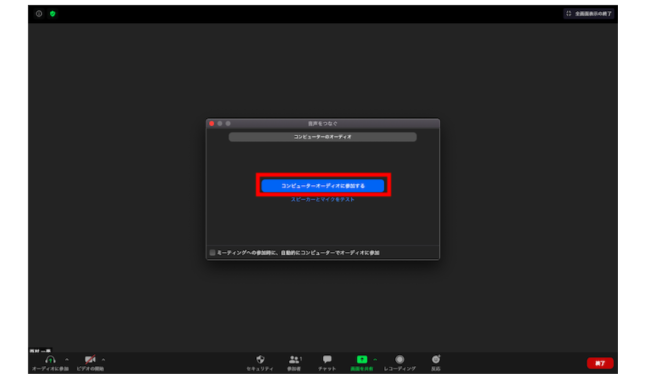
③スマホアプリから会議を開催する場合は以下の手順で進めます。
- アプリにログインし、「新規ミーティング」を選択する
- ビデオのオンオフ、個別ミーティングIDの使用の有無を選択し、ミーティングを開始する
1.アプリにログインし、「新規ミーティング」を選択する
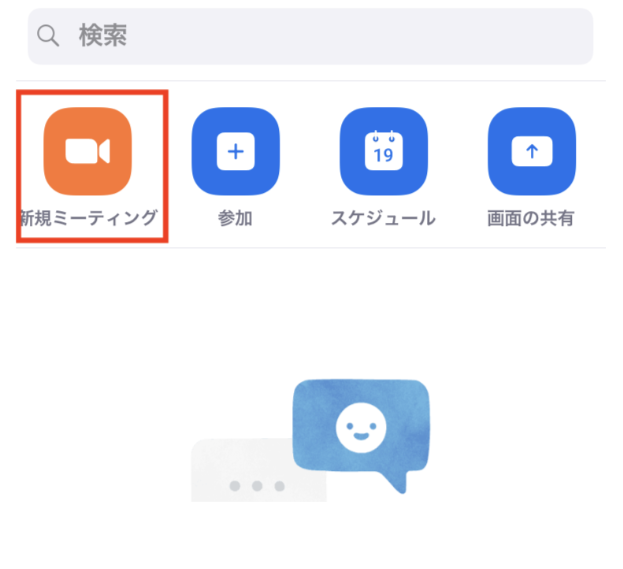
2.ビデオのオンオフ、個別ミーティングIDの使用の有無を選択し、ミーティングを開始する
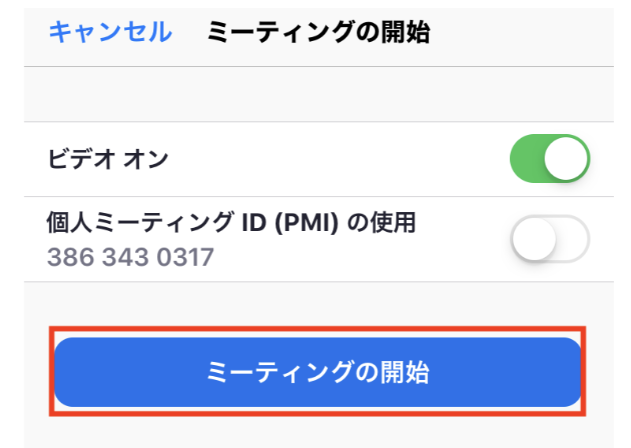
ミーティングに参加する方法
参加者はアカウントの登録が不要なので、アプリだけインストールしておきましょう。
アプリインストール後は以下の手順で参加します。
- 主催者から共有されたルームURLをクリックする
- ビデオのオンオフ、「コンピューターオーディオに参加する」を選択する
主催者から招待URLを共有してもらい、パソコンあるいはスマホ・タブレットからそのURLをクリックするだけで自動的にアプリが立ち上がります。
URLにパスコードが埋め込まれている場合はURLをクリックするだけで入力できます。
URLに埋め込まれていない場合は別途パスコードの入力が必要です。
今後ルームのURLなどをクリックすると自動的にアプリが立ち上がるので、「ミーティングに参加」をクリックすることで参加できるようになります。
なお、URLにパスコードの設定がなされていない場合は、待機室で待つことになります。
もしミーティングIDを共有されている場合は、「ミーティングに参加」をクリックし、IDを入れてください。
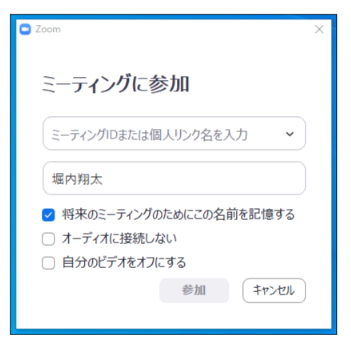
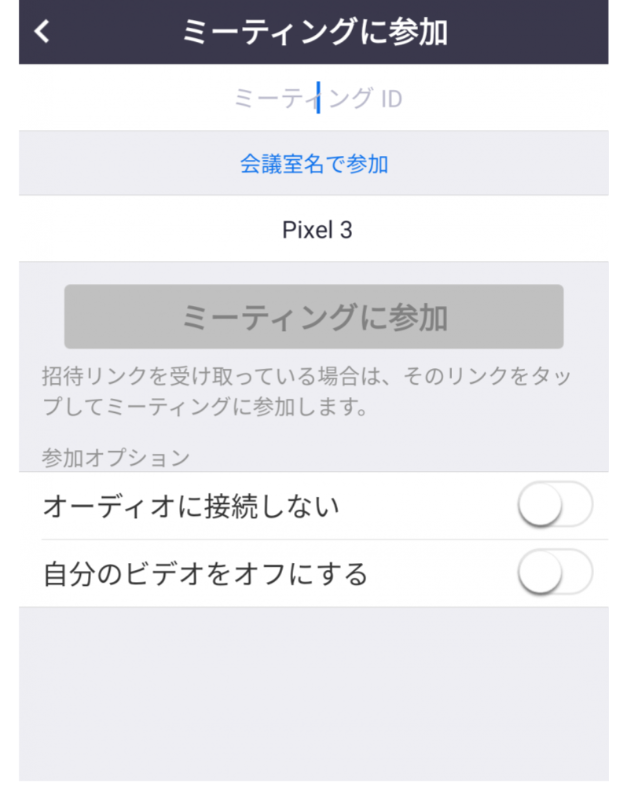
ミーティングを終了する方法
ミーティングを修了する方法は、開催者・参加者それぞれで異なります。
開催者の場合
開催者の場合、画面上の「退出」ボタンをクリックすると次の2つが選択できます。
- 全員に対してミーティングを終了
- ミーティングを退出
会議を終了させる場合は1、自分だけが退出する場合は2を選択します。
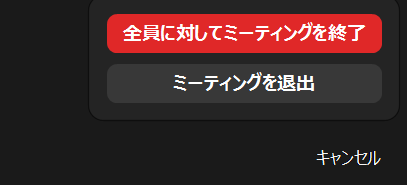
参加者の場合
参加者の場合は、会議そのものを終わらせることはできません。「退出」ボタンをクリック後、「ミーティングを退出」をクリックして、自分だけが退出します。
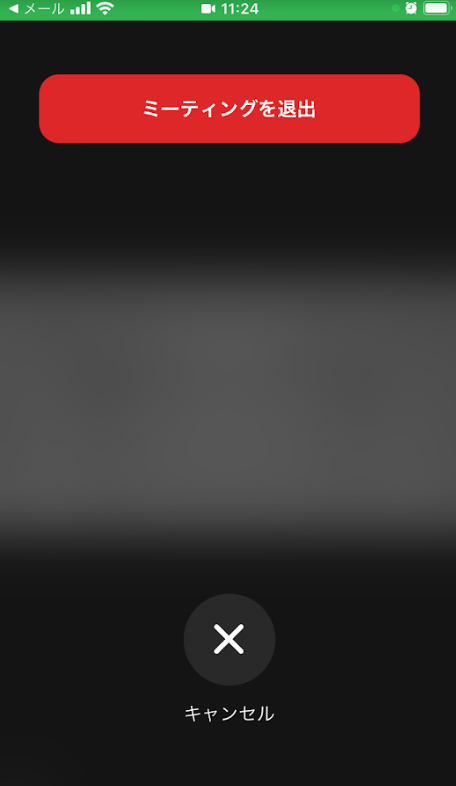
Zoomを利用する際の4つの注意点
実際にZoomを利用する際は、以下の4つに注意しましょう。
- チャット機能単体で利用できない
- 画面共有時に遅延がある
- アップデートは都度行わないと、不具合が起こる可能性がある
- セキュリティに配慮してパスコードやロック機能を有効活用する
1.チャット機能単体で利用できない
Zoomは、会議中にチャット機能を使ってメッセージのやり取りをすることは可能ですが、会議を開催していないときにメッセージのみで利用することはできません。基本的にチャットメインで利用するシステムではないからです。
そのため、スケジュール調整などは別のコミュニケーションツールを用いる必要があります。
議事録のやりとりやファイルの共有などのコミュニケーションも、メールで行うか、Slackやチャットワークなどのビジネスチャットツールを用いるのが無難です。
2.画面共有時に遅延がある
リサーチを進める中で、現段階だと画面共有の際に若干の遅延を感じるという声がいくつかありました。音声は問題なく届いているのに、共有している画面が5~10秒程度ずれ込むことがあります。
パソコンの環境やスペックによっても変わりますが、商談メインで利用を検討している場合は違和感を覚えてしまうかもしれません。
現状ではアップデート待ちの状態です。取り急ぎの対策としては、画面共有ではなく、プロジェクターに画面を投影し、それを撮影するという方法があります。
参考:Zoomセミナー前日に予想外の問題が発覚で大ピンチ!? « すごはん | たのしごと
また、商談メインの場合には、商談に特化したツールの導入を検討するのも良いでしょう。
参考:【2022年版】オンライン商談ツール26選を比較!選び方のポイントも解説 | LISKUL
オンライン営業とは?成果を最大化する2つのポイントと9つのコツ | LISKUL
3.アップデートは都度行わないと、不具合が起こる可能性がある
Zoomに限った話ではないかもしれませんが、アップデートは都度行うようにしましょう。
利用しているアプリが最新版になっていないと画面共有などの一部機能がエラーになり、不具合が起こることがあります。
自社でのアップデートのアナウンスは当然のこと、クライアント等にも必ず周知しておくようにしましょう。
4.セキュリティに配慮してパスコードやロック機能を有効活用する
ZoomはミーティングURLやミーティングのIDとパスコードがわかれば、誰でも参加できます。セキュリティ向上のために、パスコードやロック機能を活用しましょう。
ミーティングごとにパスコードを設定しましょう。その際、パスコードは必要な参加者にのみ送信し、無関係な人に知らせないよう配慮が必要です。
参加者全員がそろったら、それ以上参加者を増やさないよう、ミーティングにロックをかけることができます。
設定方法は次のとおりです。
- 「セキュリティボタン」>「ミーティングをロックする」を選択
特に社外秘などの大切な会議を行う場合は、ロック機能を活用しセキュリティ対策を行いましょう。
Zoom会議の生産性を上げる4つのコツ
Zoomでのオンライン会議は非常に便利ですが、対面会議と比べると「同時に一人しか話せない」「相手の様子がわからない」「デジタルデータしか使えない(資料など配布できない)」といった制約もあり、不便さを感じる人が多いのも事実です。
Zoomを使いこなし会議の生産性を上げるためのポイントをご紹介していきます。
参考書籍:「テレワーク環境でも成果を出す チームコミュニケーションの教科書」
1.音声状況を整える
オンライン会議では、音声状況が悪く、何を言っているかよくわからないことは頻繁にあります。
また相手との関係性によっては、そのことを指摘しづらく、結果的に議論がうまく進まないことすらあります。
- 静かな環境で行う
- マイクを近づける
- 発言していない人はミュート機能を使う
など、聞き取りやすい音声になるように十分注意しましょう。
不安な場合は、一度社内や親しい人とZoomでつなぎ、聞き取りやすいかどうかを確認し合いましょう。
2. 表情を使う
オンライン会議では、音声ラインがひとつしかないため、同時に話ができるのは一人だけで、相槌なども発しづらい場合があります。
しかし映像自体は同時に何人も見ることができ、「表情で感情を伝える」ことは聞きながらでもできます。
会議中にずっと真顔だったり、そもそも映像をOFFにして顔が全く見えないこともよくありますが、表情はコミュニケーションにおける重要なツールのひとつなので、積極的に活用しましょう。
3. チャットを使う
表情と同様に、チャットも「相手が話している途中」であっても使うことができ、オンライン会議でのコミュニケーション密度を高める際にとても有効です。
- 盛り上げる:「お~」「なるほど~」など
- 話をまとめる:議事録のように重要点を文章にする
- 質問する:その場で口頭で話を止めずに質問できる
- 参考情報を付与する:参考URLや資料URLを送る
などの活用パターンを覚え、有効に活用しましょう。
4.人数を分ける
「議論」をしたい場合、オンライン会議では同時に一人しか話せないという制約があるため、人数が多いと議論効率が下がります。
そんなときには、会議を少人数に分けると、発言しやすくなります。
ブレイクアウトルーム機能を利用すると、会議中に参加者を自由に分けられるので、積極的に活用しましょう、
Zoomに関するよくあるご質問
Zoomに関するQ&Aをまとめています。
Q.Web会議でZoomを使用する際に必要な機器は何ですか?
A.主にパソコン、スマートフォン、タブレットが必要です。また、マイクやカメラが内蔵されていないデバイスの場合、外付けのマイクやカメラが必要なことが多いです。安定したインターネット接続も重要です。
Q.ZoomでWeb会議を録画する方法はありますか?
A.ホストまたはホストから許可を受けた参加者は、Zoomの録画機能を利用してWeb会議を録画することができます。クラウド録画またはローカル録画のオプションがあり、後で見直すことが可能です。
Q.ZoomでWeb会議に招待する方法はどのような手順ですか?
A.Zoomのミーティングスケジュール機能を使用して、メールやカレンダーを通じて参加者を招待できます。招待リンクを共有することで、参加者が簡単に会議に参加できるようになります。
Q.ZoomのWeb会議で音声が聞こえない場合の対処方法はありますか?
A.まず、デバイスの音量設定やZoom内のオーディオ設定を確認します。必要に応じて、オーディオテスト機能を使ってマイクやスピーカーの動作を確認することが推奨されます。
Q.Zoomのバーチャル背景を使用する方法は?
A.Zoomの設定から「バーチャル背景」を選択し、用意された画像を選ぶか、自分の画像をアップロードすることで背景を変更できます。グリーンスクリーンがあると、より効果的にバーチャル背景を使用できます。
Q.ZoomのWeb会議で利用できるチャット機能はどのようなものですか?
A.Zoomのチャット機能では、全体チャットや個別チャットが可能です。会議中に参加者とテキストメッセージをやり取りするための便利な機能で、ファイルの共有も可能です。
Q.ZoomのWeb会議で資料を共有する方法は何ですか?
A.Zoomの「画面共有」機能を使うことで、デスクトップ全体や特定のアプリケーションウィンドウを参加者に表示できます。資料やスライドを簡単に共有することができます。
Q.ZoomのWeb会議で使用できるセキュリティ機能はありますか?
A.Zoomには、会議のパスコード設定、待機室機能、参加者の承認など、セキュリティを強化するための機能が多く含まれています。これにより、会議の不正アクセスを防ぐことができます。
Q.ZoomのWeb会議でホストができる権限管理はどのようなものがありますか?
A.ホストは、参加者のミュート/アンミュート、画面共有の許可、参加者の退室など、さまざまな権限を持ちます。これにより、会議の進行を円滑に管理できます。
まとめ
Web会議システムでトップシェアのZoomは、ほかの主要システムと比較して通信量が低いので、接続の安定性が高く、画質・音質もきれいです。
また同時接続数も100~1,000人と多いので、シーンを限定せずに利用できます。
ただし無料版だと一回につき40分までしか使えないので、クライアントとのWeb会議で利用するなら有料版を利用するのが良いでしょう。
無料にこだわるならGoogle Meetの利用がおすすめです。
パソコンはもちろん、スマホやタブレットからも利用できるため、外出や出張が多い方でも利用しやすいです。
利用企業も多いため、Zoomさえ導入しておけば、だいたいのWeb会議に対応できるので、まだ導入していない方はぜひ始めてみてください。
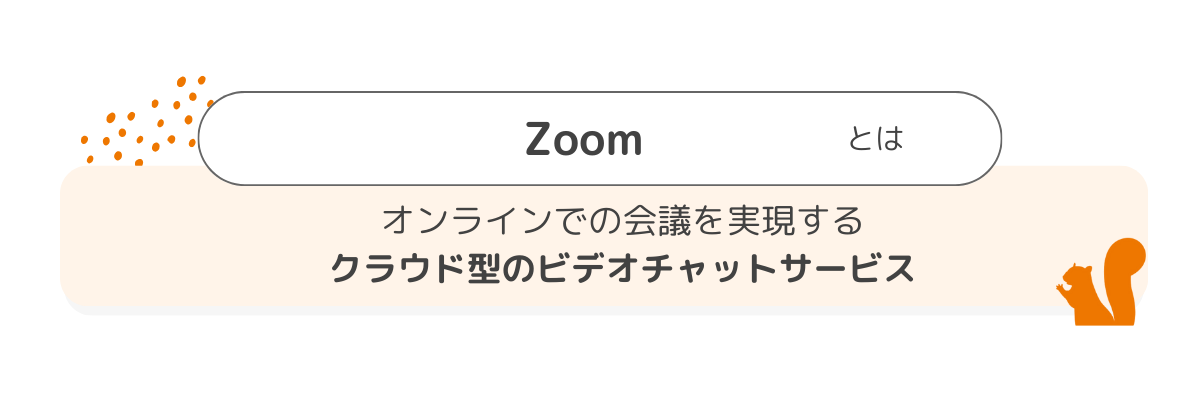
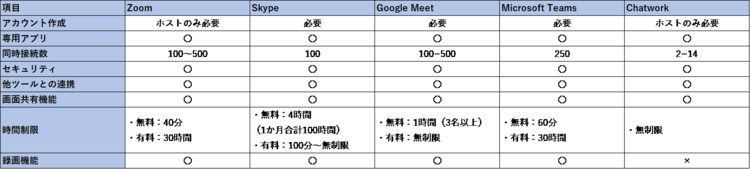
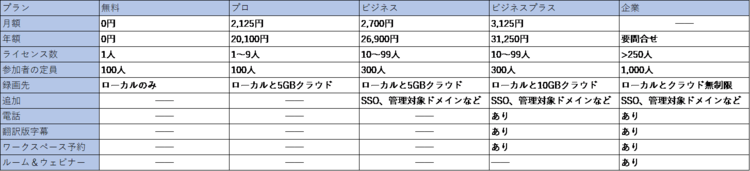
コメント